このコーナーでは、ワードのいまさら聞けない基本機能や、仕事がはかどる達人ワザなど、オフィスワークに役立つ情報を紹介します。
今回は、ワードでの作業スピードを上げるコピー&ペーストや、画面を効率的に使うためのテクニックを紹介。うまく活用して、仕事の速度をアップしましょう。
1.ファイルの新規コピーを作成する
ファイルの新規コピーを作成するには、ファイルを右クリックし、「新規」を選択します。
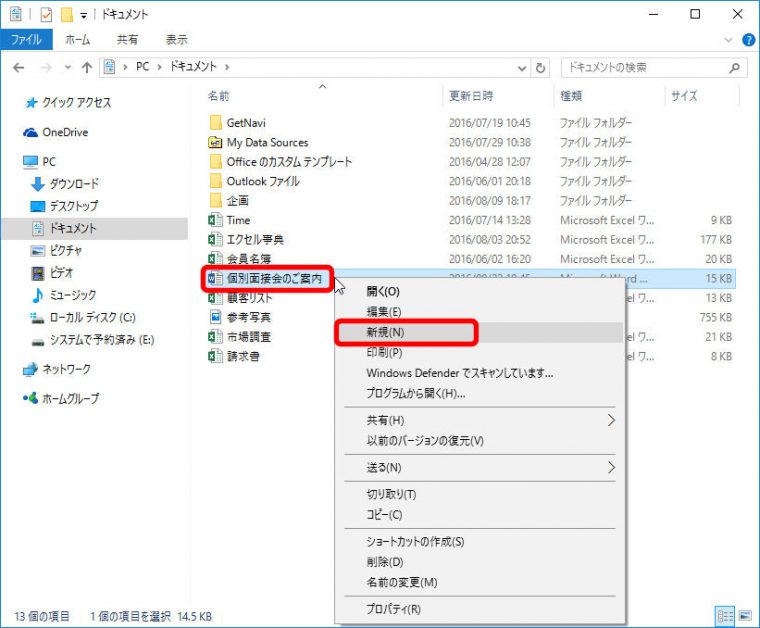
ワードが起動し、コピーした文書が表示されます。このあと文書を編集し、名前を付けて保存しましょう。
2.ファイルをコピーする
ファイルをコピーするには、Ctrl+Cキーに続けてCtrl+Vキーでコピペします。ファイル名は、F2キーを押して変更しましょう。
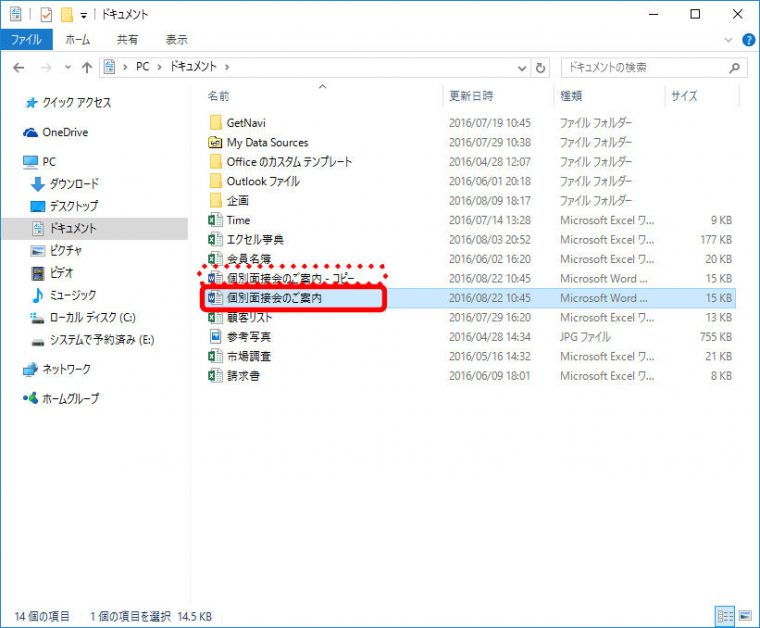
ファイルがコピペされます。コピーされたファイルをクリックし、F2キーを押せば名前を変更できます。
3.文書を開いて別名で保存する
文書を別名で保存する際F12キーを使うと、素早く「名前を付けて保存」画面を表示できます。
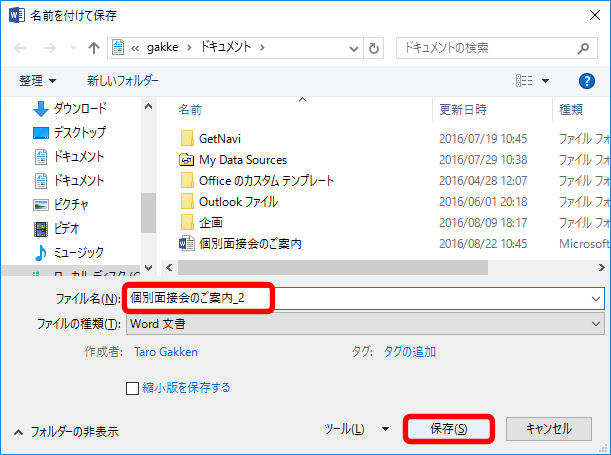
ファイル名を変更し、「保存」ボタンをクリックして保存します。
4.ページを丸ごとコピーする
ページを丸ごと選択するには、カーソルをコピーしたいページに置き、「ジャンプ」画面で「\page」を指定します。あとは、コピペします。
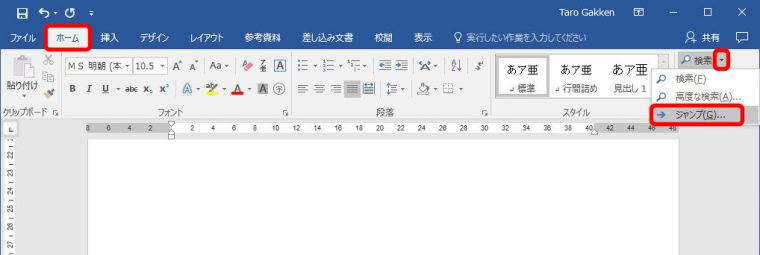
「検索と置換」画面の「ジャンプ」タブが表示されます。
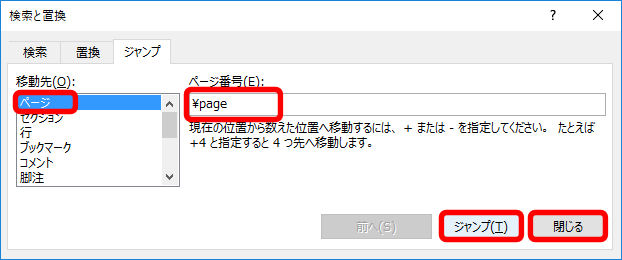
ページの内容すべてが選択されます。Ctrl+Cキーを押したあと、コピー先にカーソルを移動し、Ctrl+Vキーを押します。
5.表をコピーする
表を選択するには、表内をクリックして、表左上に表示される表全選択ボタンをクリックします。あとは、コピペします。

表全体が選択されます。このあとCtrl+Cキー → Ctrl+Vキーでコピペします。
6.ウィンドウを左右に並べる
ウィンドウを左右に並べるには、新しいウィンドウを開き、「並べて比較」を使います。同時にスクロールをオフにするのがポイントです。
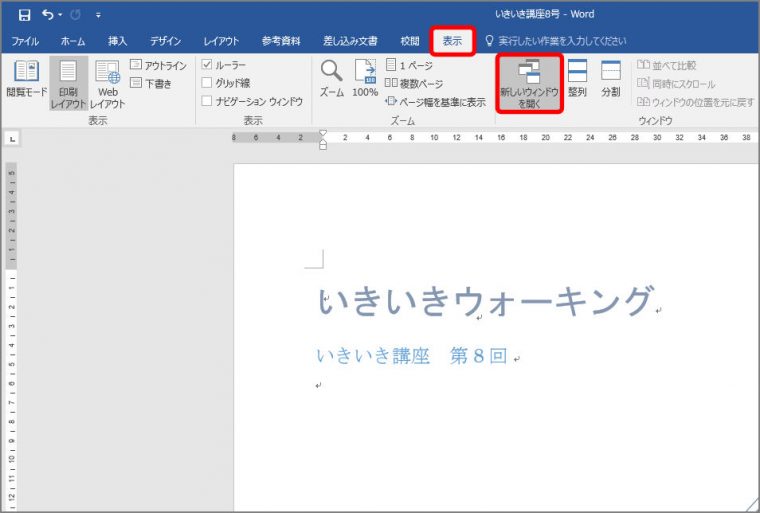
新しいウィンドウが開き、編集中の文書が表示されます。
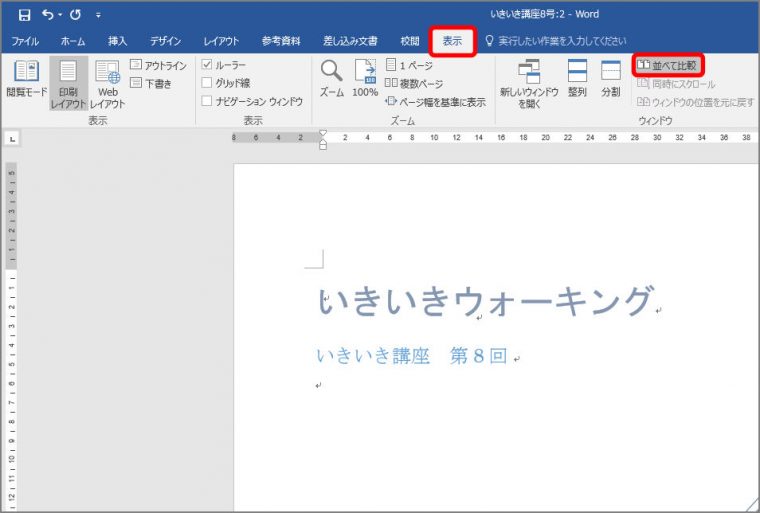
2つのウィンドウが左右に並びます。
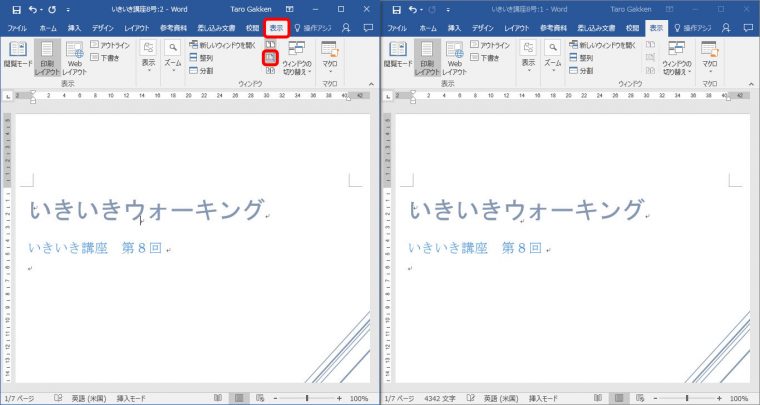
左右にウィンドウが別々にスクロールします。
7.ページのプレビューを表示する
ページのプレビューを表示するには、ナビゲーションウィンドウを表示し、ページプレビューに切り替えます。
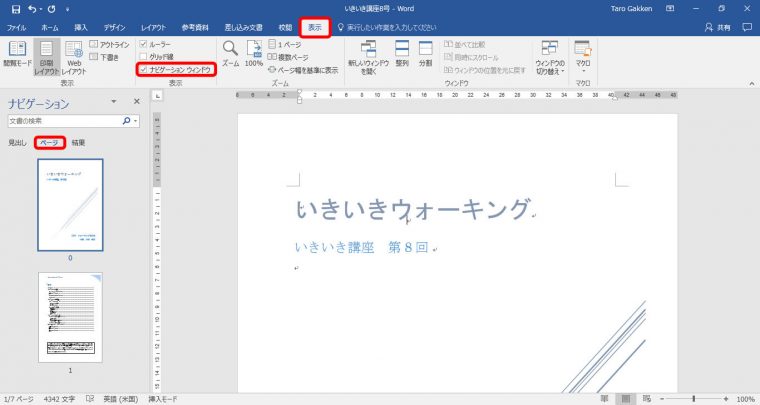
画面左にナビゲーションウィンドウが表示され、ページプレビューに切り替わります。
8.画面を上下に分割する
画面を上下に分割するには、「表示」タブで「分割」ボタンをクリックします。
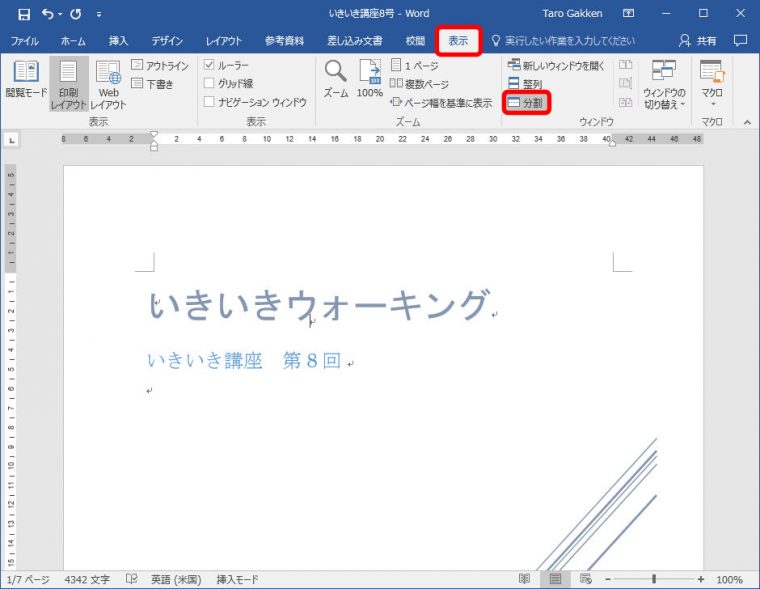
画面が上下に分割されます。
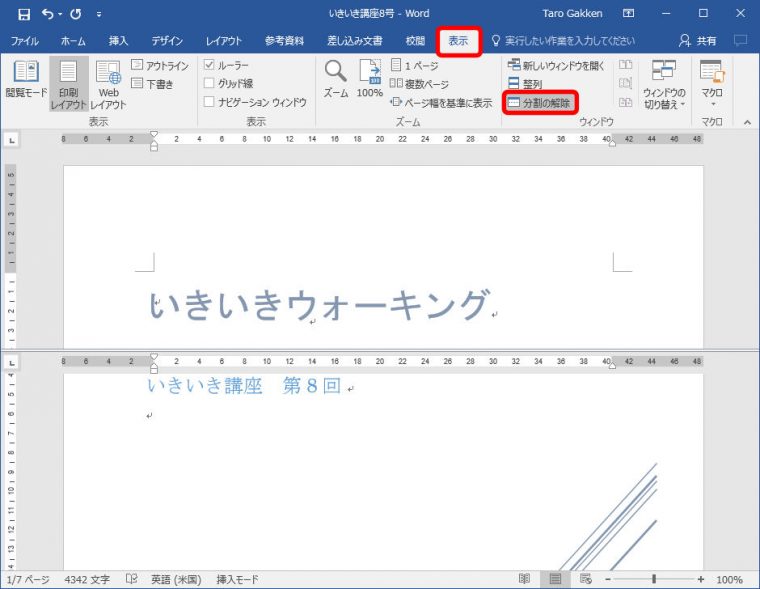
9.画面上部を消す
画面上部を消すには、「リボンの表示オプション」ボタンから「リボンを自動的に非表示にする」を選択します。
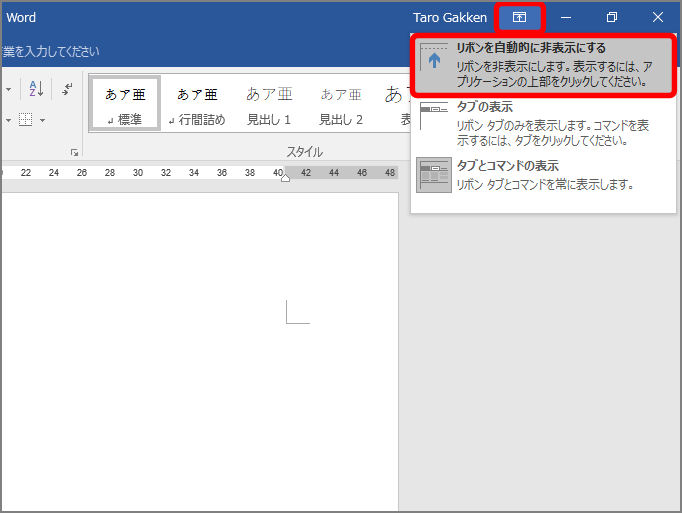
画面上部のタイトルバーやタブ、リボンが消えます。
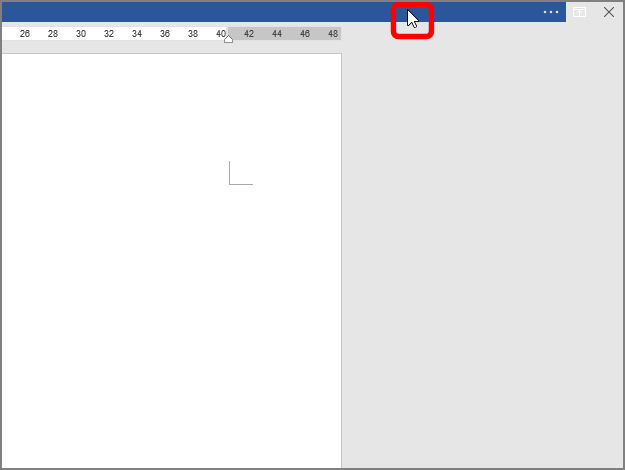
10.画面上部のリボンを消す
リボンを消すには、「リボンの表示オプション」ボタンから「タブの表示」を選択します。
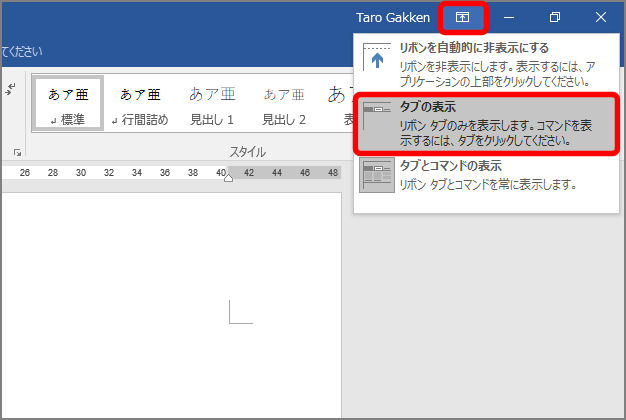
リボンが消えます。
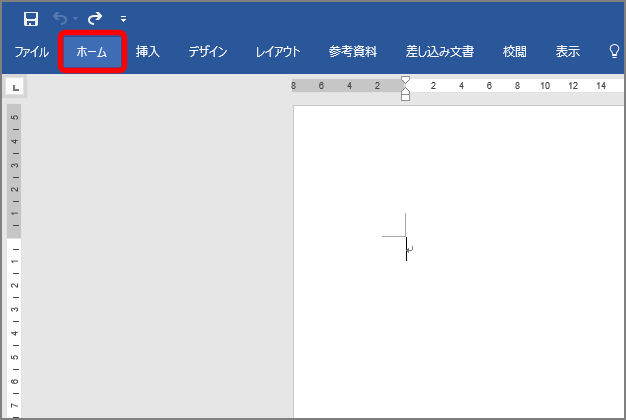
元の表示に戻すときは、「リボンの表示オプション」ボタン → 「タブとコマンドの表示」をクリックします。
11.ページ上下の余白を狭める
ページ上下の余白を狭めるには、ページとルーラーの隙間でダブルクリックします。
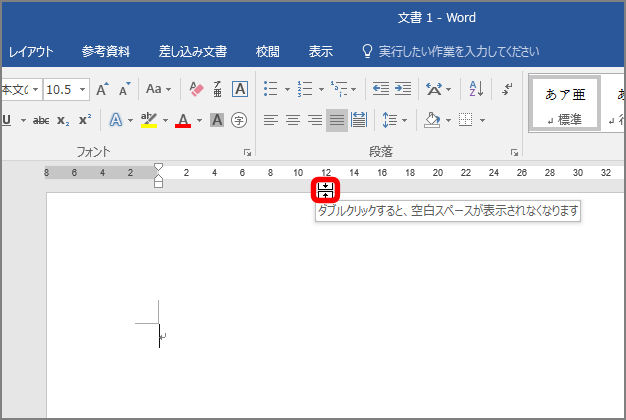
上下の余白が消えます。元に戻す場合は、同じ場所でダブルクリックします。
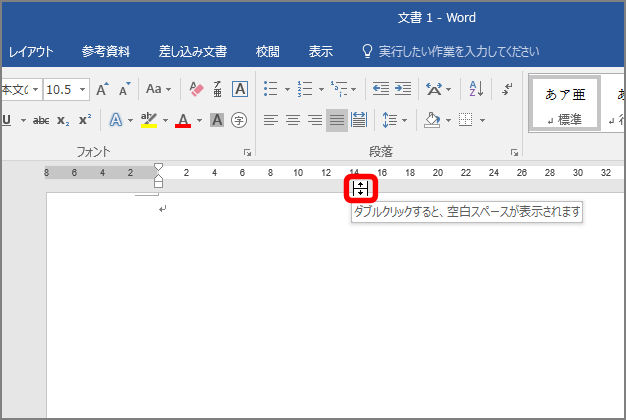
上記のテクニックを使いこなせば、書類の作成や編集などの作業スピードが格段にアップします。ぜひ使ってみて下さい。