このコーナーでは、ワードのいまさら聞けない基本機能や、仕事がはかどる達人ワザなど、オフィスワークに役立つ情報を紹介します。
ワードファイルを保存しているフォルダーで目的の文書を探すとき、ほとんどの方はファイル名で探していると思います。しかし、似たような名前のファイルがあると、いちいちファイルを開いて内容を確認しなければなりません。こんなとき、ファイルの中身を画像で表示する「縮小版」を利用すれば、目当てのファイルを探しやすくなります。今回は、ワードのファイルを保存するときに使いたいテクニックを紹介します。
1.ページの縮小版を保存する
ページの縮小版を保存するには、「名前を付けて保存」画面で「縮小版を保存する」を指定します。
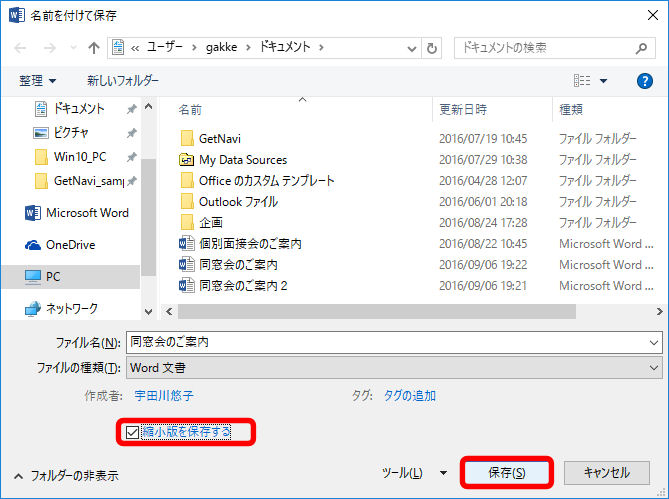
文書とともに縮小版も保存されます。縮小版は、エクスプローラーの表示モードが「大アイコン」や「中アイコン」などで表示されます。
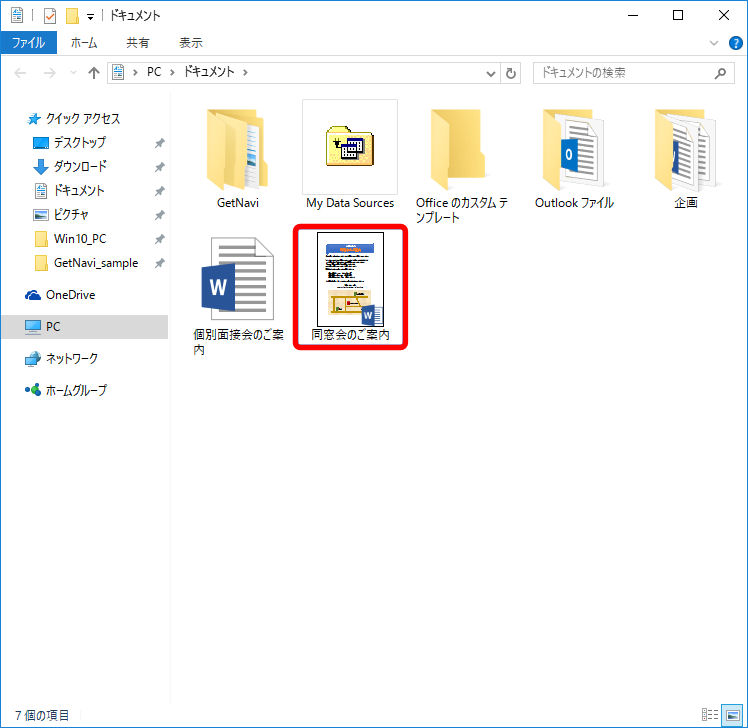
2.パソコン保存を既定の設定にする
ファイルの保存先をデフォルトのクラウドストレージ「One Drive」からパソコン内に変更するには、「Wordのオプション」画面で「既定でコンピューターに保存する」に設定します。
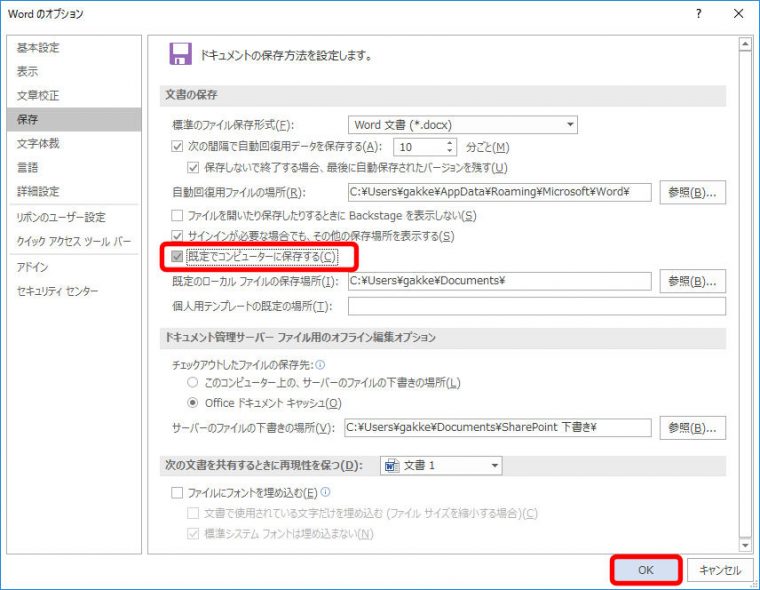
既定の保存場所がパソコン内に設定されます。「ファイル」タブ → 「名前を付けて保存」をクリックすると、「このPC」(ウィンドウズ8/8.1では「コンピューター」)が選択されています。
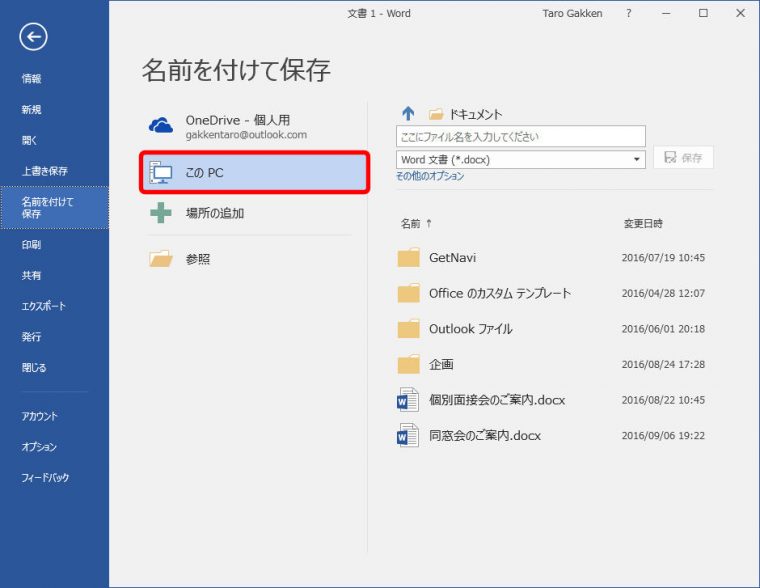
3.自動保存の間隔を短くする
デフォルトで10分間隔となっている自動保存の間隔を、より短くするには、「Wordのオプション」画面で設定します。
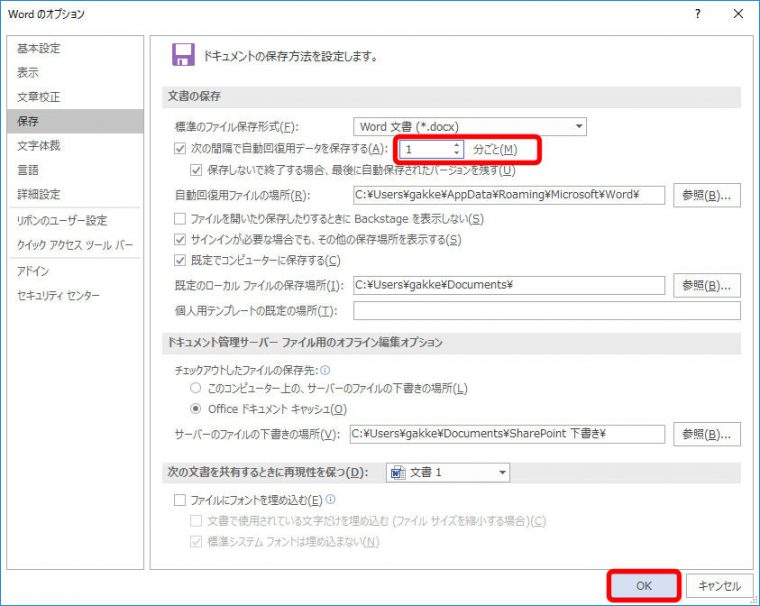
使い方に合わせて設定を変えてみましょう。