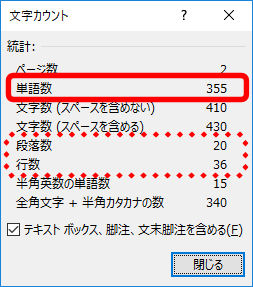このコーナーでは、ワードのいまさら聞けない基本機能や、仕事がはかどる達人ワザなど、オフィスワークに役立つ情報を紹介します。
今回は、パワーポイントを使わずともワードでプレゼンできる「閲覧モード」や、テキストエディタ代わりに使える「下書きモード」、ほかのデバイスでもファイルを確認できるPDFファイルでの保存方法など、意外と知らないテクニックをまとめて紹介します。ぜひ役立てて下さい。
1.閲覧モードでプレゼンする
資料を使ってプレゼンを行う場合、パワーポイントを使うのが一般的ですが、ワードでもプレゼンができることをご存じですか。「閲覧モード」を使えば、作成した文書をわざわざパワーポイントに移さずにすみます。
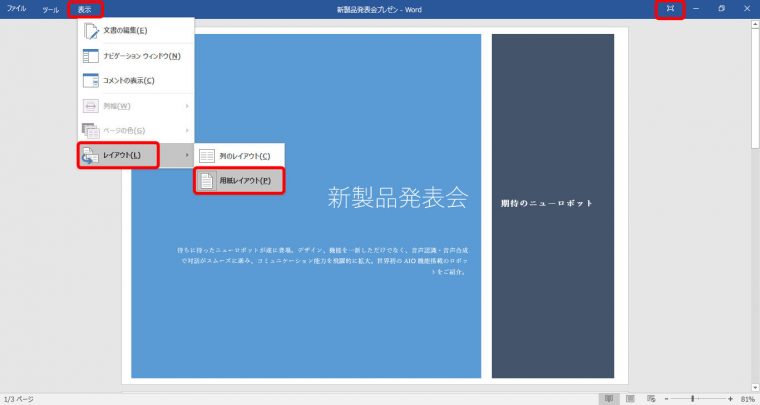
閲覧モードでページ同様に表示するには、「表示」タブ → 「レイアウト」 → 「用紙レイアウト」をクリックします。画面いっぱいに表示するには、画面右上の「閲覧ツールバーを自動的に非表示にする」ボタンをクリックします。表示倍率を変える場合は、画面右下の表示倍率をクリックして「ズーム」画面で「ページ全体を表示」などを選択します。通常の文書編集に戻るには、「表示」タブ → 「文書の編集」をクリックします。
2.下書きモードで文章を編集する
文章を編集する場合は「下書きモード」が便利。テキストエディタのように素早く作業できます。
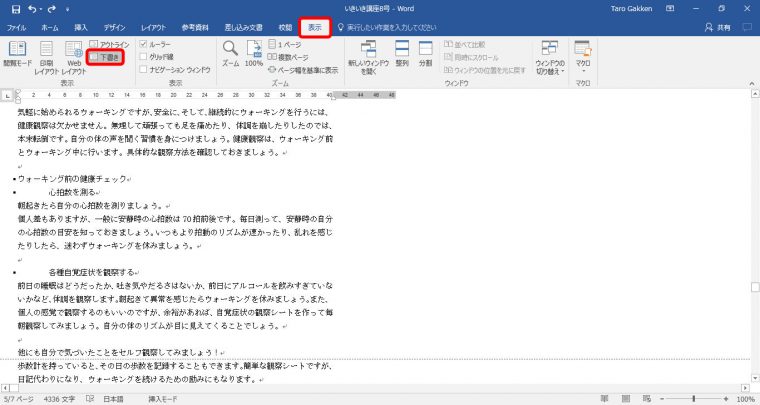
下書きモードでは、画像や余白などが表示されないため、文字の入力・編集に適しています。元の表示に戻る場合は、「表示」タブ → 「印刷レイアウト」をクリックします。
3.アウトラインモードで構成を検討する
論文など文書の構成を検討するには、アウトラインモードに切り替えます。見出しのレベルを設定するときは、「ホーム」タブの「スタイル」から「見出し1」~「見出し4」を選択します。
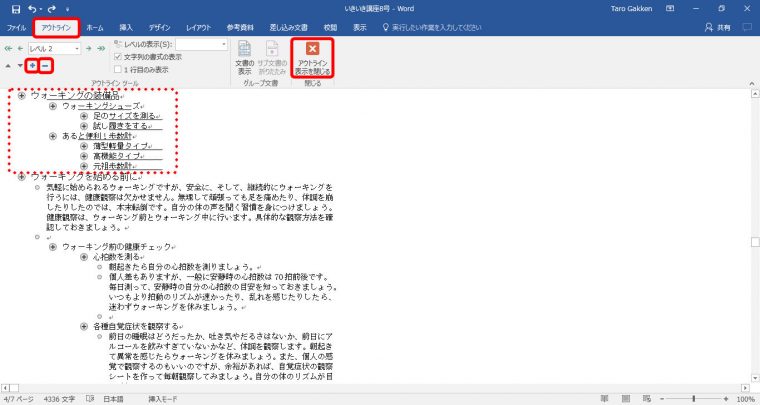
アウトラインモードでは、見出しを折りたたんで構成を表示し、見出しの並びやレベルを変更することが可能。元の表示に戻る場合は、「アウトライン」タブ → 「アウトライン表示を閉じる」ボタンをクリックします。
4.PDF形式で保存する
ワードで作成した文書を、スマホやタブレットなど様々な端末で共有する場合、PDF形式で保存するのがオススメです。「PDF形式」とは、文書のレイアウトをそのまま保存、表示、印刷できる形式のこと。OSの多くに表示するアプリがあり、パソコンだけでなくスマホやタブレットでも利用できます。文書をPDF形式で保存するには、「名前を付けて保存」画面の「ファイルの種類」で「PDF」を選択し、保存形式の詳細は「オプション」画面で設定します。
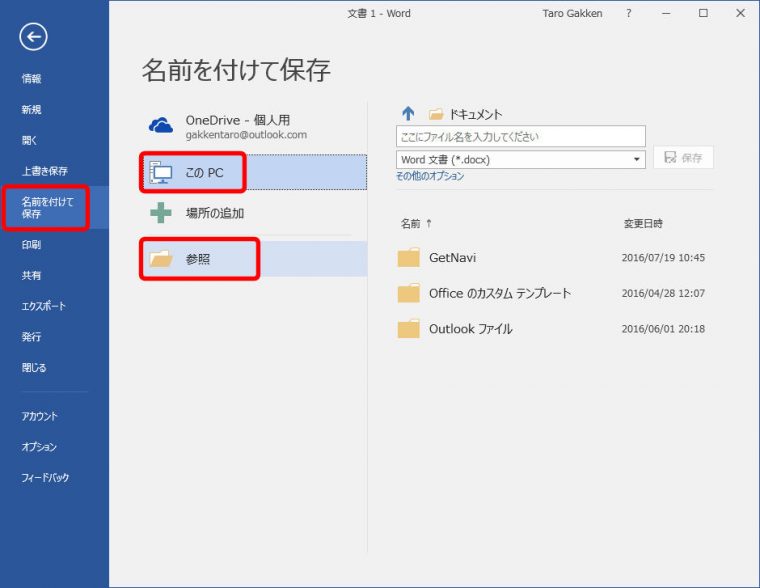
「名前を付けて保存」画面が表示されます。
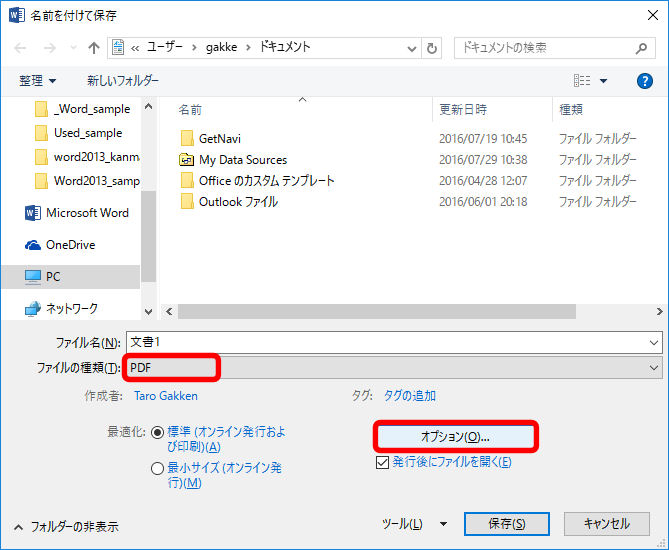
「オプション」画面が表示されます。
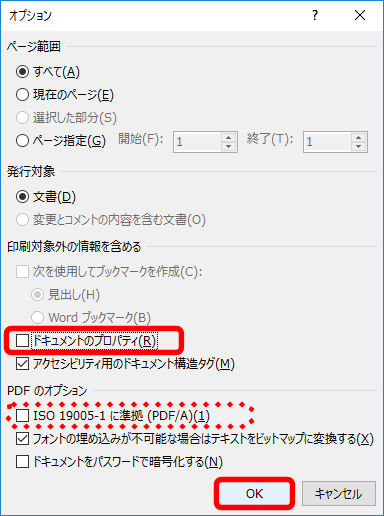
PDF保存形式が設定され、「名前を付けて保存」画面に戻ります。「保存」ボタンをクリックすると保存され、Acrobat ReaderなどでPDF文書が表示されます。フォントやレイアウトをチェックしましょう。特に、ワードアートや図形、テキストボックス、フォントを確認してください。
5.図の圧縮で容量を小さくする
ページ数が少なくても、図や写真を貼り付けたファイルは容量が大きくなりがち。あまりに容量が大きすぎると、ファイルをメールに添付できないといった問題が起こることもあります。そういう場合には、「図の圧縮」を使って容量をできるだけ小さくしてみましょう。文書ファイルの容量を小さくするには、図の圧縮を実行してみます。
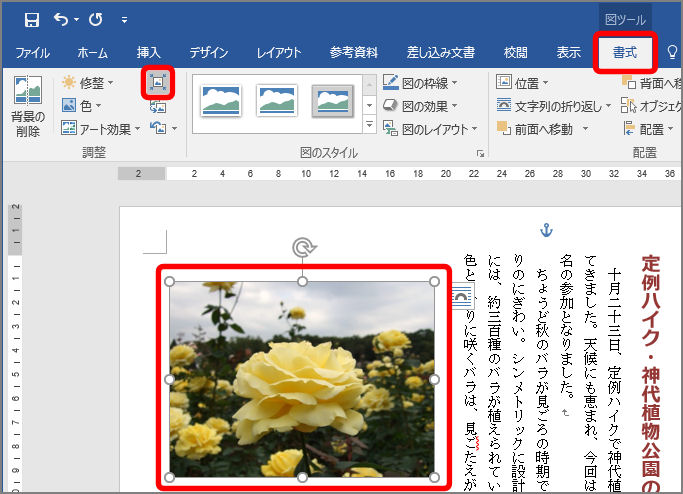
「画像の圧縮」画面が表示されます。
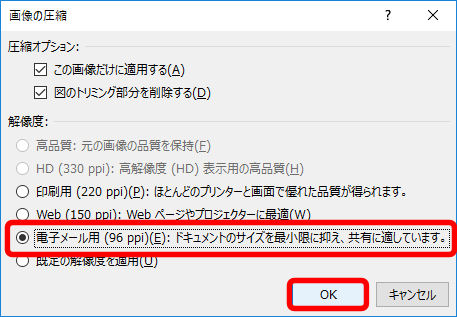
この状態で保存すると、文書ファイルの容量が小さくなります。ただし、場合によっては容量圧縮の効果が少なかったり、逆に容量が大きくなることがあります。試す前に、ファイルはコピーしてから圧縮することをオススメします。
6.「文字カウント」画面で文字数などをチェックする
原稿の文字数を指定された場合、単純な文字数だけならワード画面左下で確認できます。行数や段落数まで確認したい場合は、「文字カウント」画面を表示します。
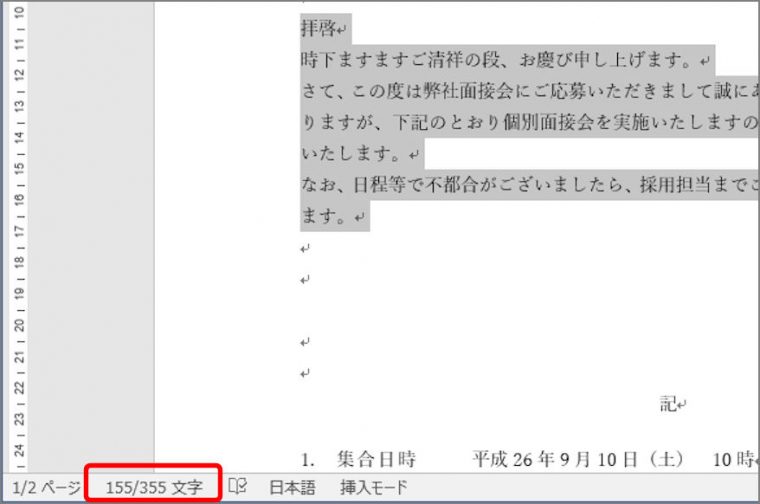
文字数や行数、段落数をチェックするには、「文字カウント」画面を開きます。
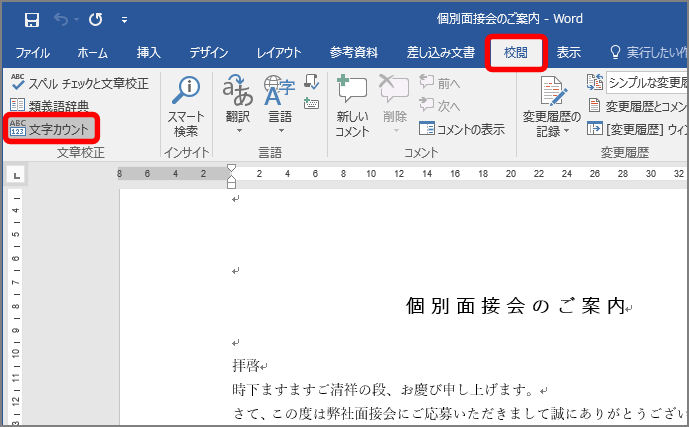
「文字カウント」画面が表示されます。