ワードで文書を作成しているときに、ページ番号が思いどおりに表示されずに困ったことはありませんか? こんなとき、開始番号や先頭ページのみ別指定、奇数/偶数ページ別指定を解除すると、正しく表示される場合があります。セクション区切りの削除が必要な場合もあります。ページ番号の書式は、ページ番号をいったん削除して設定し直すのがポイントです。今回は、思いどおりにならないページ番号の対処法を紹介します。
1. 開始番号を解除する
ページ番号の開始番号を解除するには、「ページ番号の書式」画面で「前のセクションから継続」を選択します。ページとページ番号が同じになります。
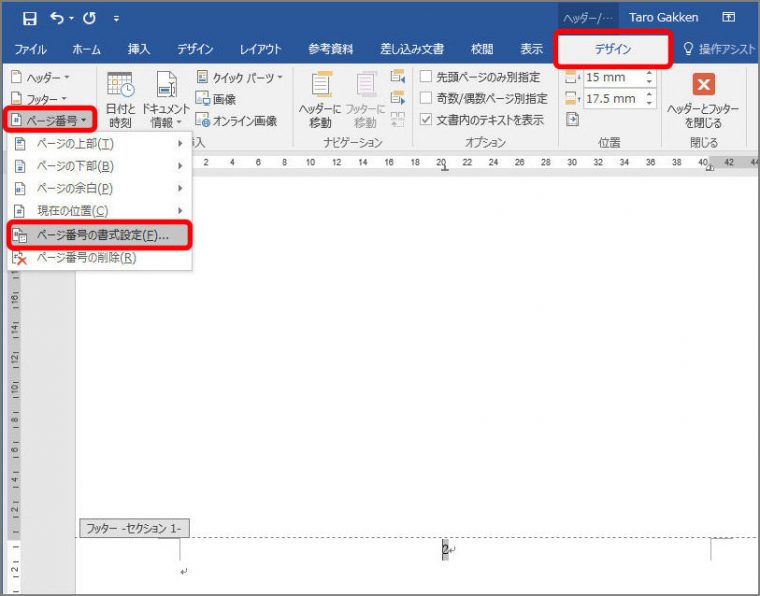
「ページ番号の書式」画面が表示されます。
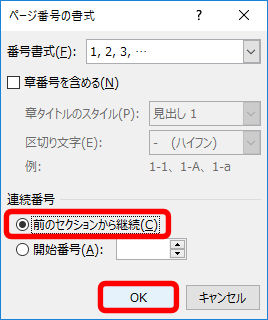
2. 先頭ページのみ別指定を解除する
先頭ページのみ別指定を解除するには、フッター編集画面を表示します。解除すると、先頭ページにページ番号が表示されます。
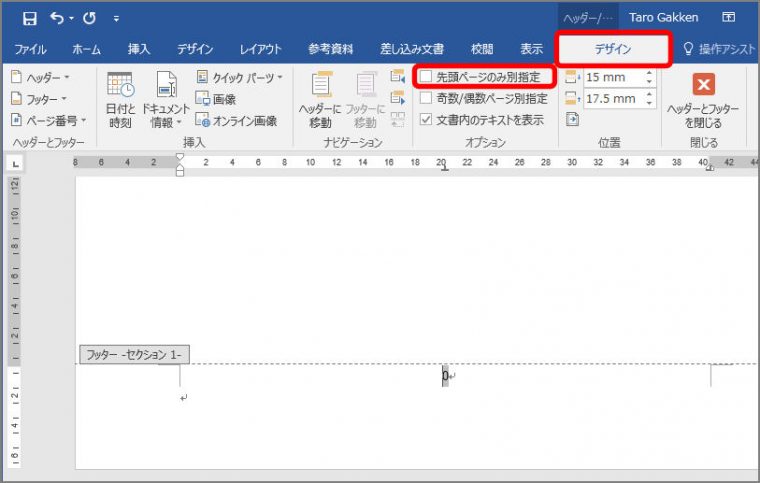
3. 奇数/偶数ページ別指定を解除する
奇数/偶数ページ別指定を解除するには、フッター編集画面を表示します。解除すると、すべてのページ番号が同じ書式で表示されます。
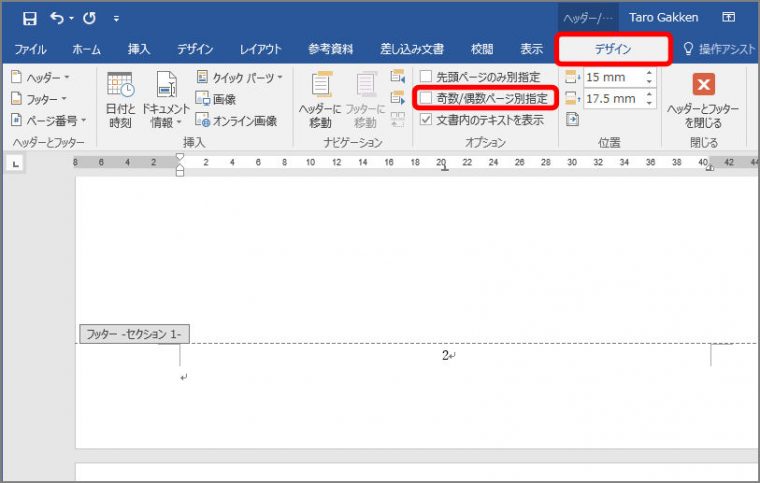
4. セクション区切りを削除する
セクション区切りを削除するには、表示を下書きモードに切り替えます。削除すると、ページ番号が連続します。
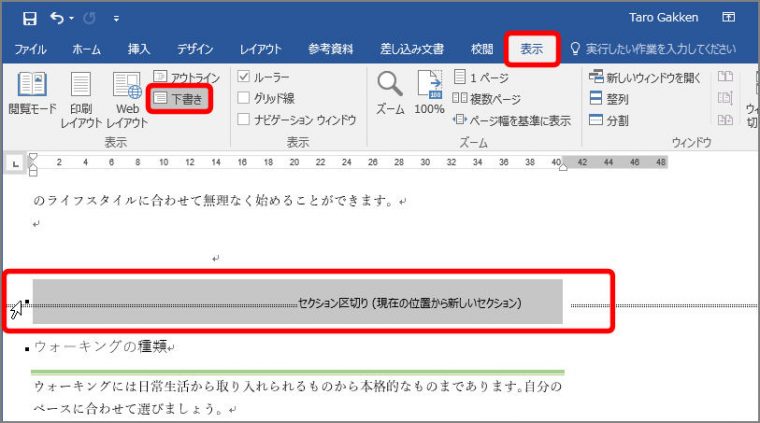
セクション区切りが削除され、セクションで指定した開始番号が1ページのページ番号になります。開始番号を解除しましょう。表示は、「表示」タブ → 「印刷レイアウト」ボタンをクリックして元に戻します。
5. ページ番号の書式を解除する
ページ番号の書式を解除するには、ページ番号を削除します。
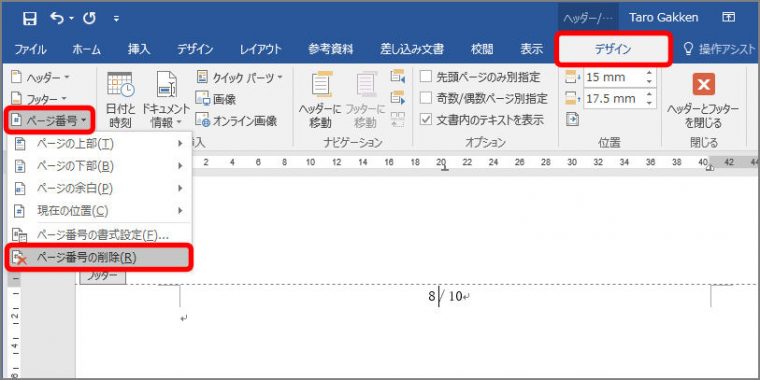
ページ番号が思いどおりに設定されないときにお試しください。