Wordで書式の設定といった編集作業をする場合、まず設定したい文字列や行、段落を選択する必要があります。この際、ドラッグして選択する人が多いと思いますが、実はいろいろな方法があります。今回は、文字の選択方法を、選択範囲ごとに項目をわけて6とおり紹介します。
1. 語句を選択する
語句を選択するには、語句をダブルクリックします。
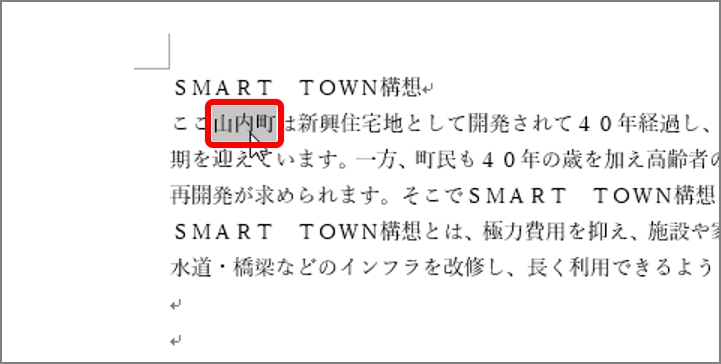
語句が選択されます。
2. 文字列を選択する
文字列を選択するには、ドラッグやShiftキー+クリックして選択します。
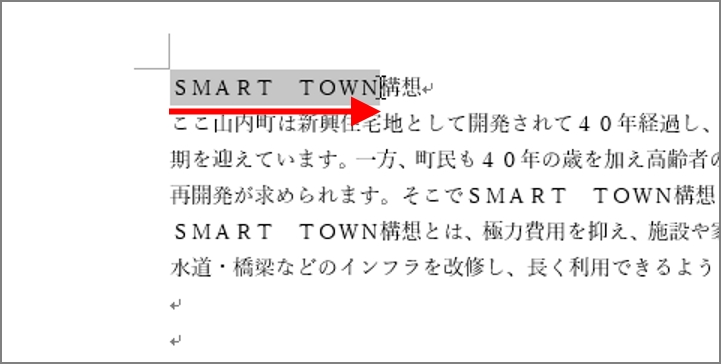
文字列が選択されます。選択したい文字の先頭にカーソルを置き、末尾でShift+クリックすることによっても選択できます。
3. 行を選択する
行を選択するには、行頭の余白部でクリックします。複数の行を選択する場合はドラッグします。
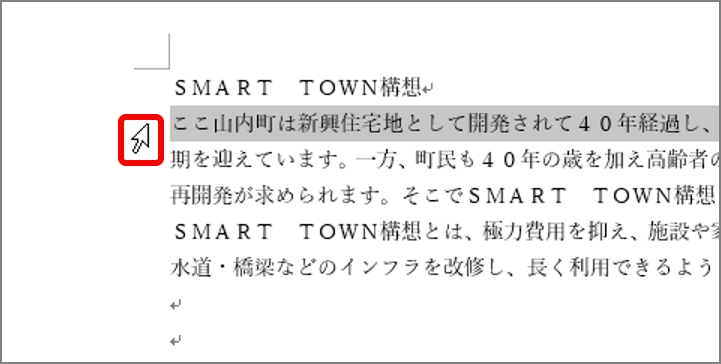
行が選択されます。行頭の余白部でドラッグすると、複数の行が選択されます。
4. 段落を選択する
段落を選択するには、行頭の余白部でダブルクリックします。段落をトリプルクリックしても選択できます。
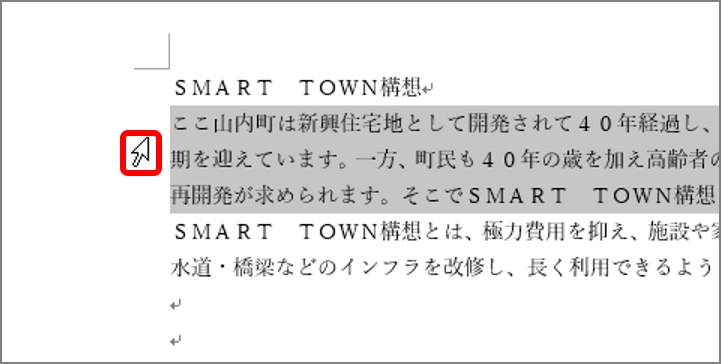
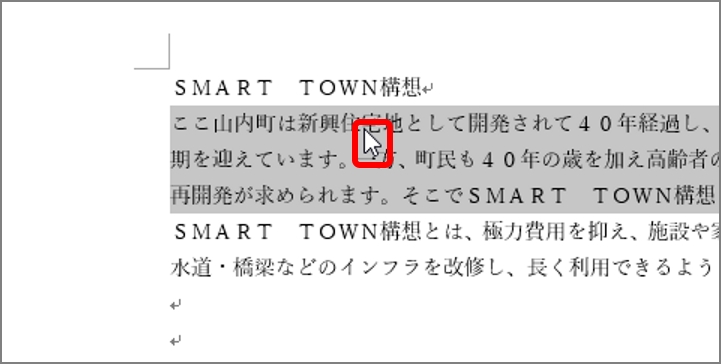
段落が選択されます。
5. 文末まで選択する
文末まで選択するには、Shift+Ctrl+Endキーを押します。
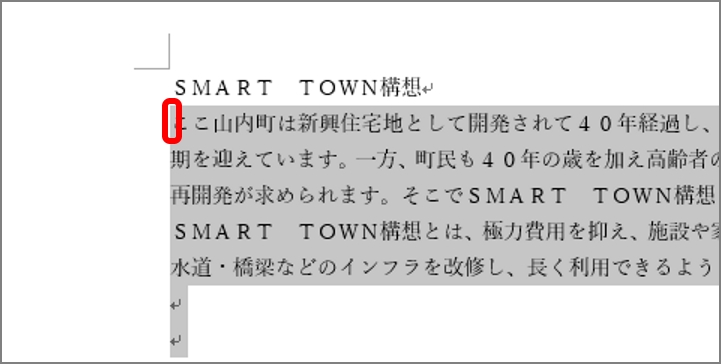
文末まで選択されます。
6. ブロック範囲を選択する
ブロック範囲を選択するには、Altキー+ドラッグします。
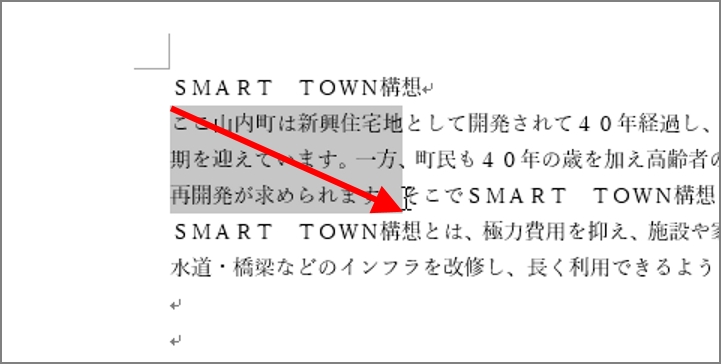
ブロック範囲が選択されます。
いかがでしたでしょうか。文字の選択といってもさまざまです。どれもシンプルな操作なので、覚えて作業に役立てましょう。