「LINE」アプリはパソコンでも使用できるということをご存知でしょうか。長めの文章をキーボードでサクサク打ちたいときや、パソコン内の画像データを送りたいときなどに便利です。今回はMacパソコンでの利用方法をご紹介します(Windows編はコチラ)。Macでは、「App Store」からアプリをインストールすることで、「LINE」を使えます。
LINEをMacにインストールする
LINEをインストールするには、まずApp Storeを起動する必要があります。
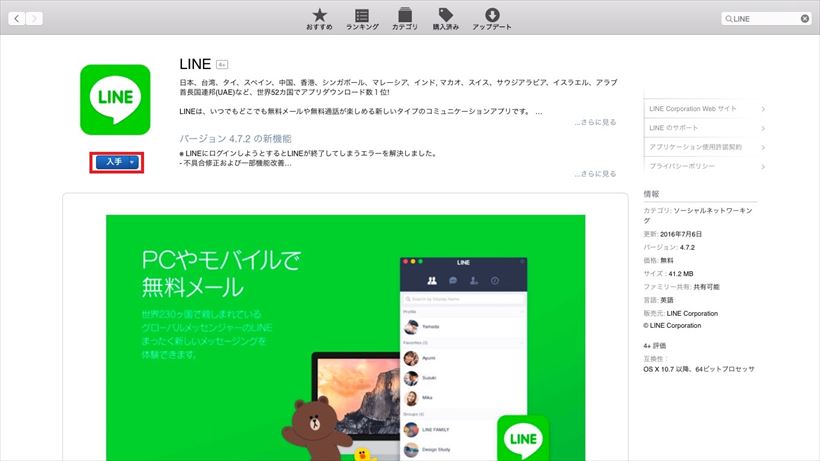
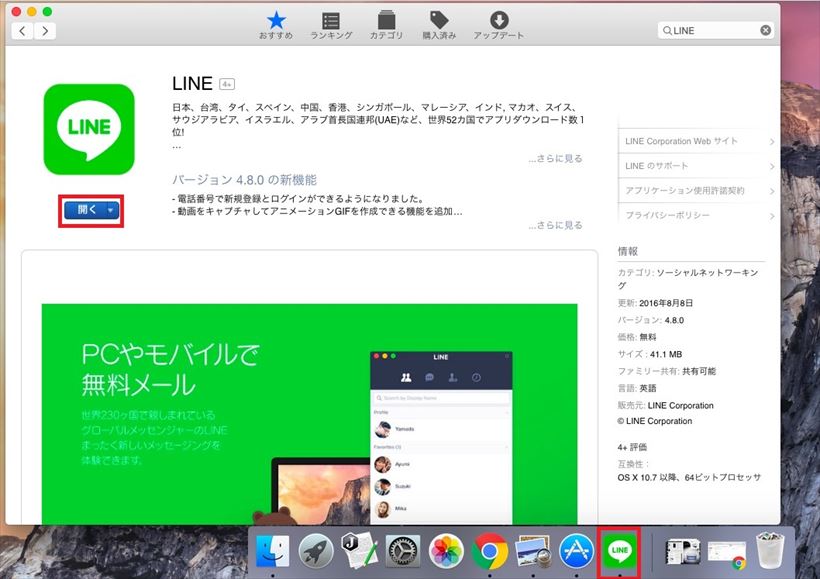
LINEにログインする
アプリのインストールが完了したら、MacでLINEが使えるよう設定していきます。途中、スマホでLINEを起動する手順があるので、あらかじめスマホの準備をしておきましょう。
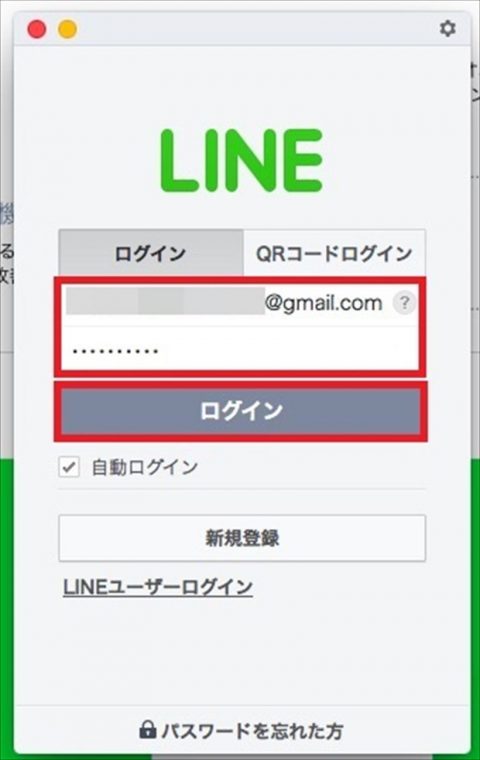
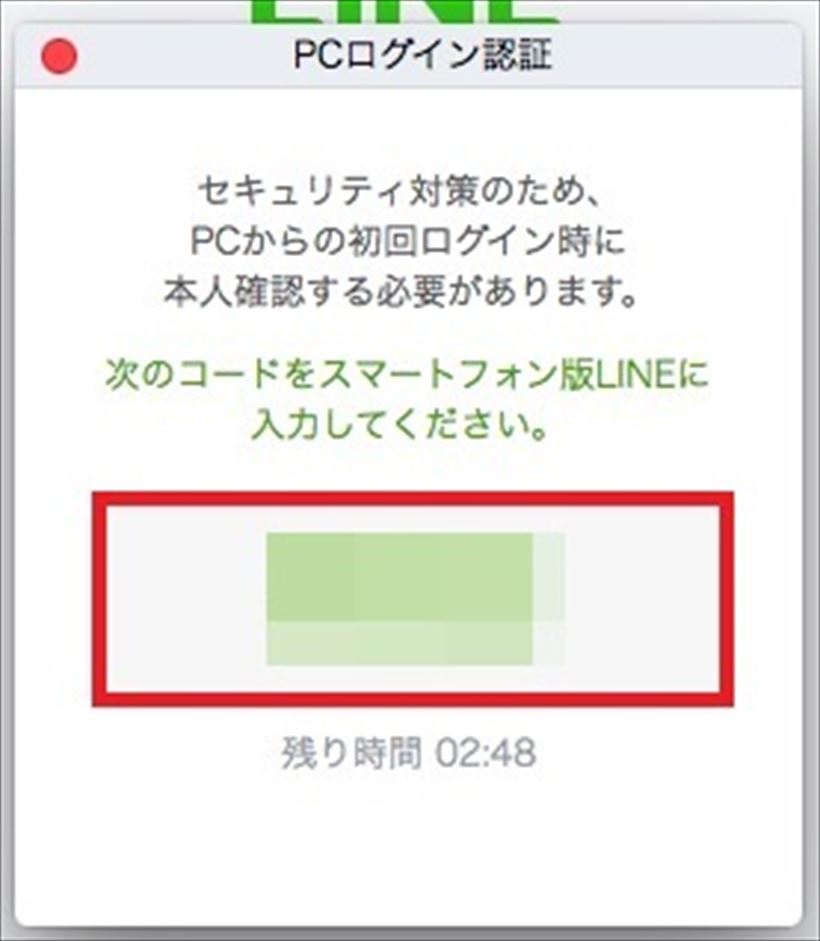
認証番号が表示されたら、スマホでLINEを起動しましょう。
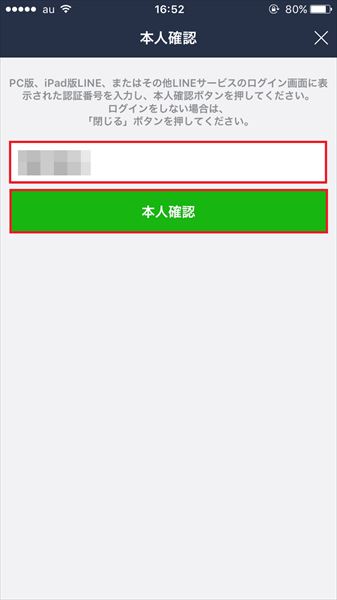
これで、MacでLINEを使えるようになりました。
LINEでメッセージのやり取りをする
MacでLINEアプリを起動すると、スマホと同じような画面が表示されます。
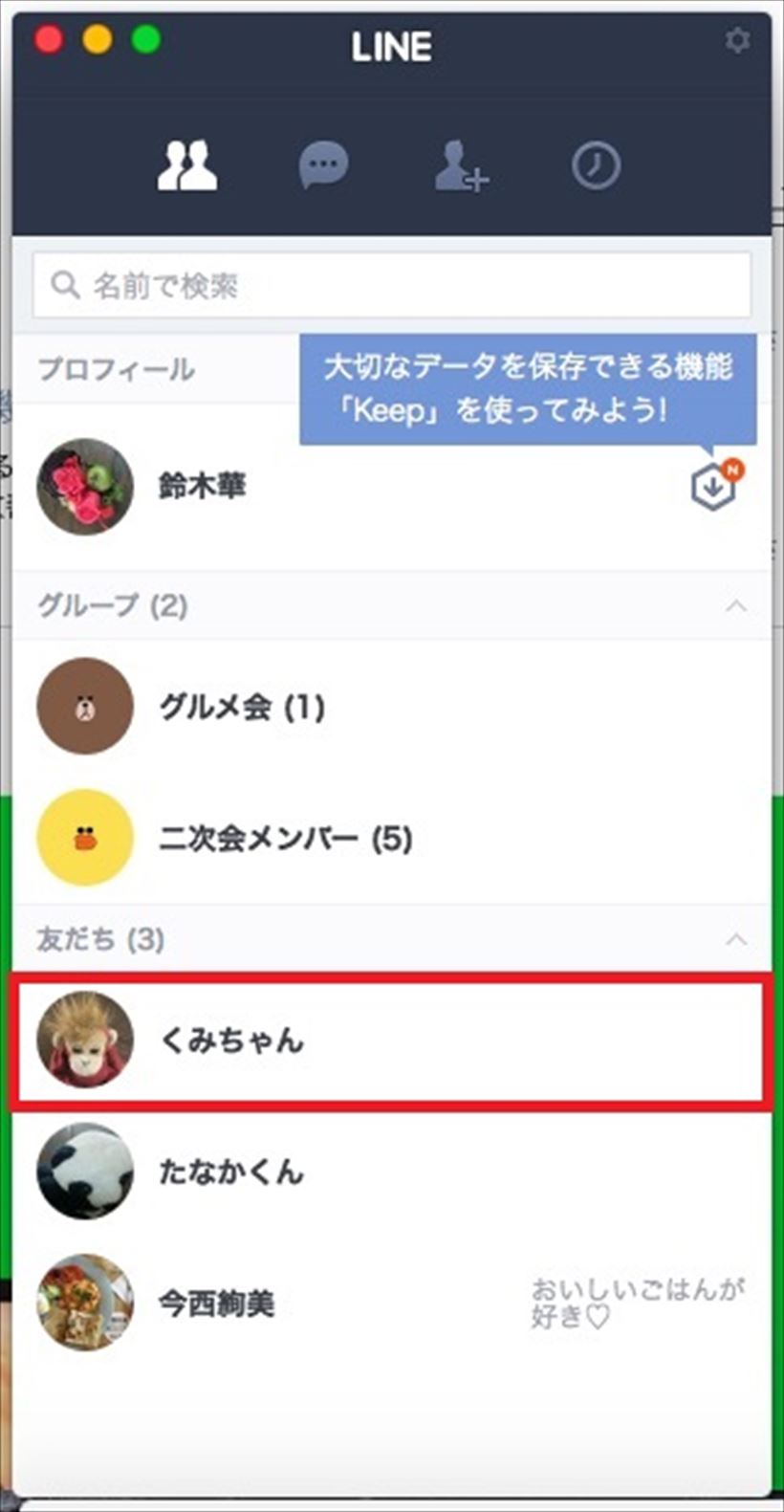
フキダシのアイコンをクリックしてもトークを開始できます。

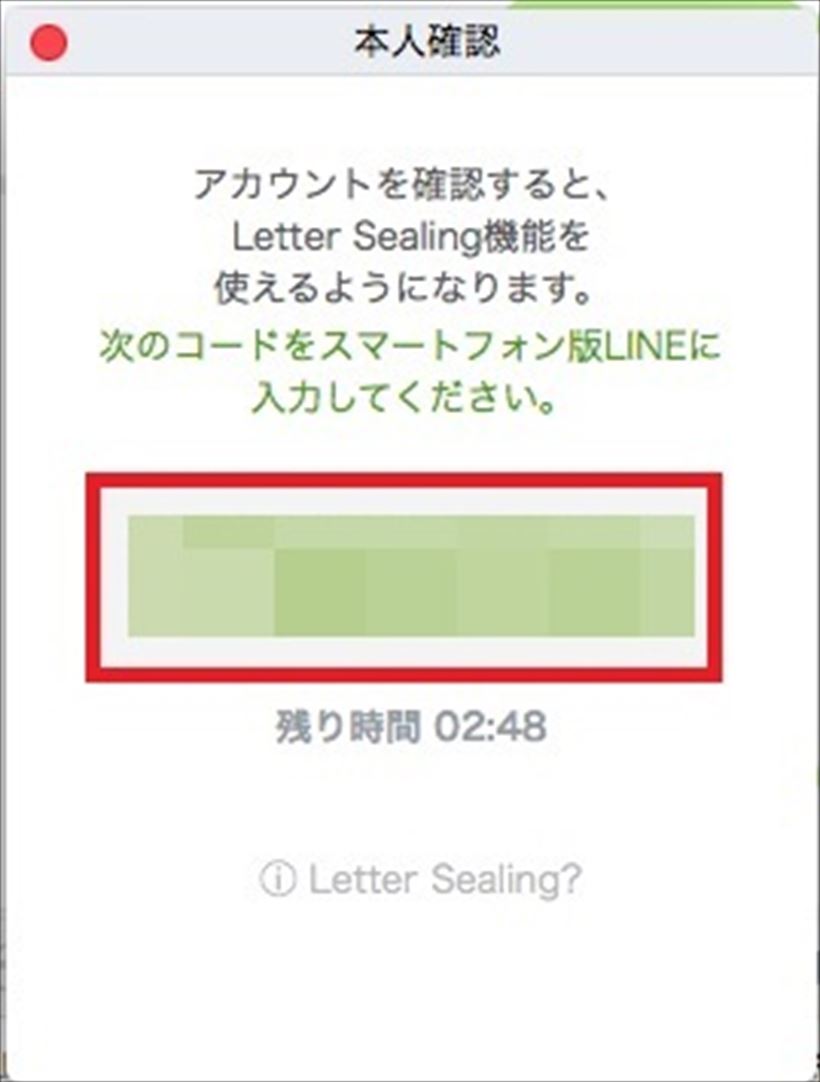
ここで再度スマホを取り出し、LINEを起動しましょう。本人確認画面が表示されます。
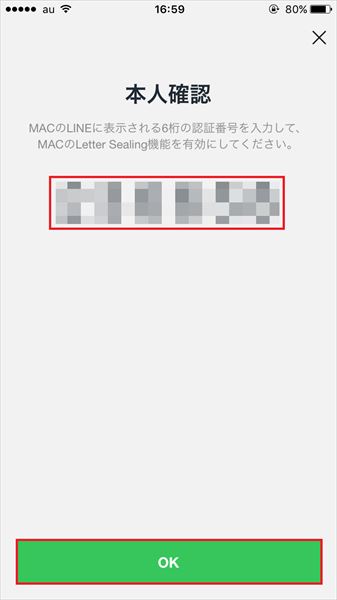
これで、MacからLINEのメッセージを入力できるようになりました

以上がMacでのLINEの利用方法になります。パソコンで作業中もスマホを取り出さずやりとりができるのでとても便利です。ぜひ一度お試しください。