エクセルの表計算にはエラーが付きもの。とはいえ、あまりに頻繁に表示されるようでは面倒ですよね。今回はエクセル頻発するエラー表示について、その種類や対応策などを紹介します。
1.エラー表示の種類と意味
エラーが表示されたらどうしていますか。表示されたままでも作業ができますが、計算結果が正しくない場合があります。そんなとき、なぜエラーが表示されるのかがわかっていれば便利ですよね。今回はエラーの種類と意味について解説します。
■セル左上に緑の三角形が表示される場合
緑の三角形は、数式や関数、表示形式にミスがある可能性を示します。「エラーチェック」ボタンで内容を確認し対処しましょう。
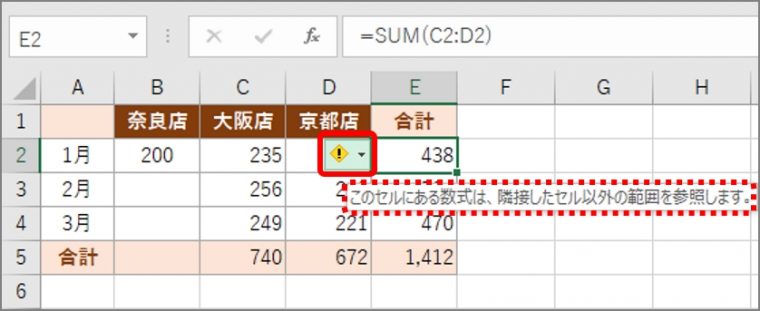
エラー解決のヒントが表示されます。
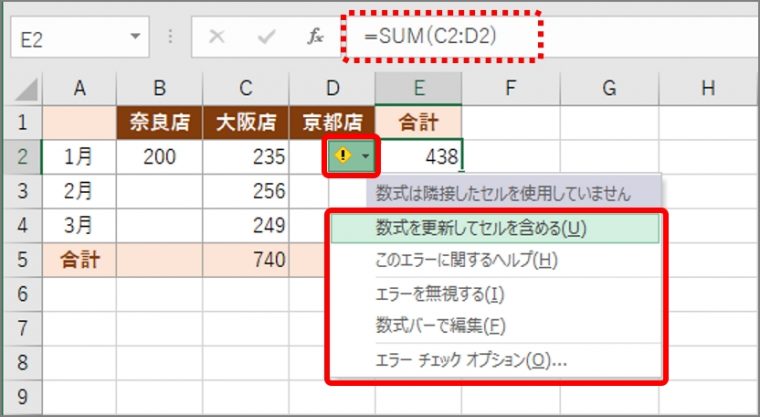
■「#」が付いたエラーが表示される場合
「#」が付いたエラーは、セル幅が狭いか、数式のエラーです。内容を確認し、対処しましょう。
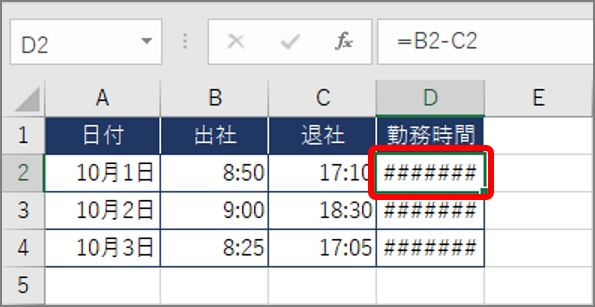
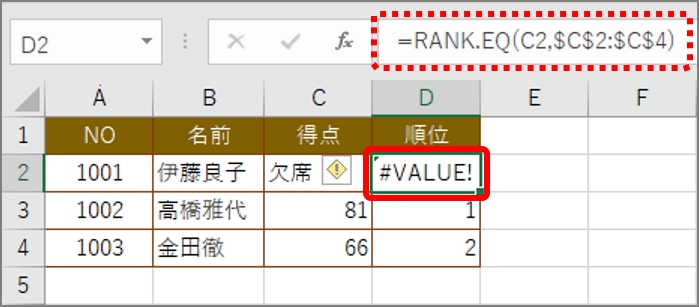
このほか「#」が付くエラーは「#NULL!」「#DIV/0!」などいくつかあります。内容を確認し、対処しましょう。
2. 行挿入時のエラーに注意!
エクセルで計算範囲の1行目に行を挿入すると、数式にエラーが表示される場合があります。これは、計算範囲が自動で拡張しないために起こります。ここでは、行挿入の際に表示されるエラーを解消する方法を紹介します。
■行挿入して表示されたエラーの数式を更新する
行挿入したセルに数値を入力してエラーが表示されたときは、「エラーチェック」ボタンから計算範囲を更新します。
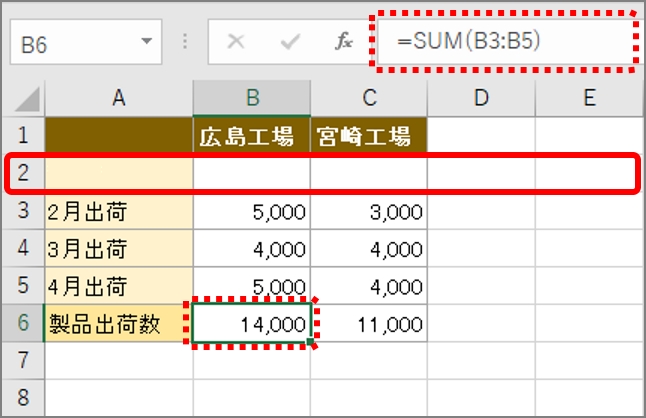
セルB2に数値を入力すると、セルB6にエラーが表示されます。
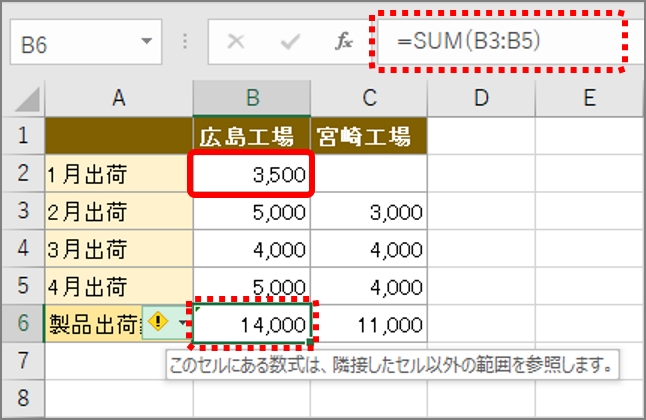
計算範囲を確認し、計算範囲を拡張する場合は、「エラーチェック」ボタンを使います。
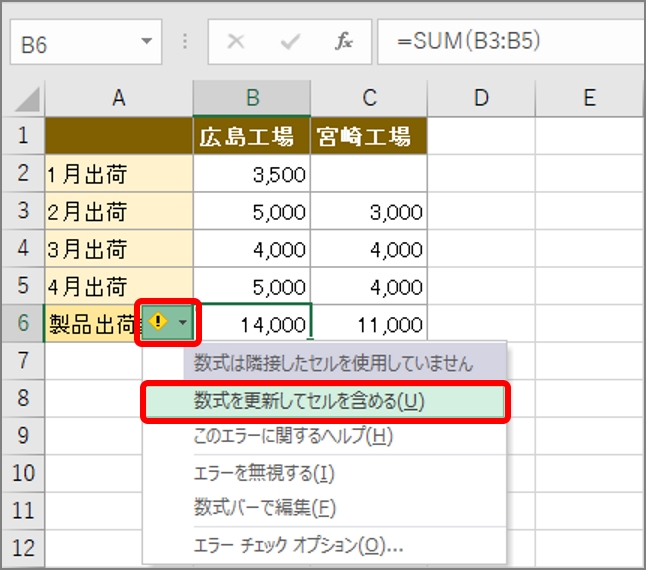
計算範囲が自動で拡張します。
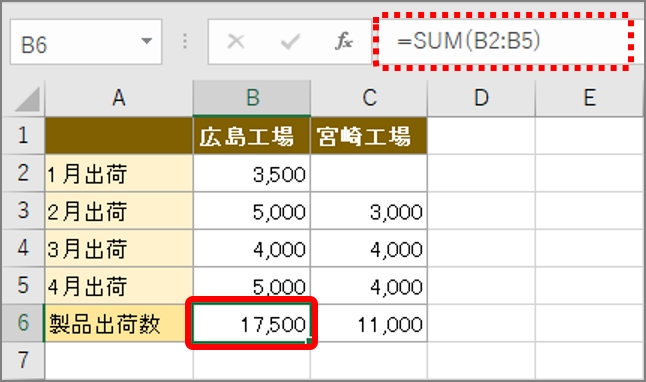
行挿入でエラーが表示されるのは、計算範囲の1行目だけです。1行目に挿入した場合は、エラーを確認し、計算範囲をチェックしましょう。
3. エラー表示を解除するための対策
エクセルは表を機械的に分析し、その結果エラーと解釈した場合にメッセージを出します。そのため、数式などが正しい場合や意図的な入力の場合でもエラーが表示されてしまうことがあります。そのままでも作業はできますが、やはりエラー表示は気になってしまうもの。ここではエラー表示を解除する方法を紹介します。
■エラーを「無視」する
表示されたエラーを非表示にするには、「エラーチェック」ボタンから「エラーを無視する」を選択します。
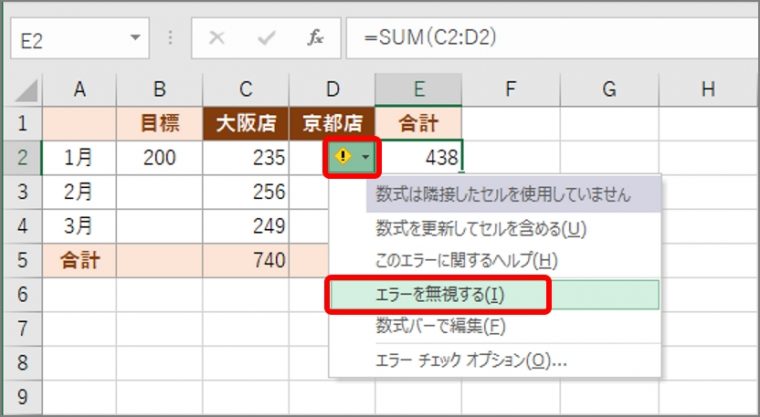
上記例でのエラーは、数値のセル3つが計算範囲と判断されました。数式は正しいので無視します。
■エラーチェックルールの設定を変更する
エラーチェックルールの設定を変更するには、「Excelのオプション」画面を開きます。
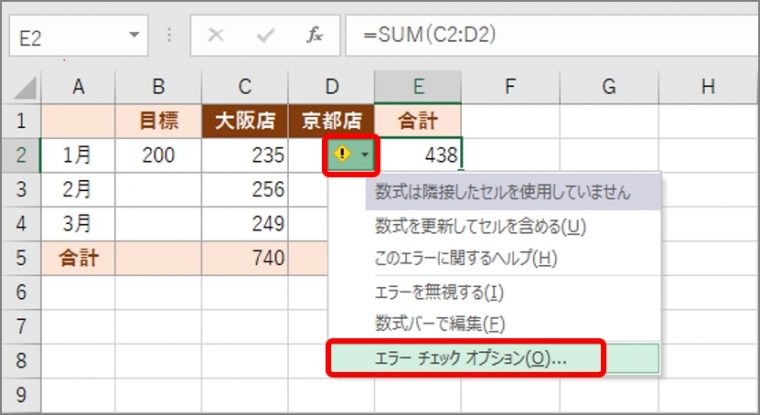
「Excelのオプション」画面が表示されます。「ファイル」タブ → 「オプション」をクリックしても表示できます。
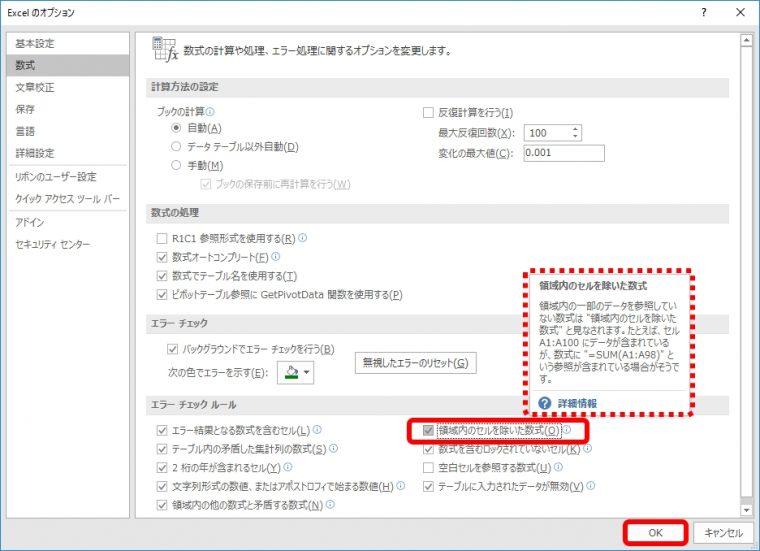
上記の例では、「領域内のセルを除いた数式」のチェックを外すと、エラーは表示されなくなります。項目にポインターを合わせるとヒントが表示されるので、内容を確認しましょう。
4. 配布資料にエラーを表示させないスマートテク
配布資料の場合、エラーが表示されたままでほかの人に見せたくない、ということも多いでしょう。IFERROR(イフ エラー)関数を使えば、計算結果がエラーになる場合に「-」といった文字を表示させることができます。
■IFERROR関数でエラーを「-」に置き換える
下の例では、対前年比を出すためにC列の「今年の販売数」をB列の「前年の販売数」で割り算しています。すると、表のなかで取り扱いのなかったことを示す「―」を入力したセルを含む数式でエラーが表示されてしまいました。
ここでは、IFERROR関数を使って、割り算の結果がエラーになる場合に「-」を表示するよう設定します。
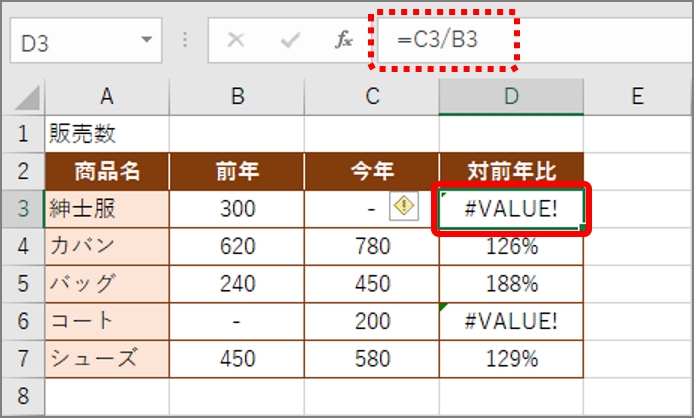
エラーを「-」に置き換えるには、IFERROR関数で「エラーの場合の値」に「“-”」を指定します。「””」は、文字列を表示する場合に指定します。
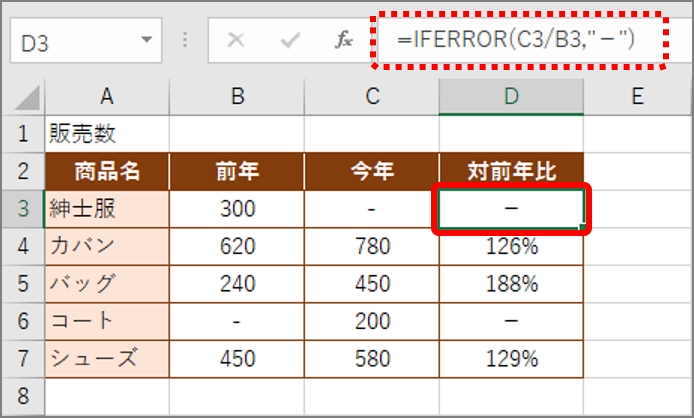
エラーの替わりに「-」が表示されました。割り算「C3/B3」の計算結果がエラーでない場合は、「C3/B3」の計算結果を表示し、エラーの場合は「-」を表示します。
いかがでしたでしょうか。はじめはエラーが表示されるとあせってしまうものですが、エクセルではよくあることなのでご安心ください。対処法を知っていればあわてることもないでしょう。