80~90年代に大活躍したビデオテープと言えば、VHSでしょう。いまではそのVHSもDVDにとってかわられてしまいましたが、VHSに眠っている大事なビデオをPCやDVDで楽しみたい……という方も多いはず。そこで今回はGetNavi編集のムック「“デジタル化”完全ガイド」にも掲載の、VHSをPCで楽しむ方法を解説します!
ビデオデッキからUSBキャプチャー経由でPCに取り込む!
<使用する機器>
バッファロー PC-SDVD/U2G
実売価格2660円
再生機器とPCを接続できるビデオキャプチャー用アダプター。AVケーブルや、S端子との接続に対応します。取り込んだ動画は添付ソフトでMPEG-4形式に再変換可能です。
ビデオデッキとPCをケーブルで接続する
ビデオ映像をデジタル化するうえで、パソコンの操作に慣れている人向けなのが、再生機器からUSBビデオキャプチャーというアダプターを介してPCに保存する方法です。
まず、ビデオデッキの出力端子にAVケーブルを挿入し、アダプターを介して、パソコンのUSB端子に接続します。次にPCで動画データ取り込み用のソフトウェアを起動。ビデオデッキなどの再生機器でテープを再生し、パソコンにインストールした動画データの取り込み用ソフトで録画をスタートすれば、動画が取り込まれます。
ただし、使用する機種によっては操作手順が異なることがあります。また、複雑な編集操作を行いたい場合は、動画ファイルの扱いに関してある程度の知識が必要です。
超簡単! PCでVHSビデオを楽しむまでの7工程
①PCにソフトをインストールしておく


②ビデオデッキとPCを接続する

↓

↓

③ソフトを起動

④デッキでビデオを再生する

⑤PCで録画を開始する

⑥必要に応じて動画を編集する

⑦取り込んだ動画をDVDに焼くことも可能

“デジタル化”完全ガイドとは?
この記事にあるような、VHS、カセットテープなど、アナログメディアのデータをデジタル化する方法がすべて詰まった1冊です。写真、テープなどアナログメディアは、経年劣化するため、大切な思い出が消失する可能性があります。そこで、スキャナなどを用いてデジタル化するための手順を写真、イラストをふんだんに使用して紹介。デジタル化したデータをスマホやタブレットで閲覧したり、クラウドサービスで保存したりする方法をわかりやすく解説します。
本の目次
第1章 写真編 思い出の写真をスマホに入れよう!
第2章 映像編 懐かしいビデオの映像をデジタルで保存しよう!
第3章 音楽編 アナログ音源をスマホで外に持ち出そう!
第4章 文書編 手紙や文集などをPDF化してタブレットで読もう!
番外編 データ化した写真や動画を「LINE」でやり取りしよう! ほか

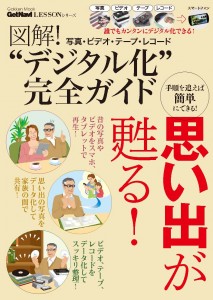
GetNavi LESSONシリーズ
図解! 写真・ビデオ・テープ・レコード“デジタル化”完全ガイド
Gakken Mook
好評発売中!
お詫びと訂正
P.50 ソニーCDラジオ・ラジカセ「CFD-RS500」の紹介文
カセットテープのデータをCD-Rに保存することはできません。CDの楽曲をメモリーカードやカセットテープに録音することは可能です。
