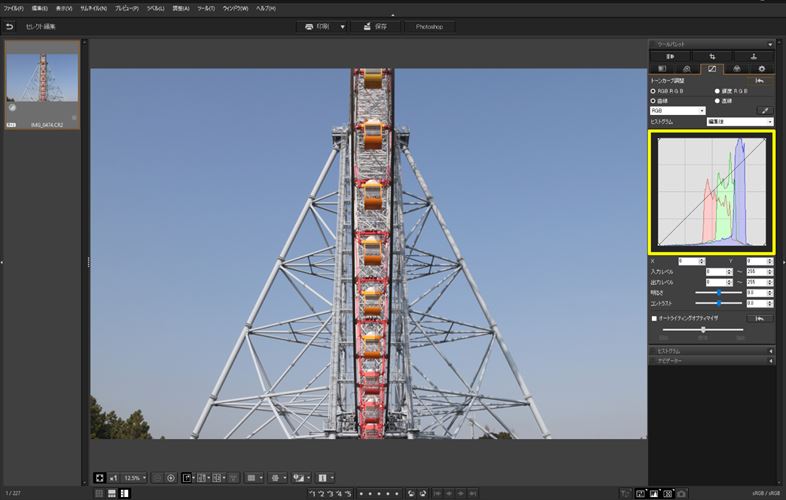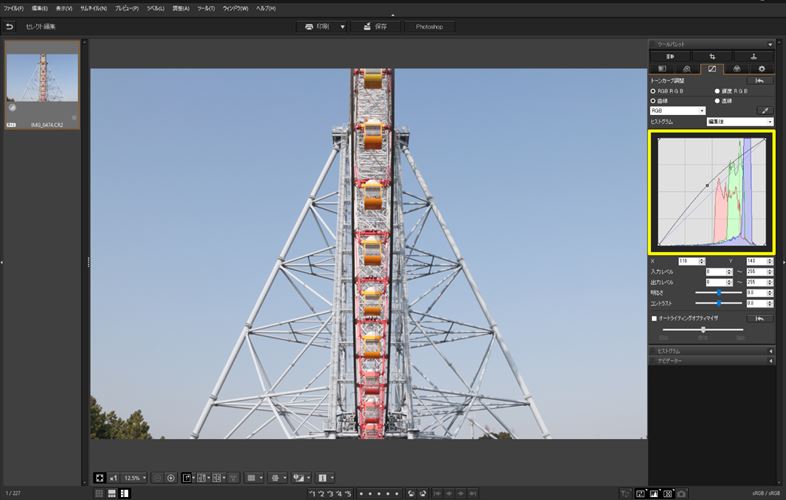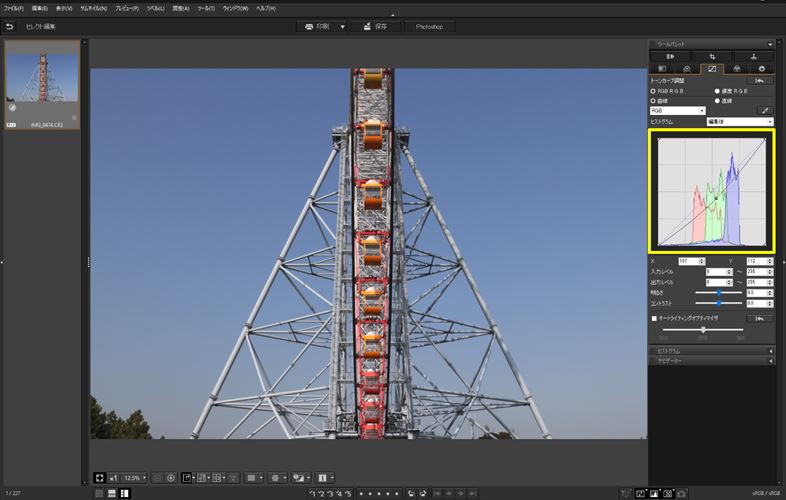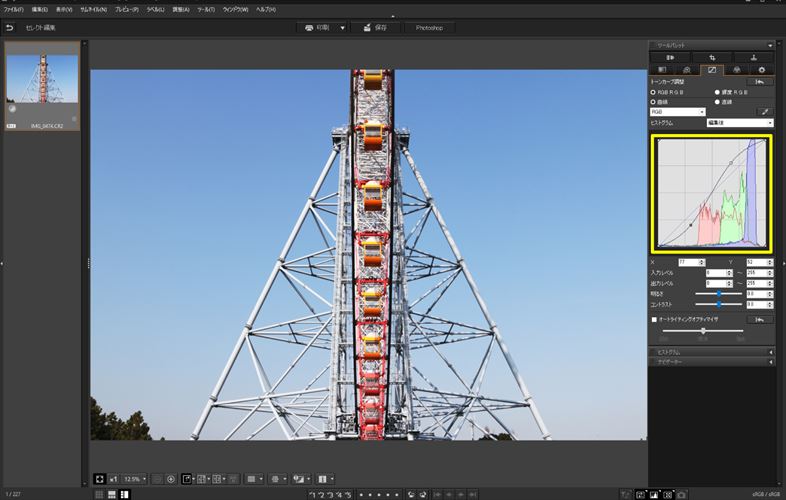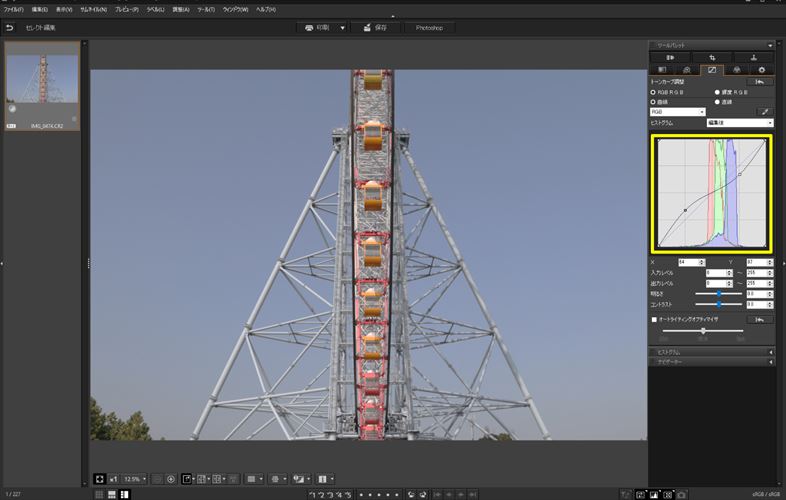お手軽RAW現像のススメ Part.2 キヤノンDigital Photo Professional 4の使い方 初級編
RAW現像に興味はあるけど、なかなか「はじめの一歩」が踏み出せないという人は多いだろう。そんな方におすすめなのが、メーカー純正のRAW現像ソフトだ。ここでは、キヤノン「Digital Photo Professional 4(以下、DPP4)」の基本的な現像作業の方法を解説していく。まずは、明るさ調整と色補正のやり方を覚えよう。
メイン画面とセレクト編集画面
まずは、DPP4の基本的な操作手順を確認しよう。ソフトを起動するとメイン画面が表示。メイン画面では、左にあるフォルダのツリー表示のなかから任意のフォルダを指定すると、その中身がサムネイルとして画面中央に表示される。ここでは、必要に応じてサムネイルにチェックマークやレーティングを設定でき、画像の整理分類ができる。そして1枚の画像に各種の補正を行う場合には、補正したい画像を選択したうえで、「セレクト編集画面」に切り替える。すると、1枚の画像が大きく表示されるので、その右側にあるツールパレットから好きな機能を選んで適用する、というのが主な流れになる。
ツールパレットの機能については、上部にあるタブをクリックすることで、パレットの内容を「基本調整」「ディテール調整」「トーン調整」「特定色調整機能」「作業用色空間の設定」「レンズ補正」「トリミングと角度調整」「ゴミ除去とコピースタンプ」の8種類に切り替えることができる。
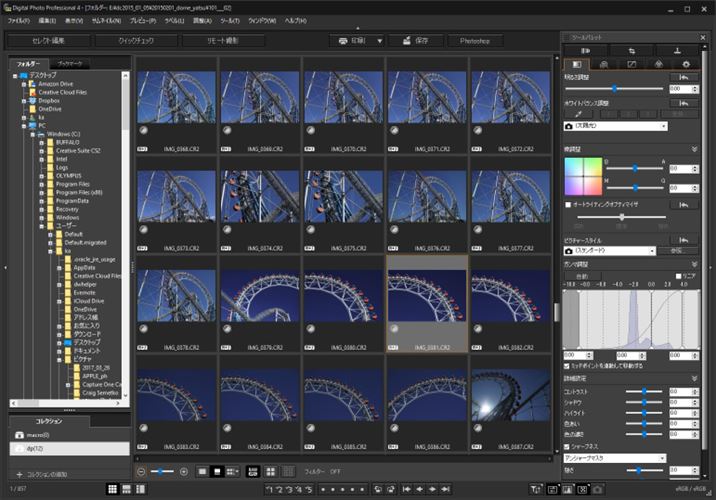
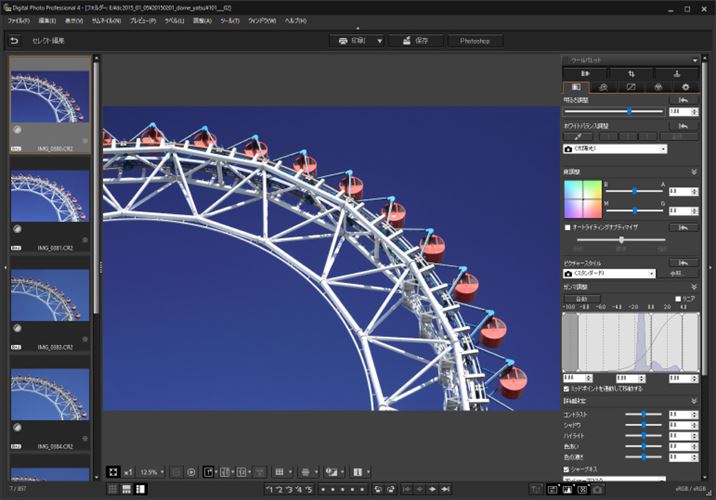
明るさ調整と色補正のやり方
明るさや色の調整を行う場合には「基本調整ツールパレット」を使用する。基本調整ツールパレットの内容は上から順に、明るさ調整、ホワイトバランス、ホワイトバランス微調整、オートライティングオプティマイザ、ピクチャースタイル、ガンマ調整、詳細設定となり、それぞれのスライダーやプルダウンメニューを操作して調整を行う。このうちホワイトバランスやオートライティングオプティマイザ、ピクチャースタイルなどに関しては、カメラで設定した値が入っているので、必要に応じて切り替えよう。

一般的なレタッチソフトと同じようにトーンカーブを使って明るさや色を補正したい場合には、「トーン調整ツールパレット」を使用する。トーン調整パレットにあるトーンカーブでは、線の上を直接ドラッグしてゆるやかなカーブを作り、階調ごとの明るさやコントラストを細かく調整できる。
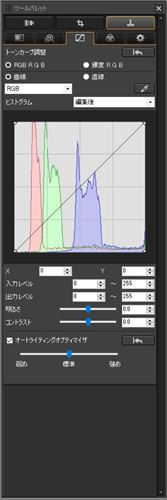
■明るさを調整する
DPP4には明るさを補正するためのさまざまな機能があるが、なかでも最もシンプルなのが基本調整ツールパレットの「明るさ調整」だ。撮影時に行う露出補正に近い感覚で、±3段の補正が行える。
単純な明るさ補正ではく、階調ごとの明るさを調節したい場合には、基本調整ツールパレット下段の「詳細設定」にある「シャドウ」「ハイライト」を使うといい。シャドウでは写真のシャドウ部の明るさを、「ハイライト」では写真のハイライト部の明るさをそれぞれ限定して調整できる。
また同じく基本調整ツールパレットには「オートライティングオプティマイザ」という明るさ調整の機能もある。これをチェックした場合は、ソフトの判断によって明るさとコントラストが自動的に最適化される。
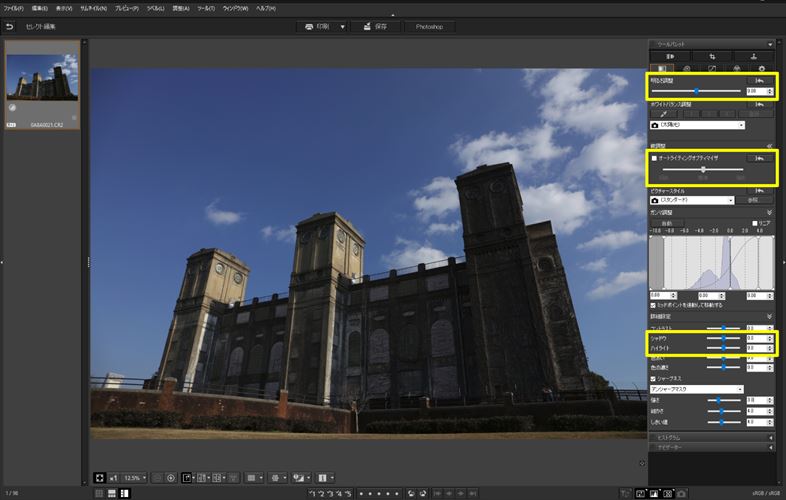
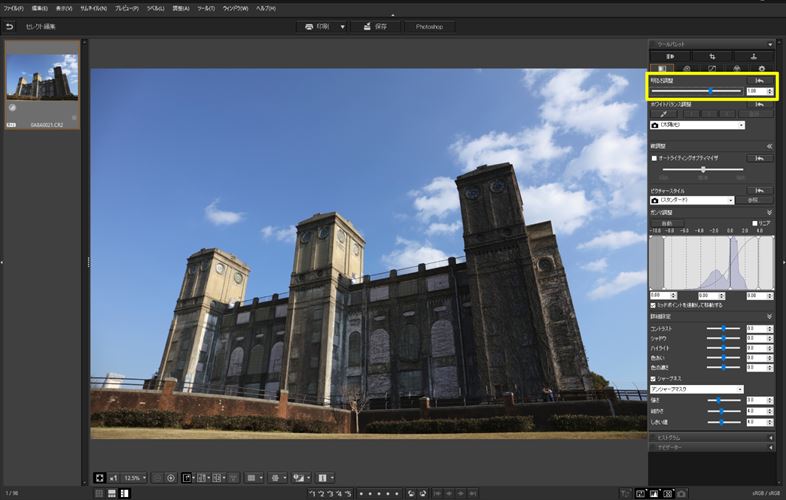

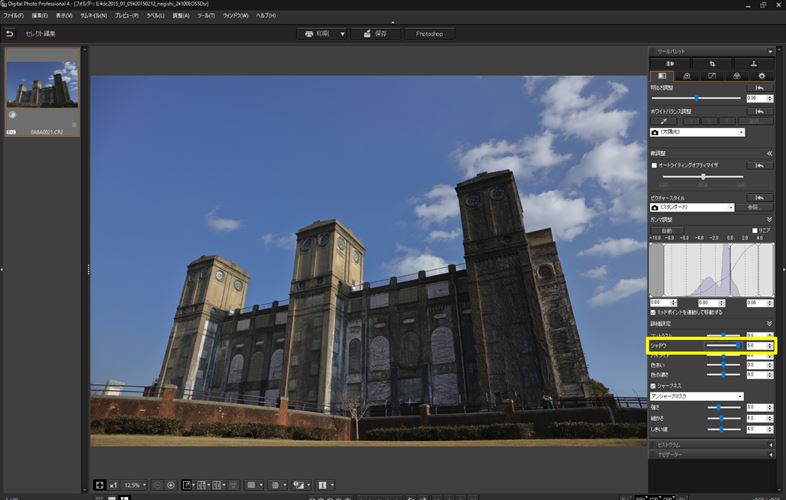
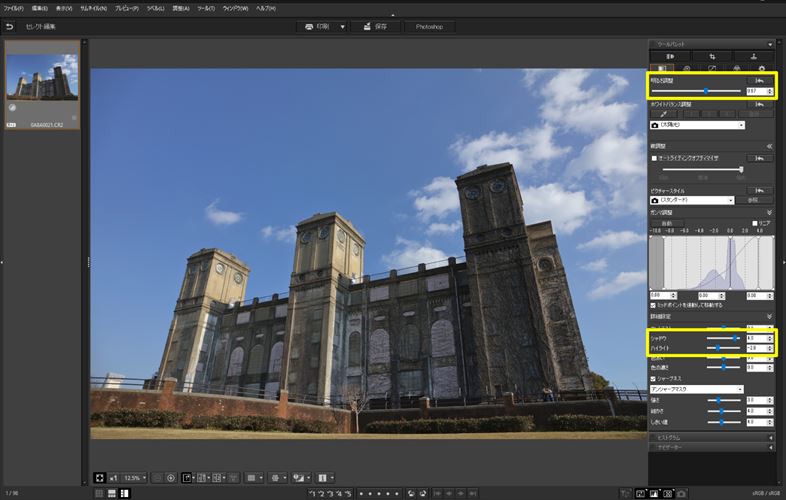
■ホワイトバランスを調整する
基本調整ツールパレットの「ホワイトバランス調整」では、撮影時に設定したホワイトバランスを、自由に変更できる。初期設定では画面上に表示されているのは撮影時のホワイトバランス設定。その文字の部分をクリックすれば「太陽光」や「日陰」「くもり」「白熱電球」といったプリセットの項目を自在に切り替えることができる。
より細かくホワイトバランスを調整したい場合は、「クリックホワイトバランス」機能が役に立つ。クリックホワイトバランスを使うには、まずスポイトのアイコンをクリックしてから、写真上の白またはグレーの部分をクリックする。すると、選んだ箇所を白の基準として、写真全体の色合いが変更される。選んだ箇所の微妙な違いによって色合いも変化する。
また、ホワイトバランスの項目から「色温度」を選ぶと、下段にスライダーが表示され、それを動かして全体を赤、または青っぽく仕上げることが可能だ。ケルビン値(K)を高くすると赤く、低くすると青っぽくなる。
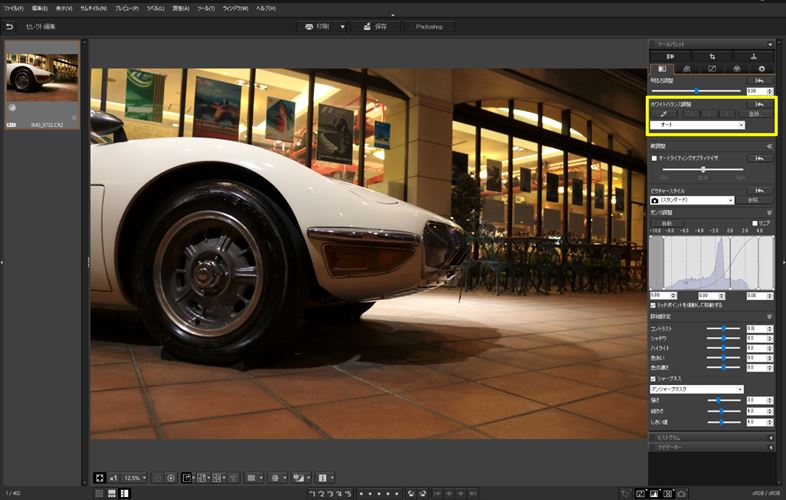
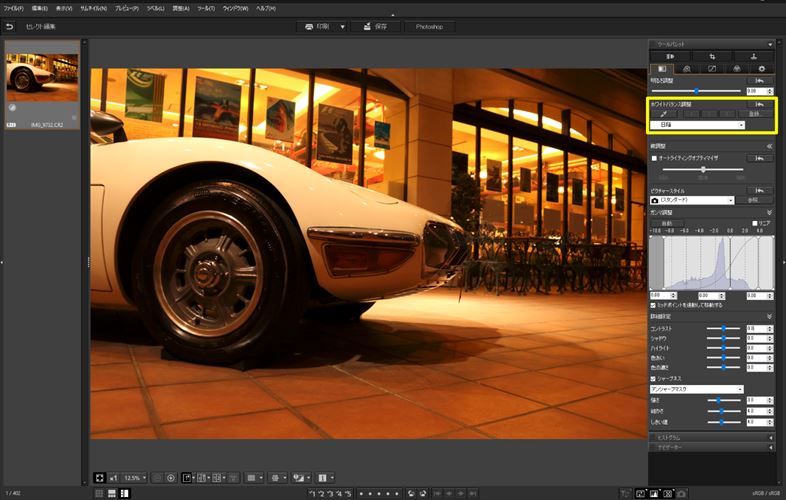
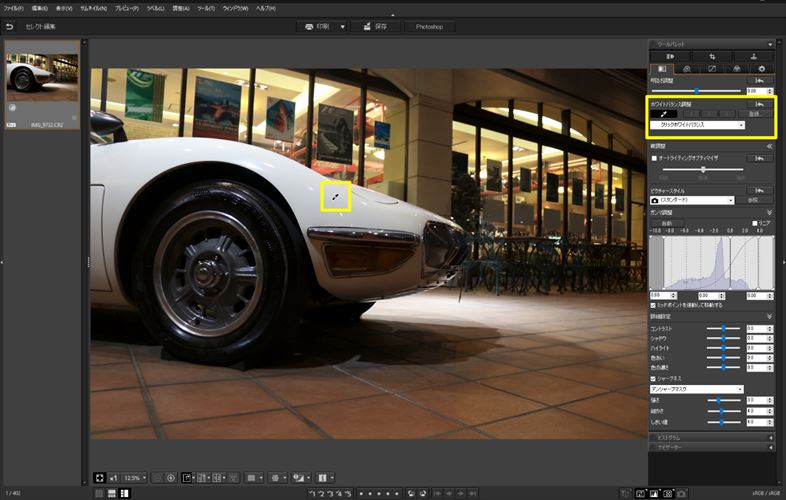
■色相や彩度を調整する
一般的なレタッチソフトでは、色調整機能のひとつとして「色相/彩度」という項目を用意しているものが多いが、DPP4の場合は、詳細設定の中にある「色あい」と「色の濃さ」がそれに相当する。どちらもスライダーのドラッグ、または数値入力によって±4段の補正が行える。
DPP4でいう「色あい」は色相のことで、スライダーを右に動かすと写真全体の色が黄色っぽくなり、左に動かすと赤っぽくなる。ポートレートの肌の色を微調整したり、夕焼け空の雰囲気を変えたりするのに役立つ。
一方「色の濃さ」は彩度のことを指す。スライダーを右に動かすと彩度が高く=鮮やかな色になり、左に動かすと彩度が低く=落ち着いた色になる。例えば、どんよりした曇天の風景写真にメリハリを与えたいときは色の濃さを強くし、カラフルな花写真の鮮やかすぎる印象を抑えたいときは色の濃さを弱くするといったように用いるといいだろう。





■トーンカーブによる補正を行う
トーンカーブによって明るさの調整を行う場合は、トーン調整ツールパレットを表示する。トーンカーブとは、初期状態では斜め45度になっている直線上をドラッグして曲線に変えることで、写真の特定領域の明るさやコントラスト、色調を調整できる機能である。Photoshopなどのレタッチソフトではおなじみのツールといっていい。
トーンカーブを使いこなすには、いくつかのパターンを覚えておくことが大切。最も基本的な明るさの調整を行う場合は、直線上の1点をドラッグして「上に向かって膨らんだカーブ」を作ると中間調を中心に明るく、「下に向かって膨らんだカーブ」を作ると中間調を中心に暗くなる。
またコントラストを調整したいなら、直線上で上下の2点をドラッグして「ゆるやかなS字型のカーブ」を作るとコントラストが強くなり、「ゆるやかな逆S字型のカーブ」を作るとコントラストが弱くなる。
さらに、「RGB」と記されたプルダウンメニューをクリックし、「R」「G」「B」の個別のチャンネルに切り替えれば、個々の色調整も可能だ。