お手軽RAW現像のススメ Part.5 ニコンCapture NX-Dの使い方
ニコンの純正RAW現像ソフト「Capture NX-D(以下、NX-D)」の、基本的な現像作業の方法を解説していく本記事。初級編では、明るさと色の補正のやり方を紹介した。上級編では、レンズ補正とノイズ補正のやり方と、NX-Dの注目機能「レタッチブラシ」と「アオリ効果」の使用方法を解説する。
レンズ補正とノイズ補正のやり方
レンズ関連の補正機能としてNX-Dは、「倍率色収差」の補正のほか、「軸上色収差」「歪曲収差」「ヴィネット」の各補正に対応する。いずれもエディットパネルの「カメラとレンズの補正」から選択できる。また対応レンズは一部の製品に限られるが、逆光撮影時に生じるフレアを軽減する「PFフレアコントロール」機能もある。そのほか「カメラとレンズの補正」においては、色モアレの低減やイメージダストオフ(センサーゴミの一括補正)、ストロボ撮影写真の赤目補正なども行える。
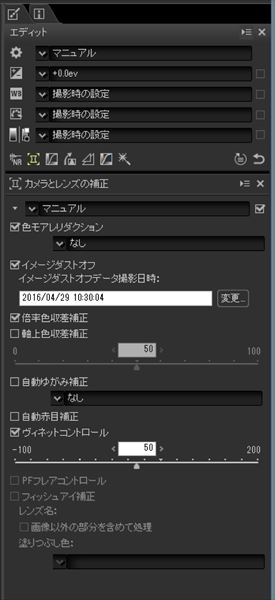
一方、ノイズ低減機能としては、輝度ノイズとカラーノイズを個別に補正する「ノイズリダクション」を搭載。さらに、被写体の境界部に生じるノイズを抑える「エッジノイズリダクション」や、長時間露光で生じる星を散らしたような輝点ノイズを除去する「アストロノイズリダクション」も用意されている。これらはエディットパネルの「ノイズリダクション」から利用できる。
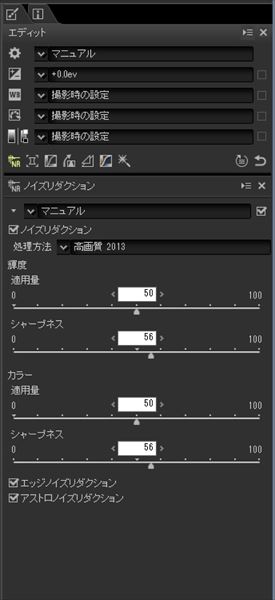
レンズの各種収差を補正する
各種レンズ収差補正は、エディットパネルの「カメラとレンズの補正」から行う。「倍率色収差」はチェックを入れるだけで自動的に補正が適用される。「軸上色収差」はチェックを入れたうえでスライダーを動かし、補正の度合いを0~100の範囲で調整する方式。また、周辺光量を補正する「ヴィネットコントロール」については、チェックを入れたうえで、周辺を明るくしたい場合はプラス側に、暗くしたい場合はマイナス側にスライダーを動かす。
▼倍率色収差の補正



▼周辺光量の補正




歪曲収差を補正する「自動ゆがみ補正」は、チェックを入れたうえでプルダウンメニューから「自動」を選択するだけで、画像に記録されたレンズ情報に基づいた最適な歪曲補正が自動的に行われる。また、対応する魚眼レンズで撮影したRAW画像には、「フィッシュアイ補正」も適用可能。フィッシュアイ補正は、魚眼レンズ特有の丸いゆがみを完全に除去し、超広角レンズで撮影した画像のように変換する機能だ。
▼歪曲収差の補正


▼フィッシュアイ補正


ノイズリダクションを適用する
高感度撮影によって生じたノイズは「ノイズリダクション」機能で目立たないように補正できる。この機能を使う際は、ノイズの状態を適切に確認できるように画像を拡大表示にしておこう。その後、エディットパネルの「ノイズリダクション」をクリックして、その調整パレットを表示する。パレット内の「輝度:適用量」のスライダーを右にドラッグすることでグレーのざらつきである輝度ノイズを低減でき、「カラー:適用量」のスライダーを右にドラッグすることで色付きのノイズであるカラーノイズを低減できる。
その際に注意したいのは、適用量を高く設定しすぎると、画像が滑らかになりすぎて解像感が損なわれること。その場合は、輝度とカラーの適用量下にある「シャープネス」のスライダーをそれぞれ上げることで、解像感を高めることが可能だ。ただし、シャープネスの上げすぎには注意。拡大表示画面を見ながら、最適なシャープ感を探ろう。
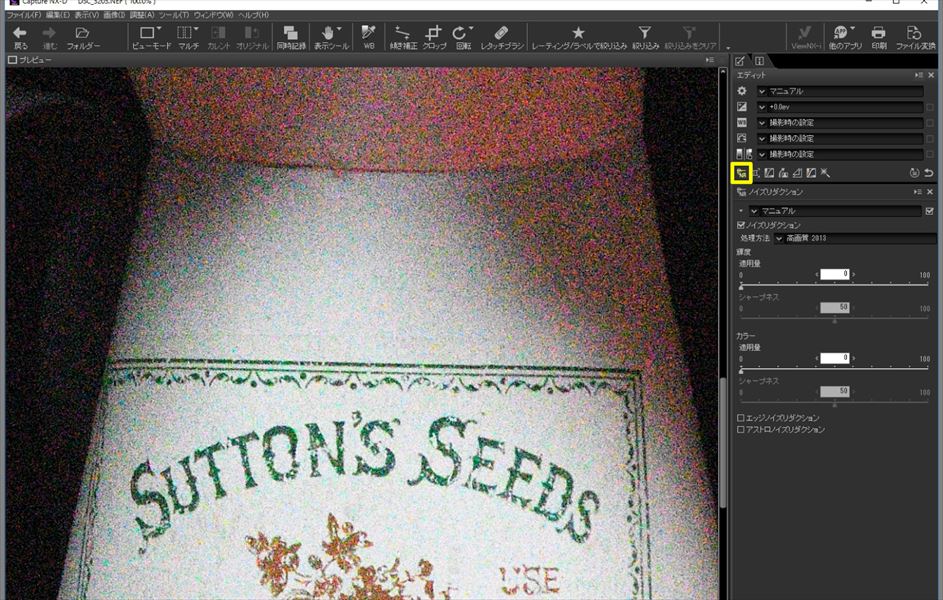
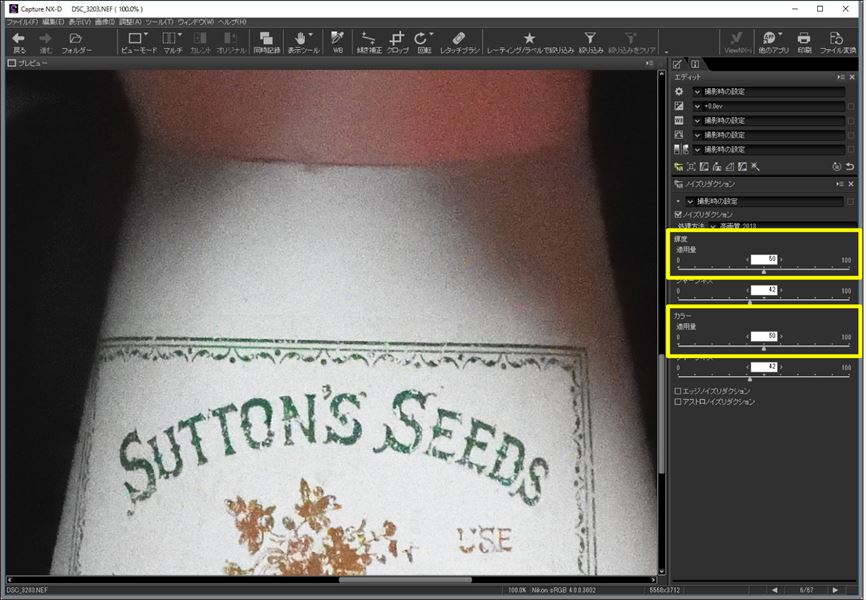
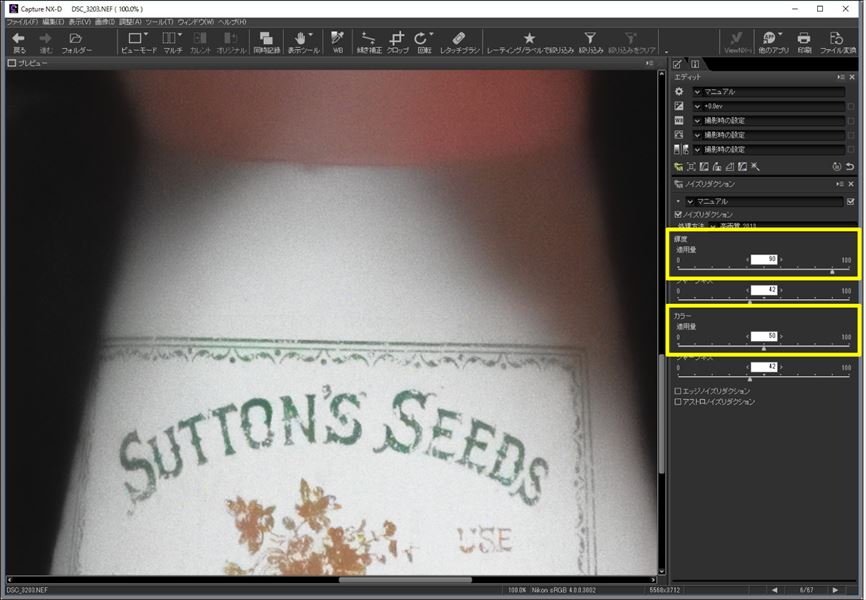
Capture NX-Dの注目機能1「レタッチブラシ」
Capture NX-Dには、小さなゴミやホコリを除去する機能として「レタッチブラシ」というツールが備わっている。ゴミやホコリ周辺の近似する領域が自動的にコピーされ、それがクリックした地点になじむようにスタンプされる。ゴミやホコリだけでなく、人肌を美しく整える用途にも役立つ機能だ。
使い方は、まずゴミの状態を確認するために表示倍率を大きくしたうえで、ツールバーから「レタッチブラシ」のアイコンをクリックし、「自動レタッチブラシ」パレットを表示する。そして、消したいゴミの大きさに合わせてブラシサイズを調整してから、ゴミの上をクリック、またはドラッグする。すると、自動的にゴミが除去される。きれいにゴミが消えない場合は、位置やブラシサイズを変更してから、もう一度クリックしてみるといいだろう。
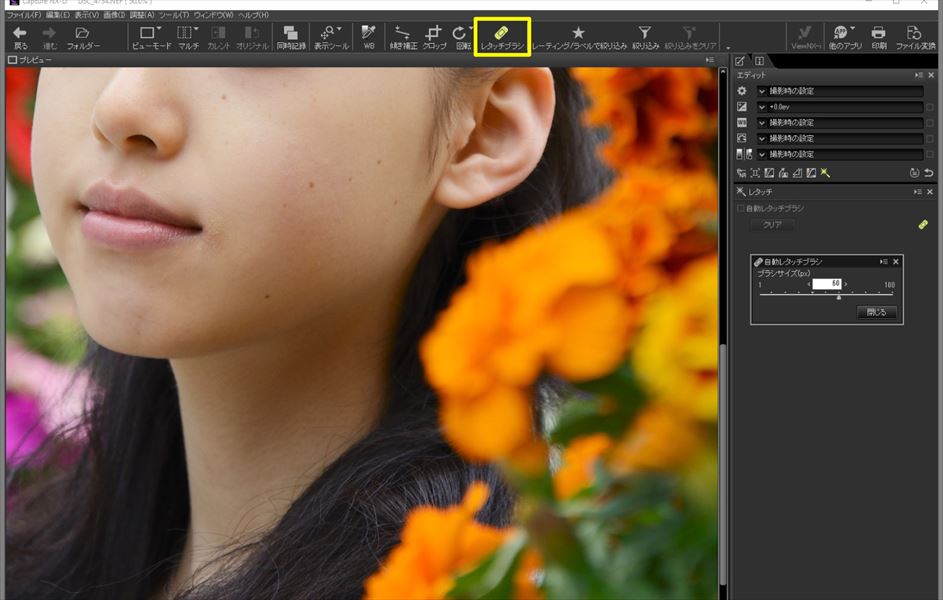
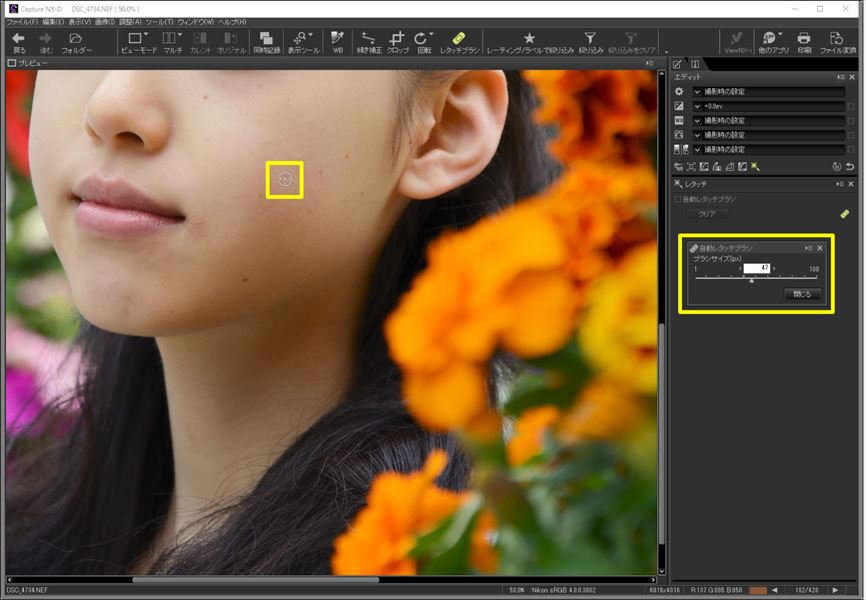
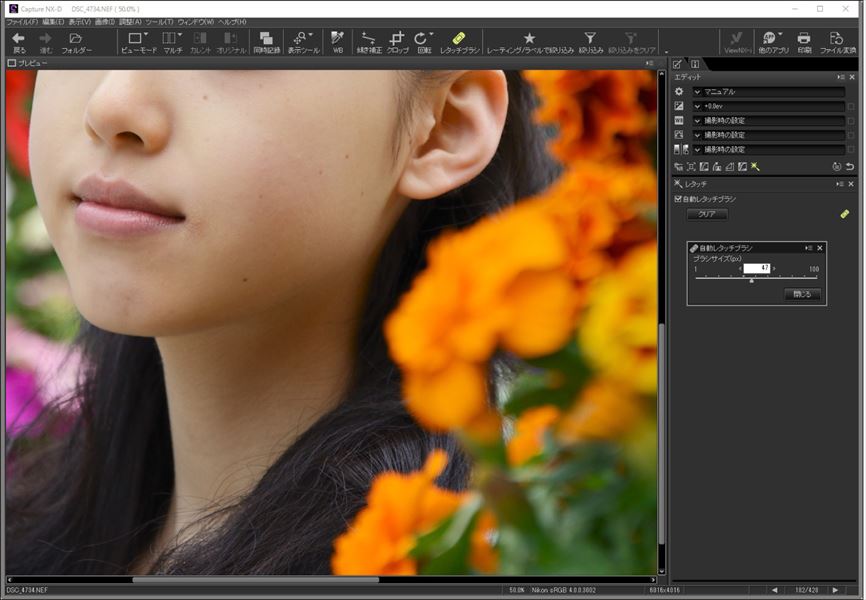
NX-Dの注目機能2「アオリ効果」
エディットバネルの「傾き補正とアオリ効果」では、画像の傾きや、垂直と水平方向の遠近感を補正できる。エディットバネル内の「傾き補正とアオリ効果」を選択すると前述の各種機能を利用できる調整パレットが表示される。
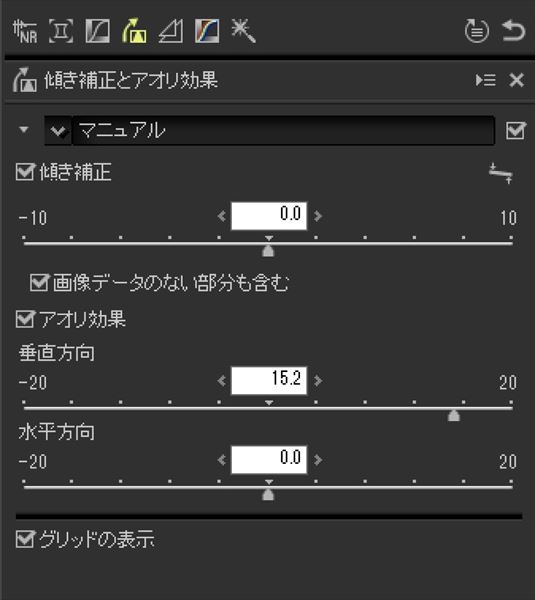
その中のひとつである「傾き補正」のスライダーでは、右に動かすと時計回りに、左に動かすと反時計回りに画像が回転する。同様のことは、画面上段のツールバーにある「傾き補正ツール」でも可能。こちらを選択した場合は、写真上の傾きのある直線に沿ってドラッグすることで、自動的に傾きを補正できる。
さらに「アオリ効果」では、遠近感による被写体のゆがみを「垂直方向」と「水平方向」のそれぞれを±20の範囲で補正できる。調整の際は、グリッド(縦横線)を表示しておくと垂直や水平の目安がわかりやすい。

