Googleカレンダーに書き込んだ予定は、家族や同僚と共有することができるということをご存知でしょうか? 共通する予定を誰かが書き込めば、共有しているメンバーが全員内容を確認可能です。早速、設定方法について確認しましょう。
カレンダーを登録する
まずは共有カレンダーを新規作成しましょう。
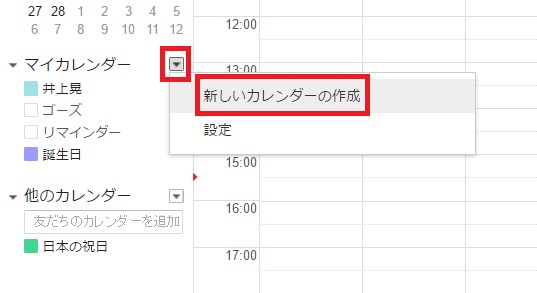
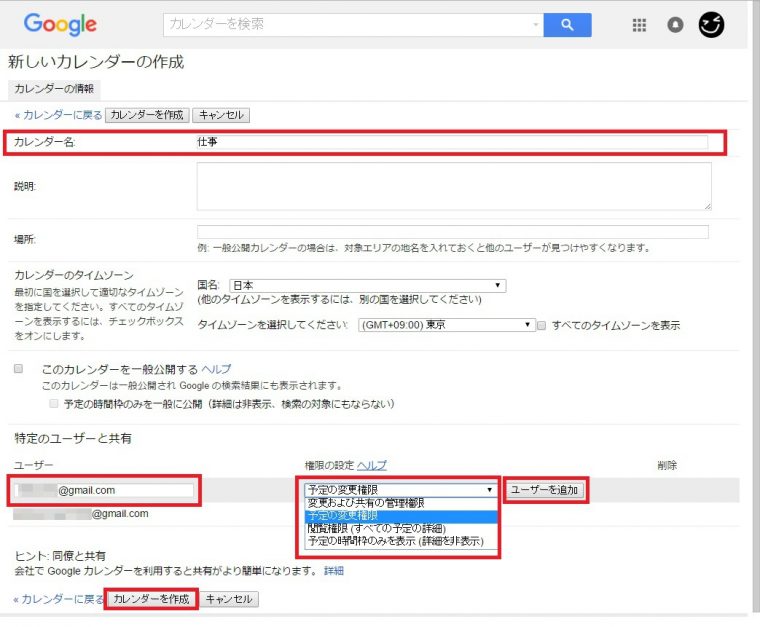
最後に「カレンダーを作成」をクリックすれば初期設定は完了。ちなみに、共有時にGmail以外のメールアドレスを入力した場合には、相手にGoogleカレンダーの利用をすすめる文面が送信されます。
カレンダーの色を決めよう
表示される予定の色を変えておくと、使い勝手がよくなります。
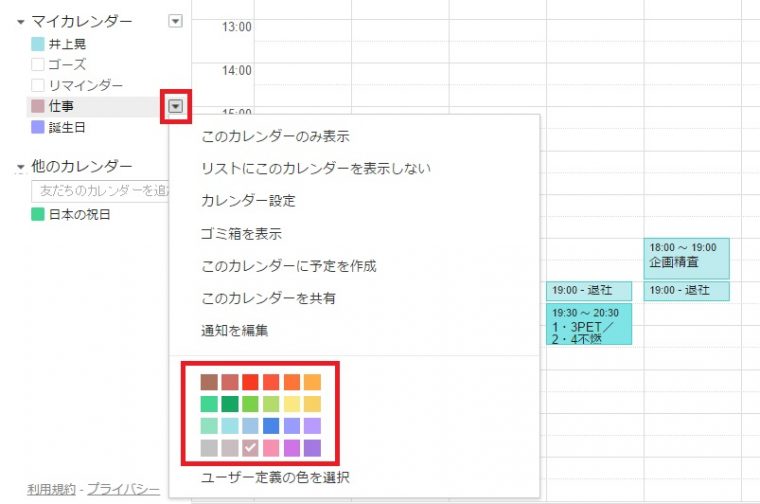
今回は、色をピンクに変更しておきました。
共有カレンダーの予定を作成しよう
予定の作成方法は通常通りです。「カレンダー」を選択する際に共有設定を行ったものを選ぶようにしましょう。
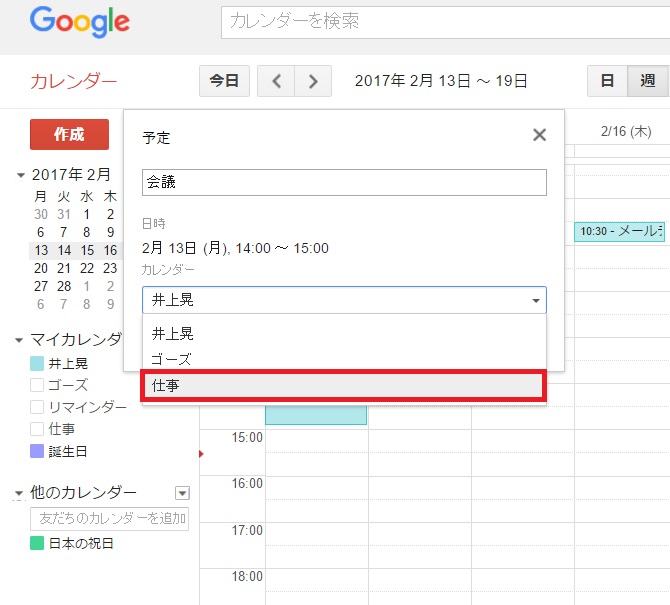
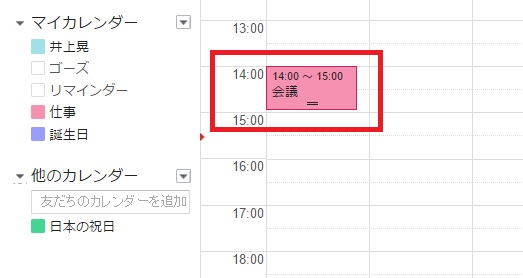
カレンダーの欄をクリックすることで、表示のオン・オフを切り替えることも可能です。複数のカレンダーが表示されると予定が見づらくなるので、オフにできることも覚えておきましょう。






















