パワーポイント(以下、パワポ)の動きが変、起動しないといったトラブルに遭遇したことはないでしょうか。スライドショーの直前にパワポが使えないとプレゼンが台なしですね。日頃からパワポやパソコンの動きには気をつけておきましょう。パワポをセーフモードで起動したり、Officeの修復を実行すると、トラブルが解消することがあります。また、既定のプリンターを変更して起動する場合もあります。それぞれについて詳しくみていきましょう。
1.セーフモードでパワポを起動する
セーフモードとは、追加機能などを使わないシンプルな状態です。セーフモードで起動できたら終了し、パソコンを再起動してパワポを確かめてみましょう。
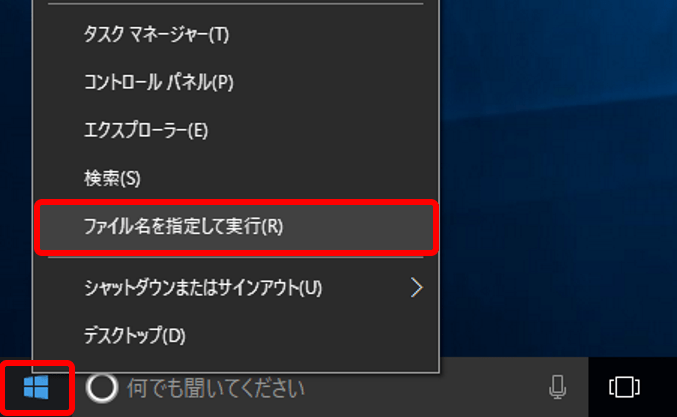
「ファイル名を指定して実行」画面が表示されます。
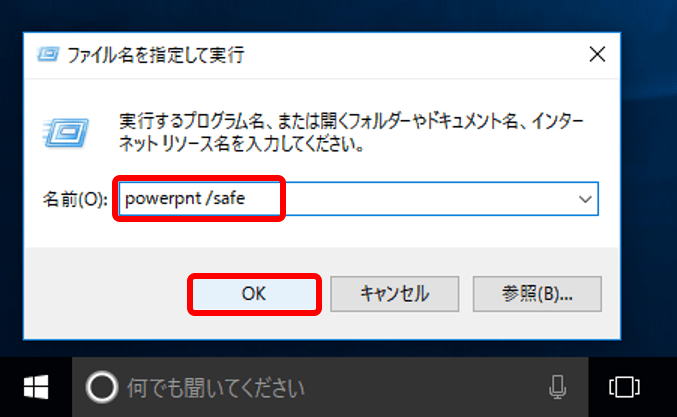
パワポがセーフモードで起動します。「閉じる」ボタンをクリックして閉じ、パソコンを再起動してからパワポを起動してみます。問題が解決しない場合は、次のOfficeの修復を試みましょう。
2.Officeの修復を実行する
Officeの修復とは、パワポやエクセル、ワードなどのMicrosoft Officeのプログラムを修復する機能です。クイック修復を試して問題が解決しない場合は、オンライン修復を試してみます。あらかじめパワポやエクセル、ワードなどのOfficeプログラムは終了しておきます。
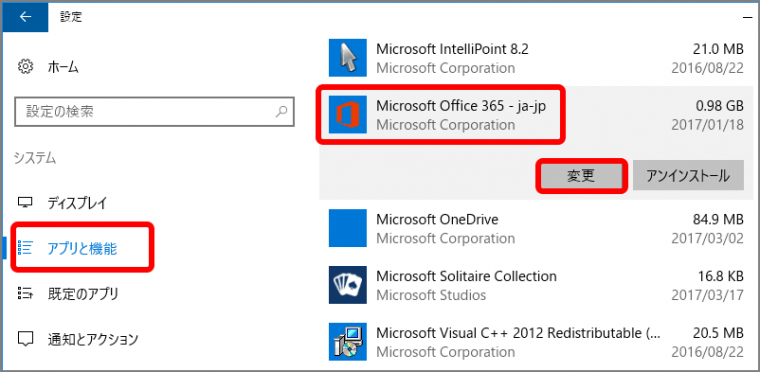
「ユーザーアカウント制御」画面が表示されたら「はい」ボタンをクリックします。「Officeの修復」画面が表示されます。
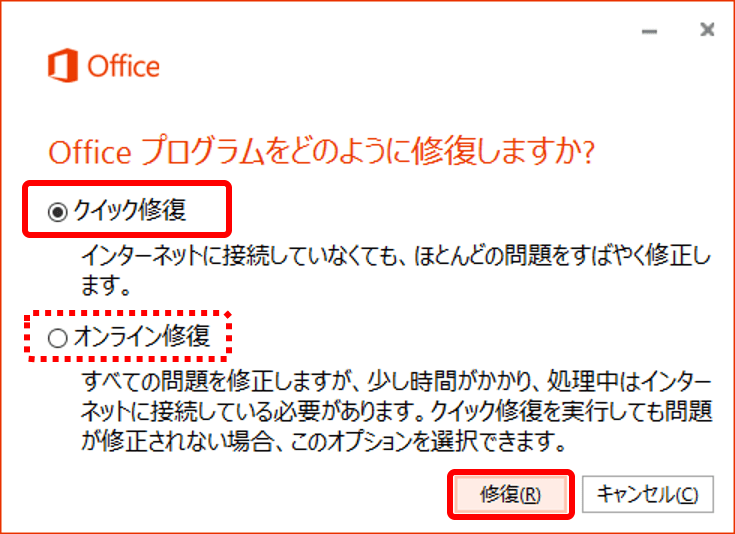
クイック修復が実行され、しばらくすると終了します。パワポを起動して問題が解決しているか確認しましょう。解決していない場合は、もう一度「Officeの修復」画面を開き、「オンライン修復」を選択して修復を実行してみます。
3.既定のプリンターを変更する
パワポは起動時に既定のプリンターをチェックします。プリンタードライバーにトラブルがあると正しく起動されない場合があります。「Microsoft XPS Document Writer」などほかのプリンターに変更してみましょう。
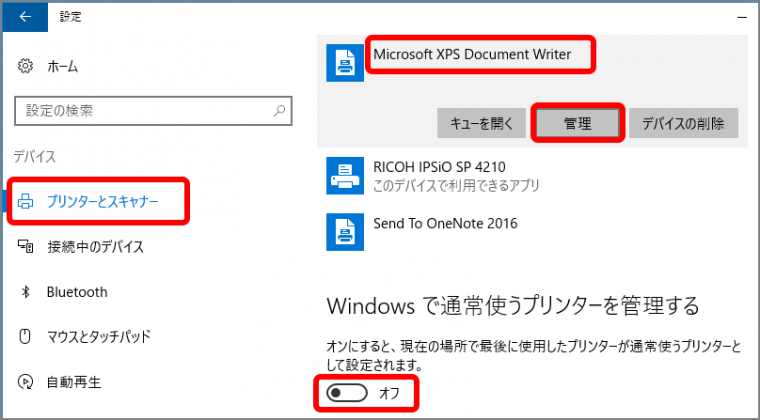
「デバイスの管理」画面が表示されます。
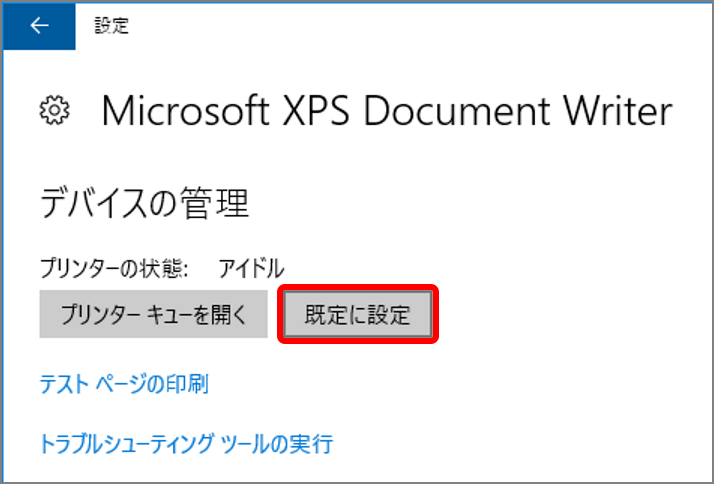
既定のプリンターが変更されます。パワポを起動してみましょう。
トラブルの対処法、いかがでしょうか。プレゼンなどでトラブルが発生しないように、常に動作をチェックしておきましょう。