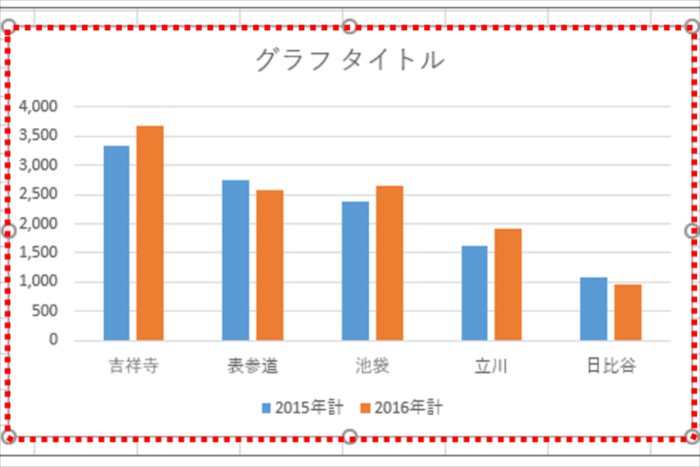数字を視覚的に表現する方法として、エクセルのグラフ機能は便利ですよね。データを選択するだけで簡単にグラフが作成でき、グラフの形式を変更するのも容易です。とはいえ、グラフの種類は何にするか、縦軸と横軸を入れ替えるにはどうするか、離れたデータを元にグラフを作成するにはどうするか、などと悩むことも多いはず。今回は、グラフの作り方、基本技3点を紹介します。
エクセル・グラフの作り方の基本①
グラフの種類を選択する
グラフの種類は、まずおすすめから選び、必要に応じて作成したグラフをほかのものに変更するのがポイント。「グラフの種類の変更」で好みのグラフに変えることができます。
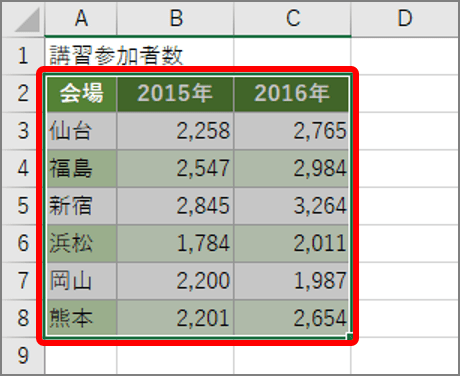
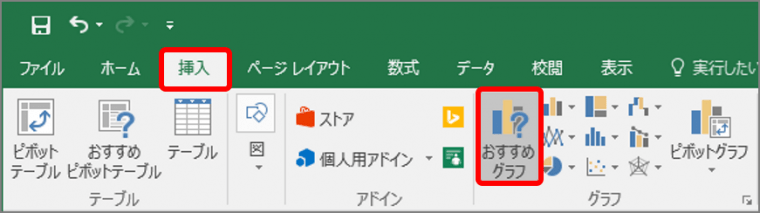
「グラフの挿入」画面が表示されます。
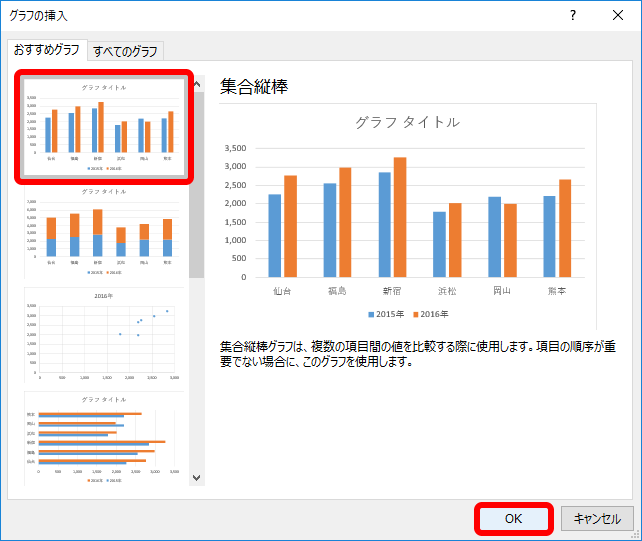
グラフが作成されます。
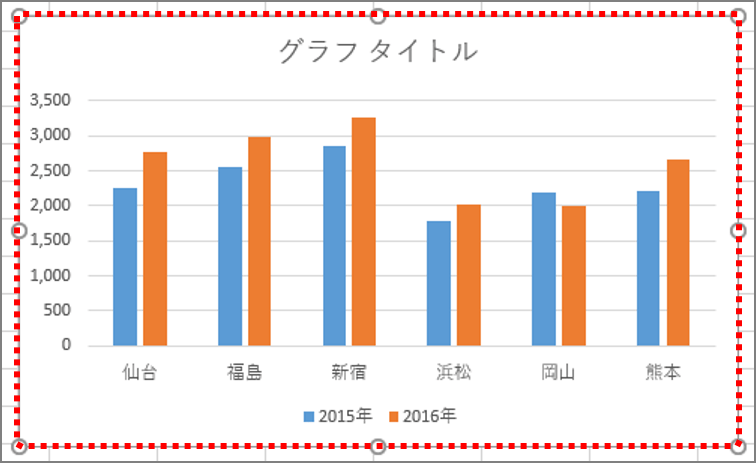
次に、グラフの種類を変更してみましょう。
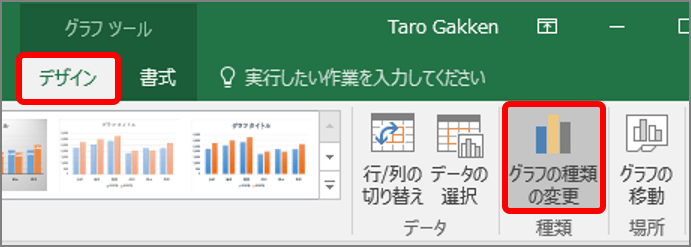
「グラフの種類の変更」画面が表示されます。
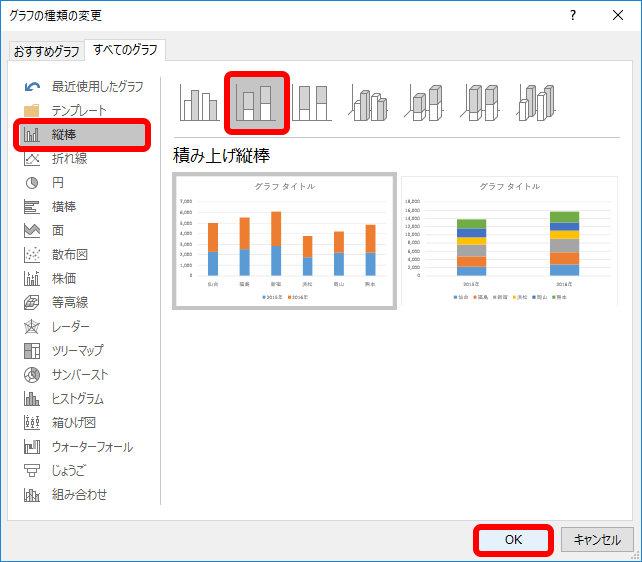
グラフの種類が変わります。
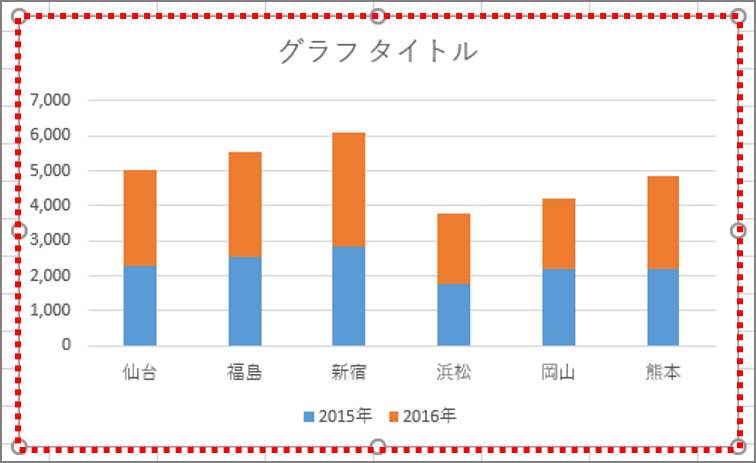
エクセル・グラフの作り方の基本②
横軸の項目を入れ替える
グラフを作成すると、元のデータの数の多い項目が横軸に並びます。今回の例で会場別でなく年別で表示したい場合などは、「行/列の切り替え」を使います。
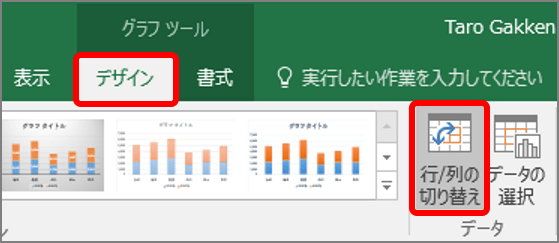
グラフの横軸の項目が入れ替わります。
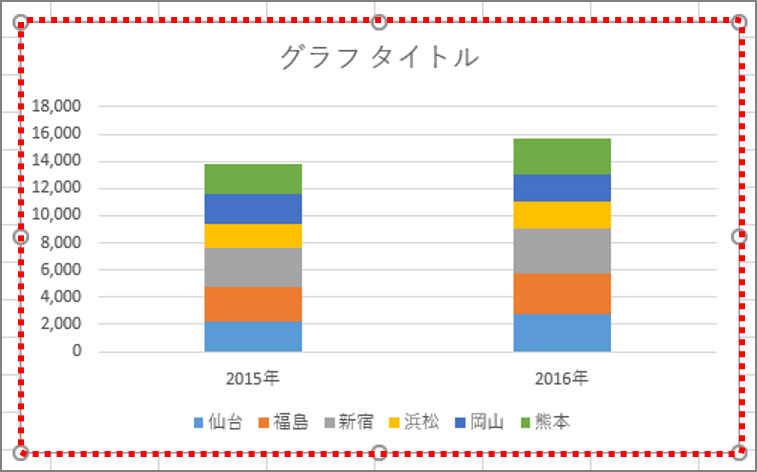
エクセル・グラフの作り方の基本③
離れたデータをグラフにする
連続した範囲をグラフにする場合は、ドラッグして範囲を選択します。離れたデータは、Ctrlキー+ドラッグで範囲を追加します。
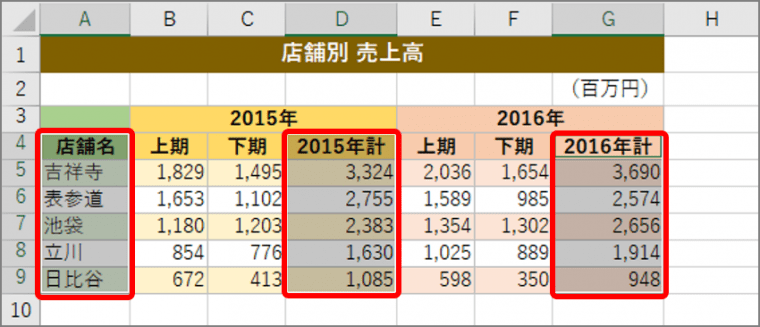
グラフにしたい範囲の選択が終了したら、グラフを作成します。
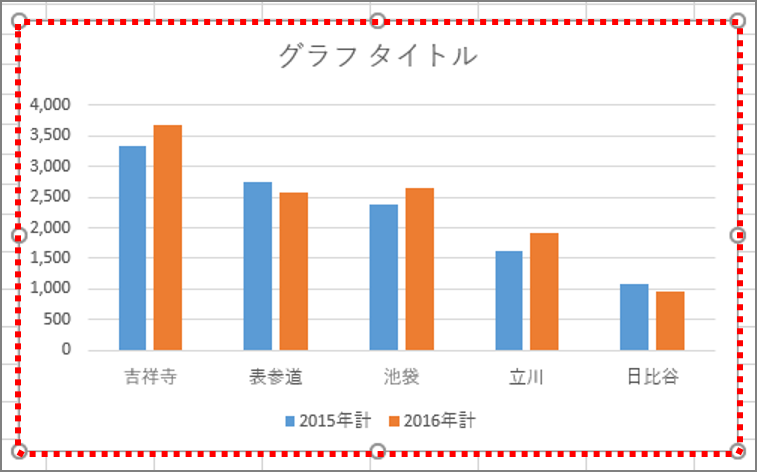
離れたデータからグラフが作成されます。
グラフの作成は、いかがでしょうか。グラフの作業では、データ系列、凡例、ラベルなど特有の名前を使います。名前と働きを覚えて作業を効率的に進めてみましょう。