エクセルといえば表計算やグラフに目がいきがちですが、実はそれ以外の部分にも便利な機能がたくさんあります。今回は便利で手軽なのにあまり知られていない“ツウ”な機能を3つご紹介します。
【その1】
エクセルに「会社のロゴ」を入れたい!画像ってどうやって挿入するの?
外部に提出する表や文書では、用紙の上部に会社のロゴを印刷する場合が多いですね。エクセルでロゴを使う場合、余白の上部(ヘッダー)に画像を入れます。余白は作成したシートに表示されないため、ページレイアウト表示や「ヘッダー」画面で画像を挿入します。挿入した画像は印刷プレビューで確認しましょう。
■用紙上部に画像を挿入する
用紙上部(ヘッダー)に画像を挿入するには、「ページ設定」画面から「ヘッダー」画面を表示します。
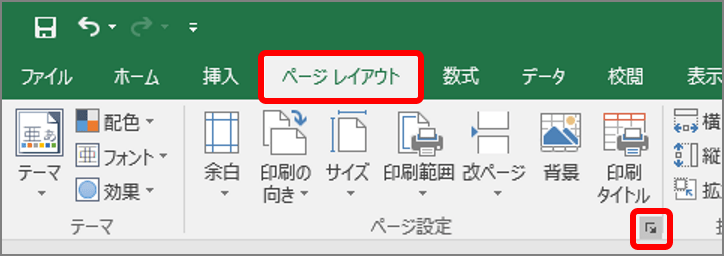
「ページ設定」画面が表示されます。
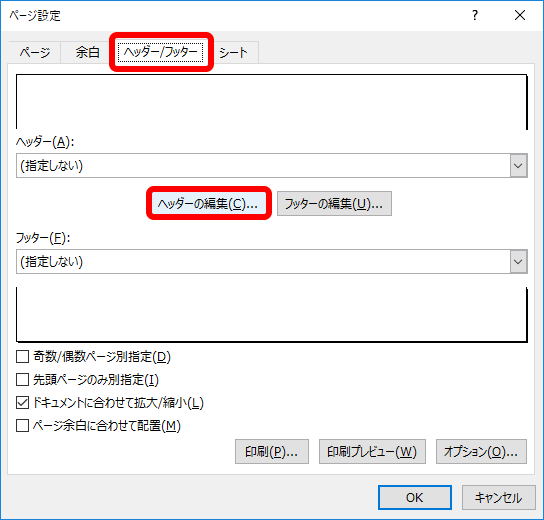
「ヘッダー」画面が表示されます。
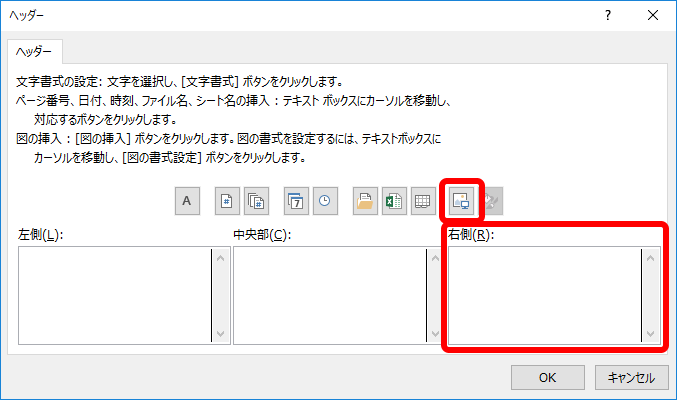
「画像の挿入」画面が表示されます。
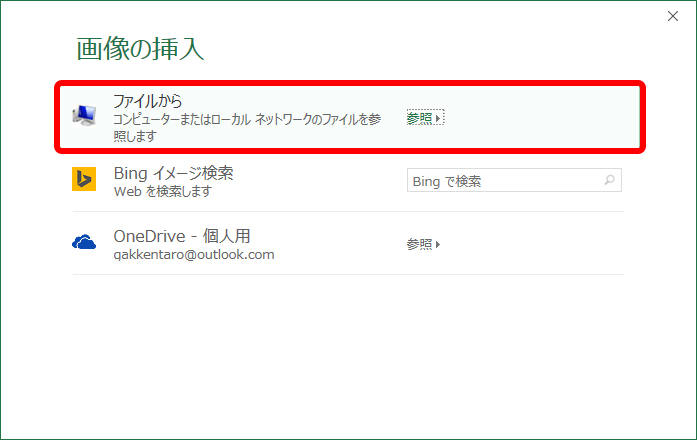
「図の挿入」画面が表示されます。
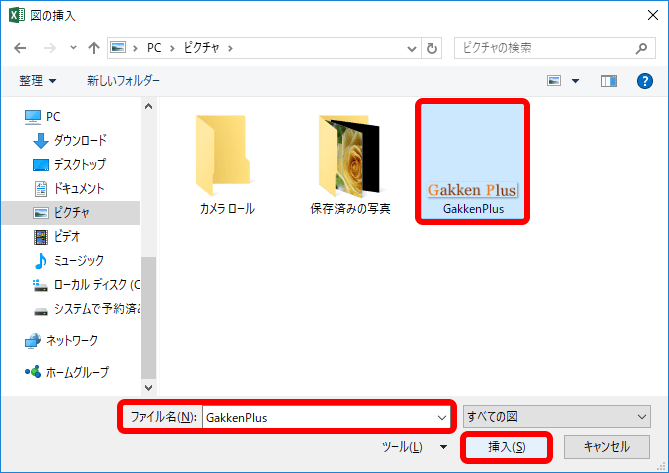
画像が指定され、元の画面に戻ります。
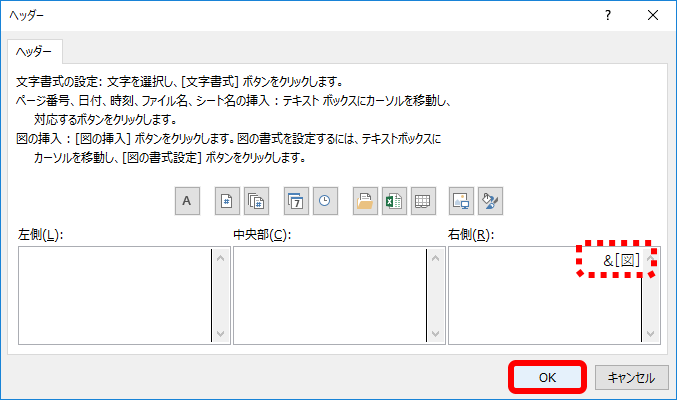
ヘッダーに画像が挿入され、「ページ設定」画面に戻ります。
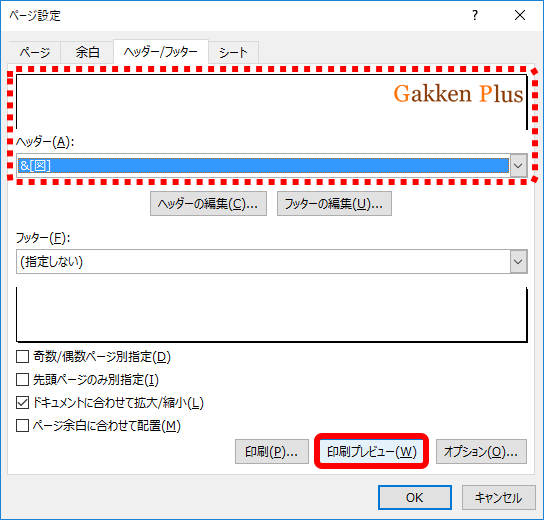
「印刷」画面に切り替わり、印刷プレビューに画像が表示されます。ヘッダーに画像を入れると、全ページに印刷されるので、手間がかかりません。お試しください。
【その2】
エクセルのフッター/ヘッダーってどう使う? 「ページ番号」の付け方
エクセルで表や文書を印刷する際、ページ番号を用紙の下部に入れたい場合がありますよね。ページ番号はフッターやヘッダーで設定します。フッターとは用紙の上下左右にある余白のうち下部を、ヘッダーは上部を指します。余白は作成したシートに表示されませんが、ページレイアウト表示ならワードと同じように余白を表示してページ番号を設定できます。「ページ設定」画面で設定することも可能です。指定したページ番号は印刷プレビューでチェックしましょう。ここでは、「ページ設定」画面でページ番号を設定します。
■ページ番号を印刷する
ページ番号を印刷するには、フッターやヘッダーにページ番号を挿入します。ページ番号の形式は、「1ページ」や「1/?ページ」(?は総ページ数)などから選択します。
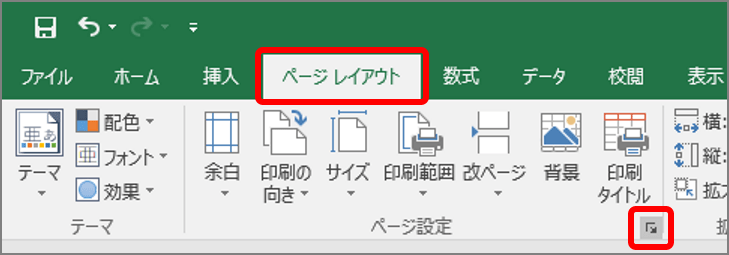
「ページ設定」画面が表示されます。
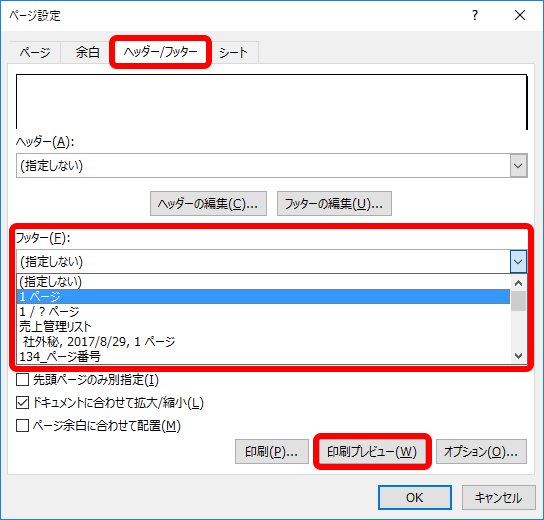
「印刷」画面に切り替わり、印刷プレビューが表示されます。
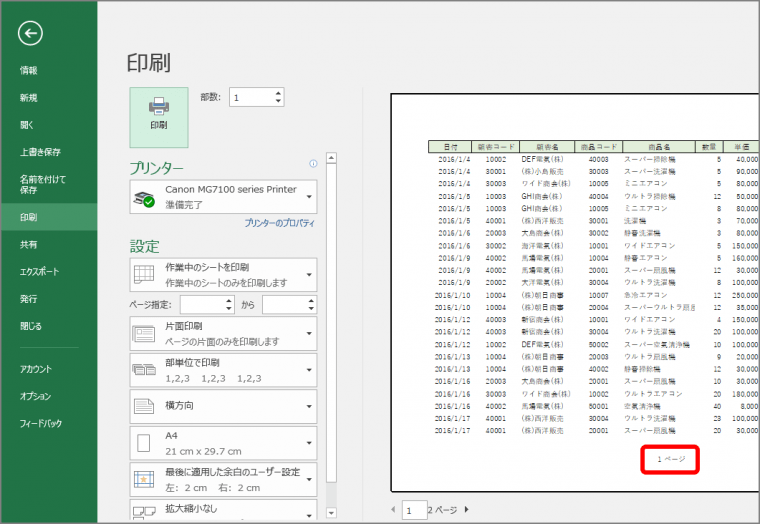
■ページ番号を用紙の右下に印刷する
ページ番号をフッターに挿入すると、用紙の下部中央に表示されます。用紙の右下に印刷するには、「フッター」画面で指定します。
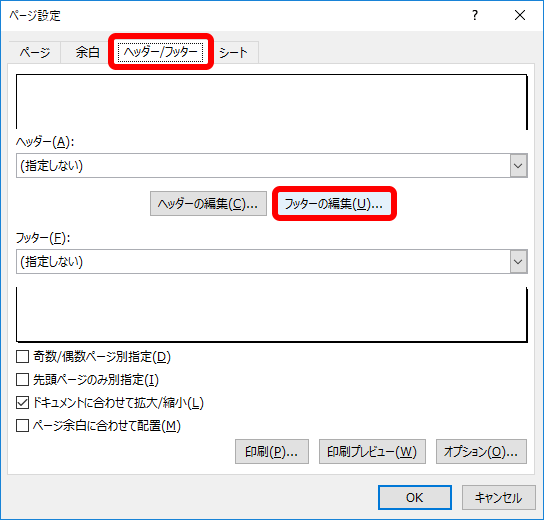
「フッター」画面が表示されます。
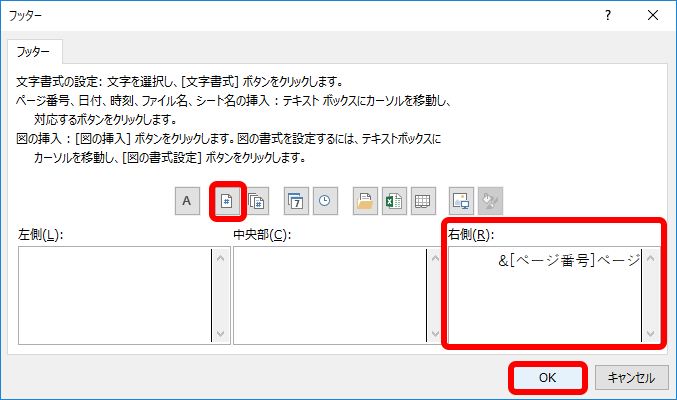
[ページ番号]ではページ番号のみが表示されるので、「ページ」を追加して「1ページ」とします。ページ番号が用紙右下に挿入されます。戻った「ページ設定」画面の「印刷プレビュー」ボタンをクリックし、印刷プレビューで表示を確認します。
■先頭ページにページ番号を入れない
表紙にページ番号を入れないで、2ページ目に「1ページ」と印刷したい場合は、「先頭ページのみ別指定」を設定し、「先頭ページ番号」で「0」を指定します。
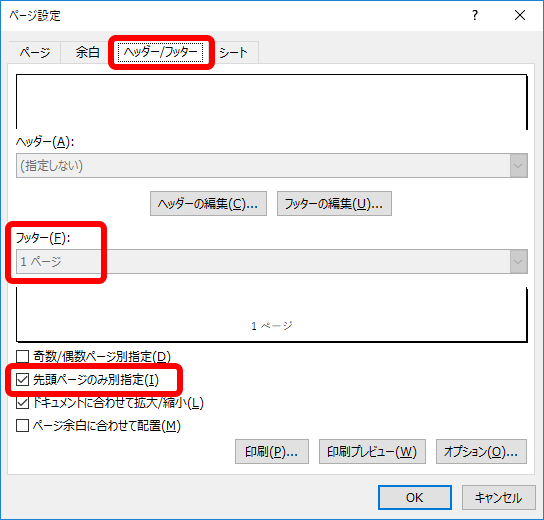
先頭ページの指定が解除され、空白になります。2ページ目には「2ページ」が表示されます。
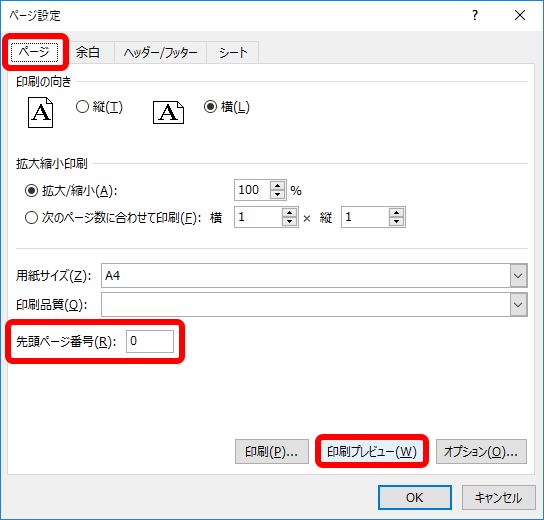
印刷プレビューに切り替わり、2ページ目に「1ページ」と表示されます。
設定したページ番号は印刷プレビューやページレイアウト表示で確認するのがポイントです。
【その3】
「Ctrl+C」&「Ctrl+V」よりもさらに速い!? エクセルの入力済みデータをコピーする超速ワザ
データの入力では、同じデータを入力することが多いですね。特に同じ行や列で入力済みのデータは「またか」と嫌気もさします。同じデータはコピーすることもできますが、入力のショートカットキーならさらに速く複製できます。Alt+↓キーでは、同じ列に入力された履歴からデータを選択できます。分類など決まったデータから入力する場合に便利です。Ctrl+D(Down)キーなら一つ上のデータが、Ctrl+R(Right)キーで一つ左のデータがコピーできます。今回は、入力済みのデータを素早くコピーする方法を紹介します。
■同じ列のデータから選択する
同じ列に入力済みのデータから選択する場合は、Alt+↓キーを押します。
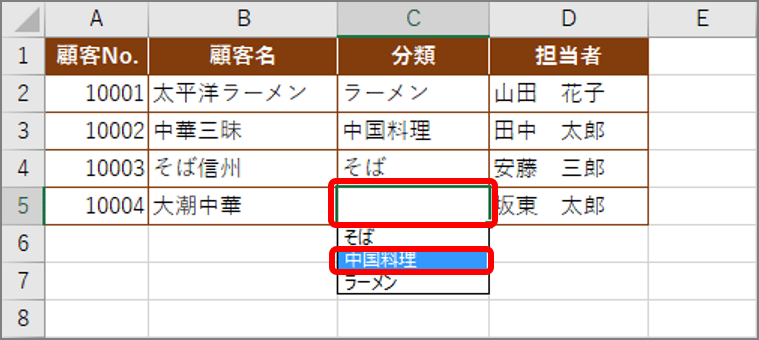
データが入力されます。
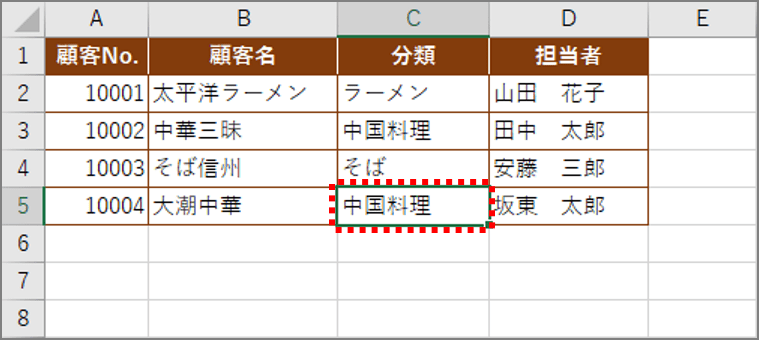
■一つ上のデータをコピーする
一つ上のデータをコピーするには、Ctrl+D(Down)キーを押します。
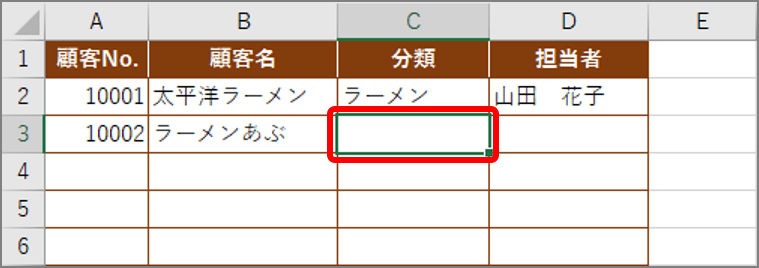
一つ上のデータがコピーされます。
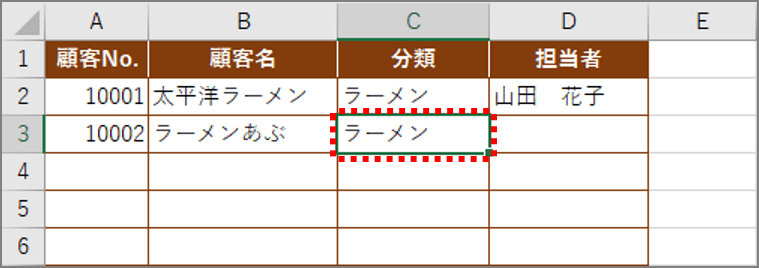
■一つ左のデータをコピーする
一つ左のデータをコピーするには、Ctrl+R(Right)キーを押します。
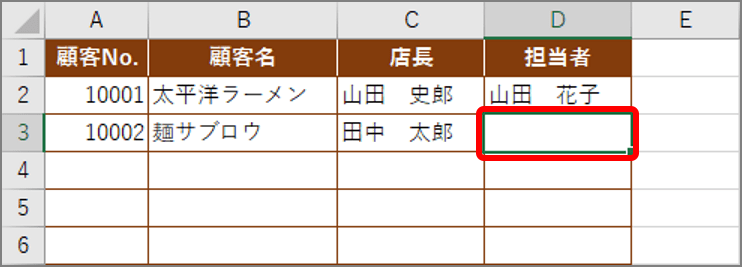
一つ左のデータがコピーされます。
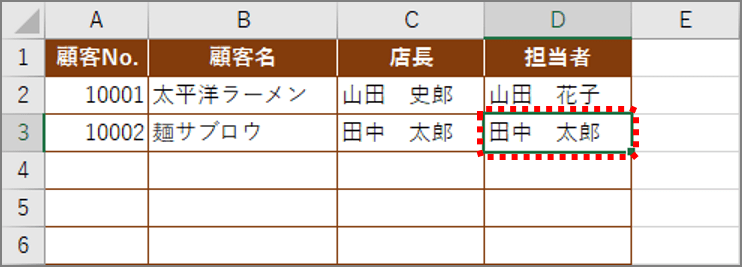
エクセルの“ツウ”な機能、いかがでしたでしたでしょうか? これらを使いこなせればきっとあなたもエクセル職人の仲間入り! ぜひお試しください。






















