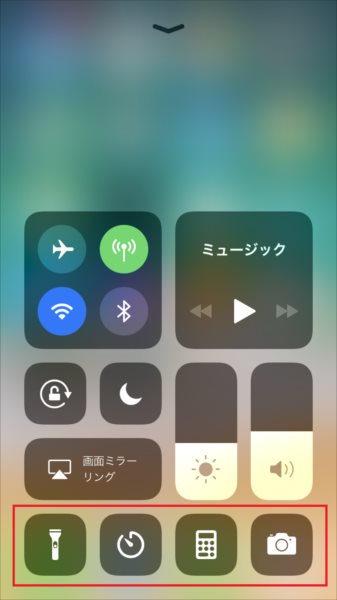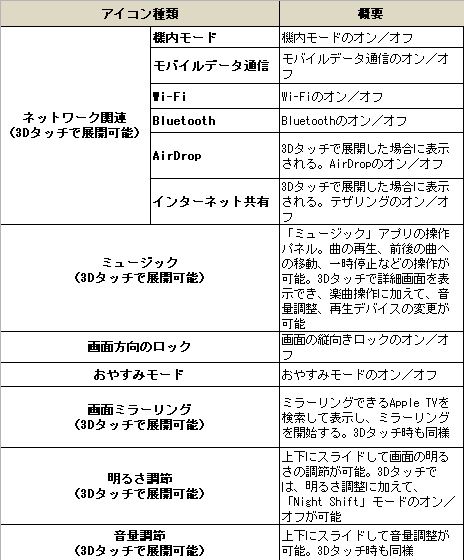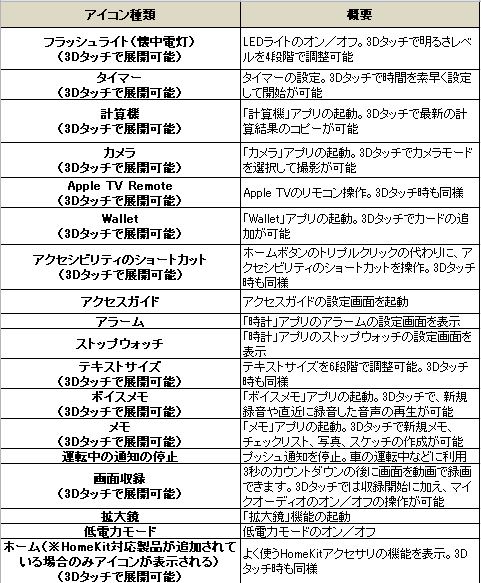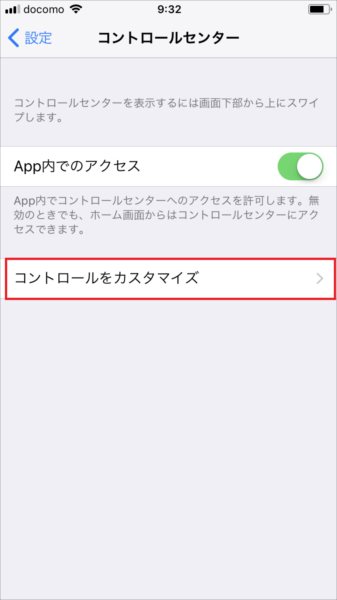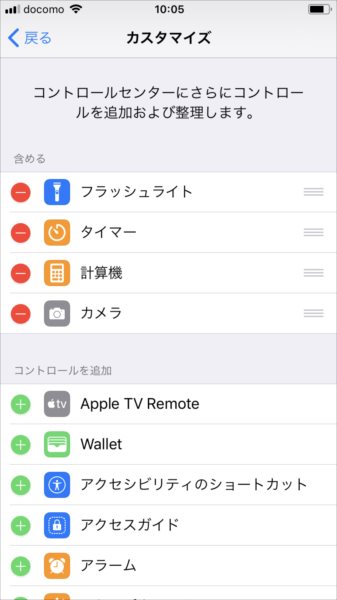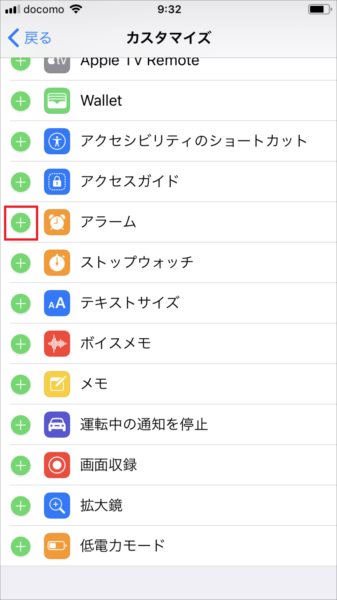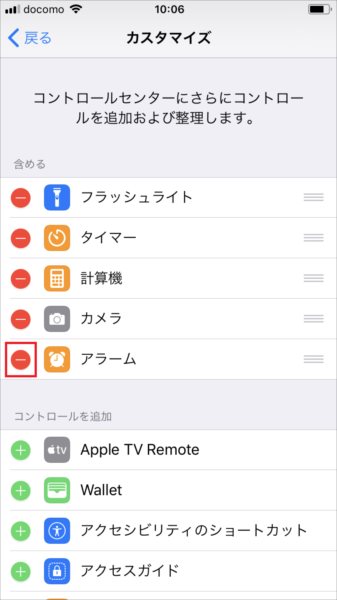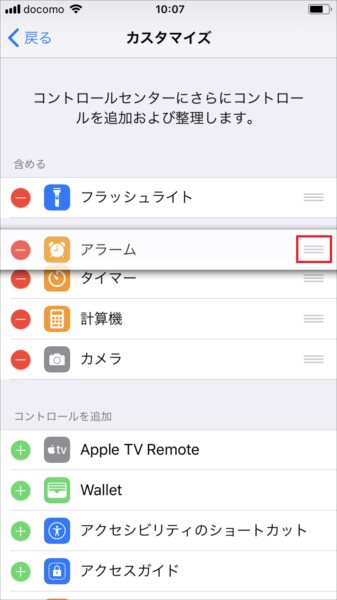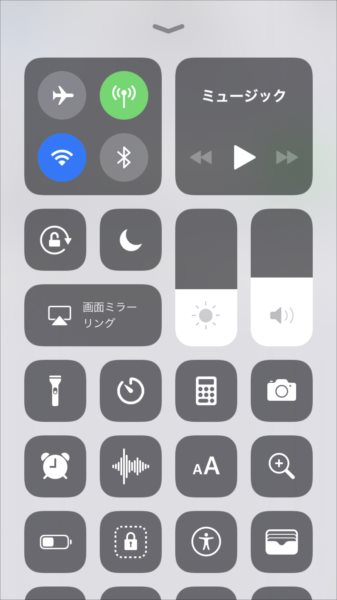iPhoneの画面下部を上へスワイプすることで表示される「コントロールセンター」。さまざまな機能に関するアイコンが並び、ワンタップで機能を切り替えたり、すばやく設定ができるのが特徴です。iOS 11では表示するアイコンの種類の設定や、並び順の入れ替えもできるようになりました。今回は便利になったコントロールセンターのカスタマイズ方法をご紹介します。
カスタマイズできるアイコンは18種類
コントロールセンターでカスタマイズができるのは、最下段にある小さなアイコン群に限定されます。この領域で最大18種類の機能の表示/非表示を設定できます。なお、上段にある「ネットワーク関連」「ミュージック」などはカスタマイズ非対応で常時表示されます。まずはコントロールセンターで使える機能の一覧を確認してみましょう。
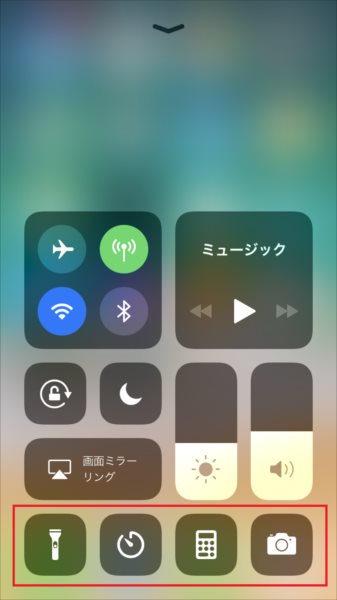 ↑初期状態でコントロールセンターを表示した画面。カスタマイズできるのは最下段のエリアのアイコン。最大18種類のアイコンの表示/非表示を設定できる
↑初期状態でコントロールセンターを表示した画面。カスタマイズできるのは最下段のエリアのアイコン。最大18種類のアイコンの表示/非表示を設定できる
【カスタマイズできない機能一覧】
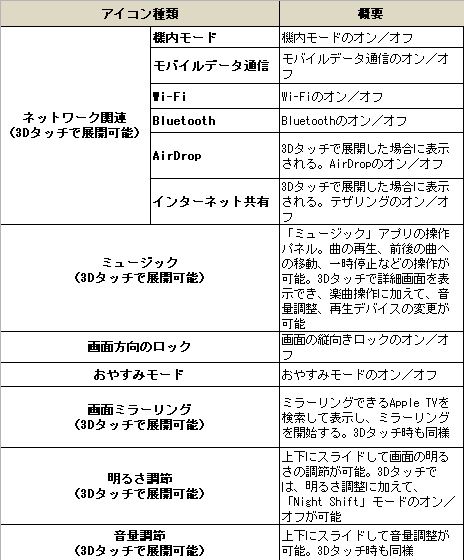 ↑上の機能はカスタマイズ非対応で、コントロールセンターに常時表示されます。一部、3Dタッチによって表示可能な項目や、3Dタッチでさらに詳細な設定が可能な項目があります
↑上の機能はカスタマイズ非対応で、コントロールセンターに常時表示されます。一部、3Dタッチによって表示可能な項目や、3Dタッチでさらに詳細な設定が可能な項目があります
【カスタマイズできる機能一覧】
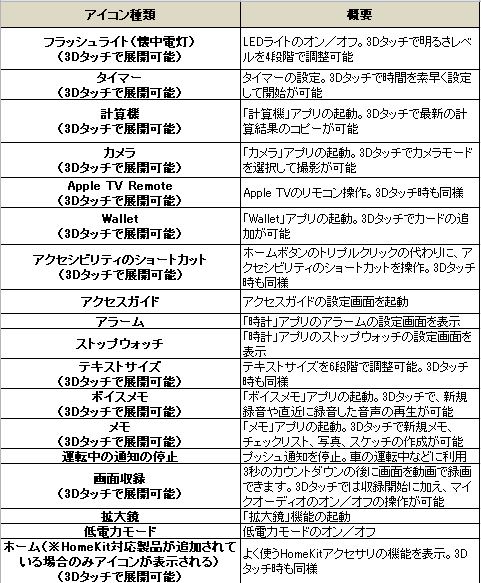 ↑上の18種類の機能はカスタマイズ可能で、コントロールセンターへの表示/非表示、並び順の設定ができます
↑上の18種類の機能はカスタマイズ可能で、コントロールセンターへの表示/非表示、並び順の設定ができます
コントロールセンターをカスタマイズする
コントロールセンターの全体像がわかったところで、実際にカスタマイズしてみましょう。
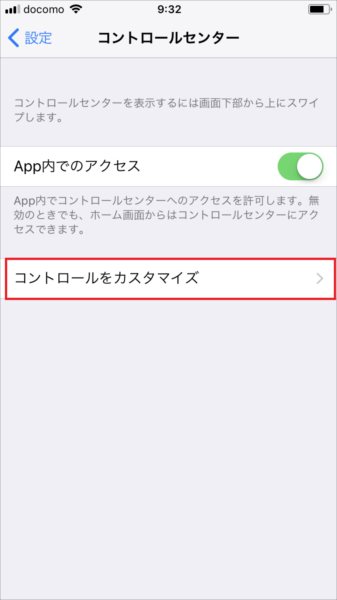 ↑「設定」→「コントロールセンター」を開いて、「コントロールセンターをカスタマイズ」をタップします
↑「設定」→「コントロールセンター」を開いて、「コントロールセンターをカスタマイズ」をタップします
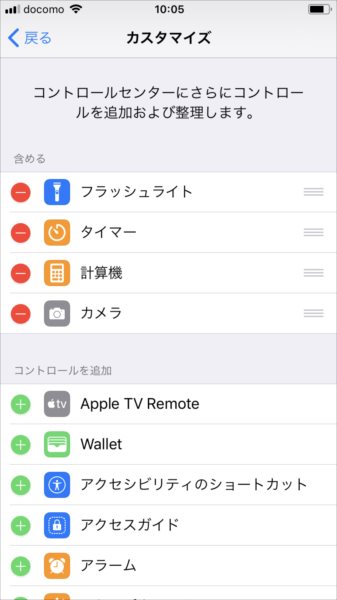 ↑「含める」には、現在コントロールセンターに表示中の機能が表示されます
↑「含める」には、現在コントロールセンターに表示中の機能が表示されます
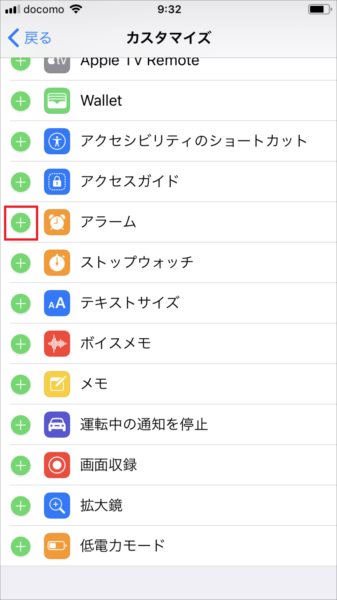 ↑「コントロールを追加」には、現在非表示の機能が並んでいます。コントロールセンターに表示したい場合は、機能名(ここでは「アラーム」)の先頭の「+」ボタンをタップします
↑「コントロールを追加」には、現在非表示の機能が並んでいます。コントロールセンターに表示したい場合は、機能名(ここでは「アラーム」)の先頭の「+」ボタンをタップします
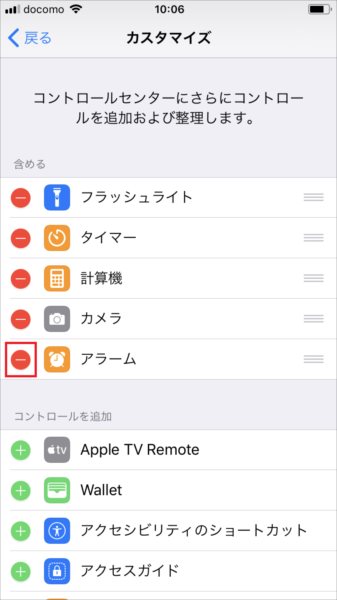 ↑タップした機能が「含める」の一覧に追加されます。なお、コントロールセンターに表示したくない場合は、先頭の「-」ボタンをタップして「削除」をタップすれば非表示にできます
↑タップした機能が「含める」の一覧に追加されます。なお、コントロールセンターに表示したくない場合は、先頭の「-」ボタンをタップして「削除」をタップすれば非表示にできます
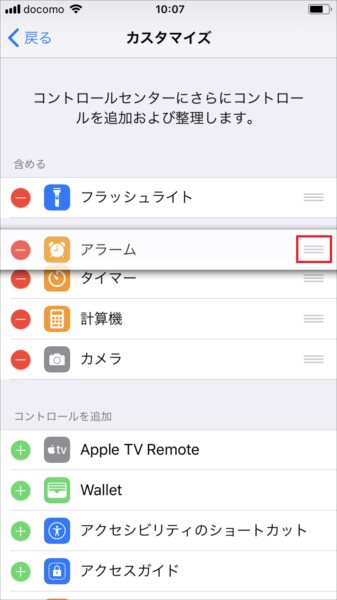 ↑アイコンの並び順を変更したい場合は、「含める」の一覧で機能名の右側のアイコンをロングタッチしてドラッグすれば順番を移動できます。この一覧の上から順に、コントロールセンターの左から順に4個ずつアイコンが表示されます
↑アイコンの並び順を変更したい場合は、「含める」の一覧で機能名の右側のアイコンをロングタッチしてドラッグすれば順番を移動できます。この一覧の上から順に、コントロールセンターの左から順に4個ずつアイコンが表示されます
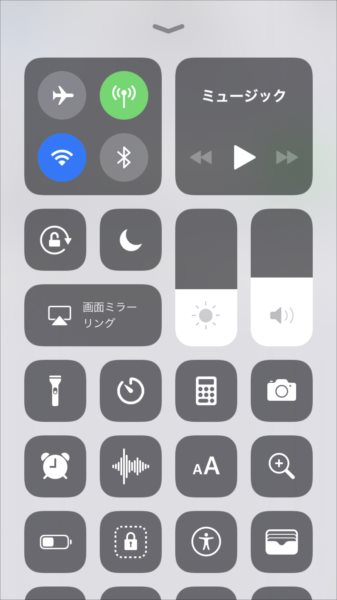 ↑設定が終わったら、コントロールセンターを表示して確認してみましょう
↑設定が終わったら、コントロールセンターを表示して確認してみましょう
よく使う機能を登録しておけば、コントロールセンターからすばやく操作ができるようになります。逆に不要なアイコンを非表示にしておけば、コントロールセンターがスッキリして見やすくなります。自分のスタイルに合わせて、ぜひカスタマイズしてみてください。