特定の項目、たとえば氏名と面接時間だけを入れ替えた案内状を数多く印刷する場合、1枚ずつ入力して印刷するのは入力ミスの元。そんなときは、ワードの「差し込み印刷」を使ってみましょう。この機能を使えば、エクセルで作成した一覧表から必要なデータだけをワードの案内状に差し込み、自動で入れ替えて印刷できます。
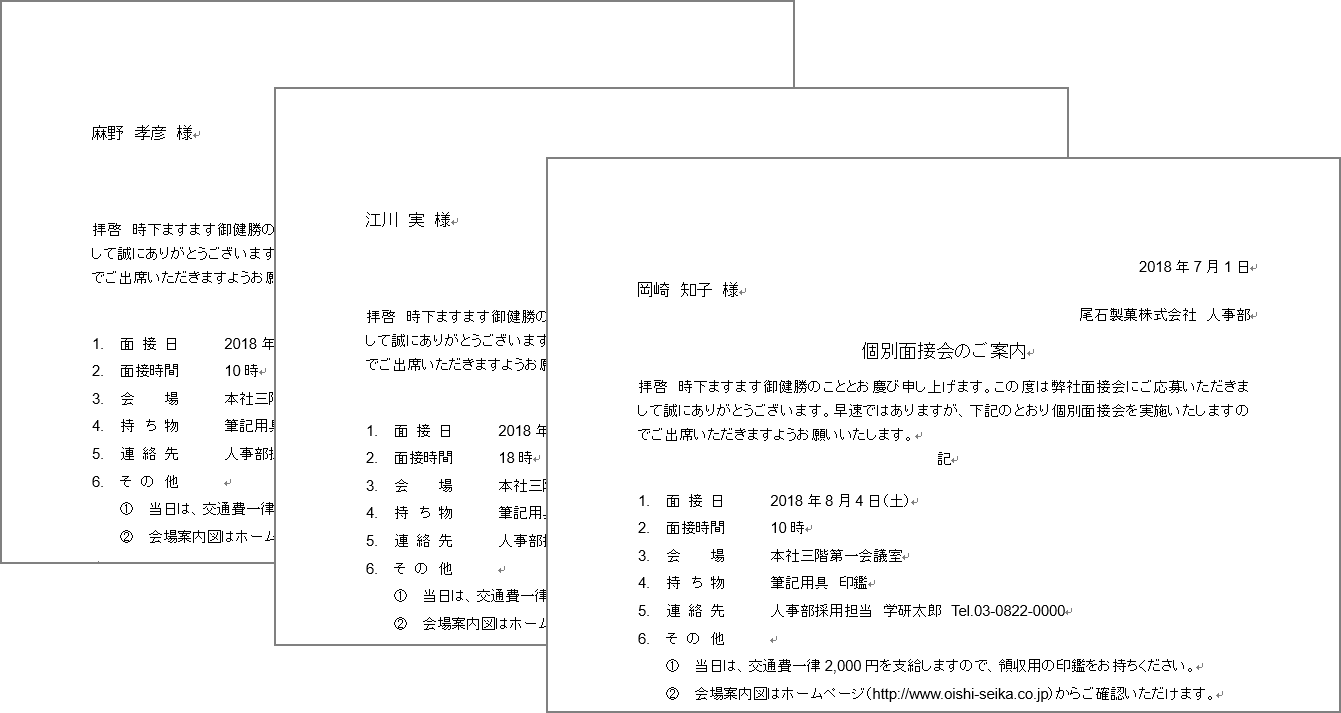
↑差し込み印刷を使うと、氏名と面接時間を自動で入れ替えて印刷します
エクセルで差し込み用のデータファイルを準備する
差し込み印刷を使うには、印刷の元になる文面が書かれた文書(案内状)と、氏名など文書に差し込むデータをまとめた一覧表を準備します。
案内状に差し込むデータをまとめた一覧表は、エクセルで作成します。表の先頭行に項目名を入力するのがポイント。「面接者名簿」などと表のタイトルを先頭行に入れると、ワードで項目名を指定できなくなります。
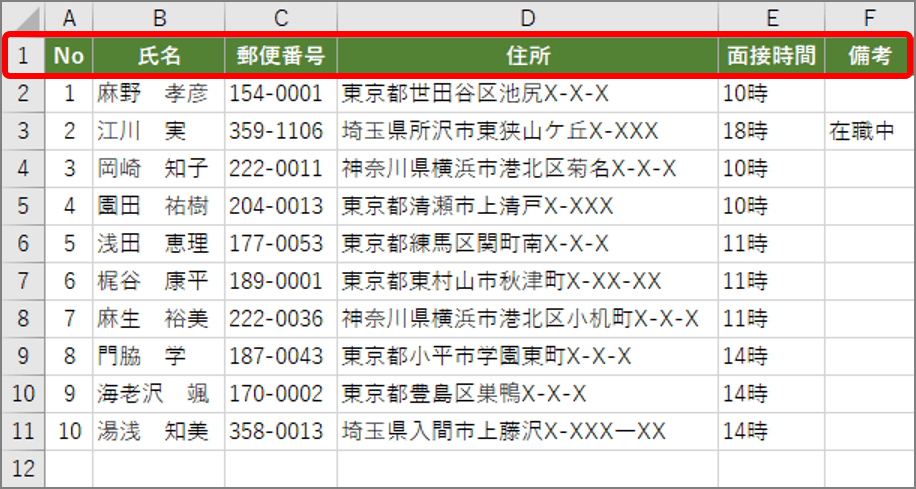
ワードで案内状に氏名などを差し込み、印刷をする
ワードで印刷の元になる案内状を作成し、氏名と面接時間を入力したい場所にスペースを設けます。この場所には、データファイルの項目(差し込みフィールド)を挿入します。差し込み結果のプレビューで印刷内容を確認したら、差し込み印刷を実行します。
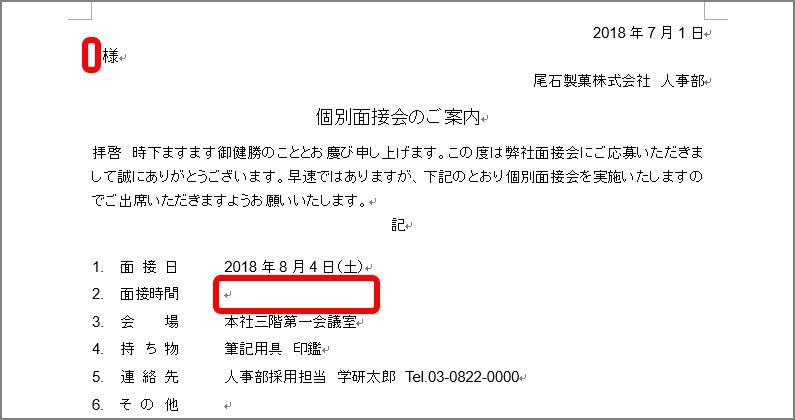
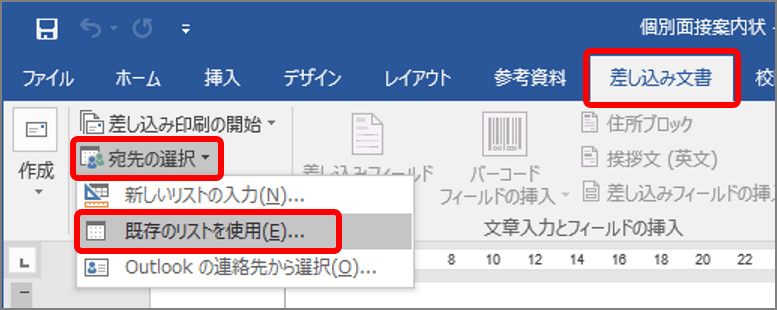
「データファイルの選択」画面が表示されます。
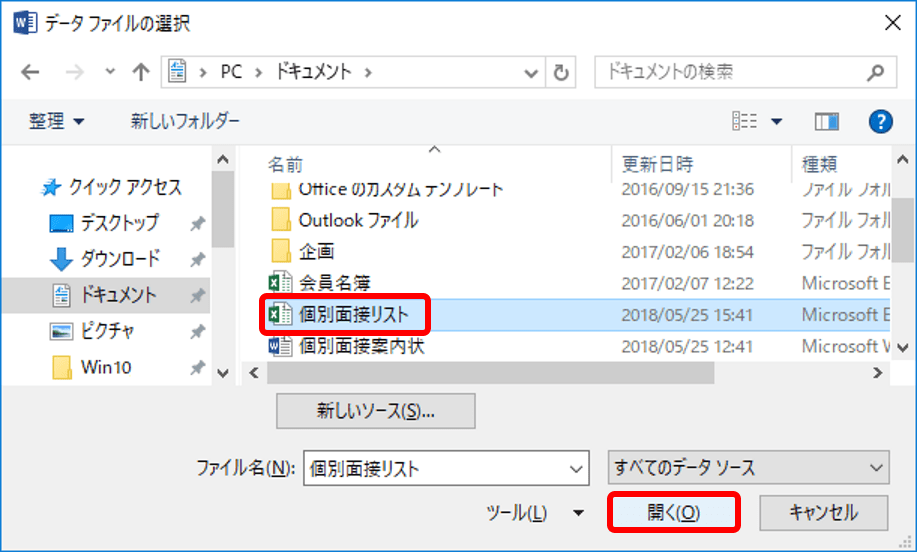
「テーブルの選択」画面が表示されます。
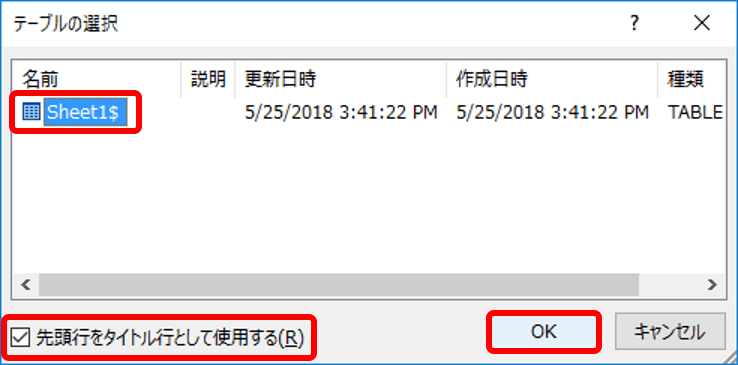
差し込み用のデータファイルが指定されます。次に、氏名を差し込む指定をします。

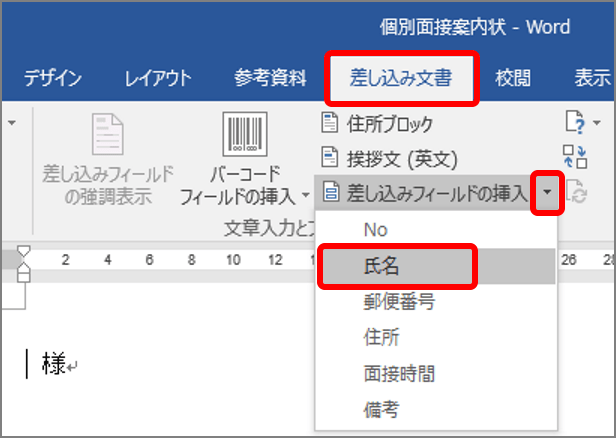
「<<氏名>>」(差し込みフィールド)が挿入されます。同じ手順で「<<面接時間>>」を挿入します。
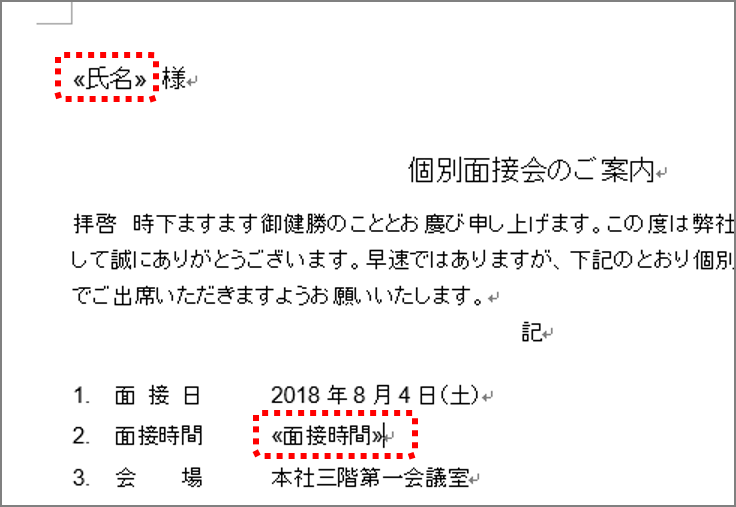
今度は、氏名と面接時間の差し込み結果を確認します。
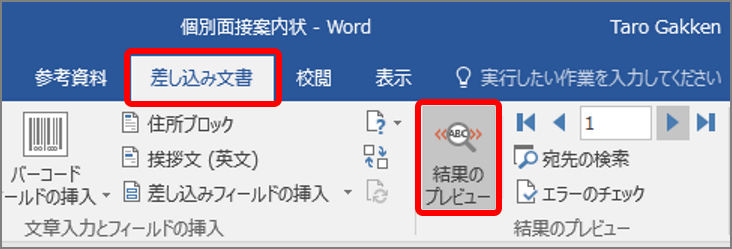
1件目のデータを差し込んだ案内状が表示されます。
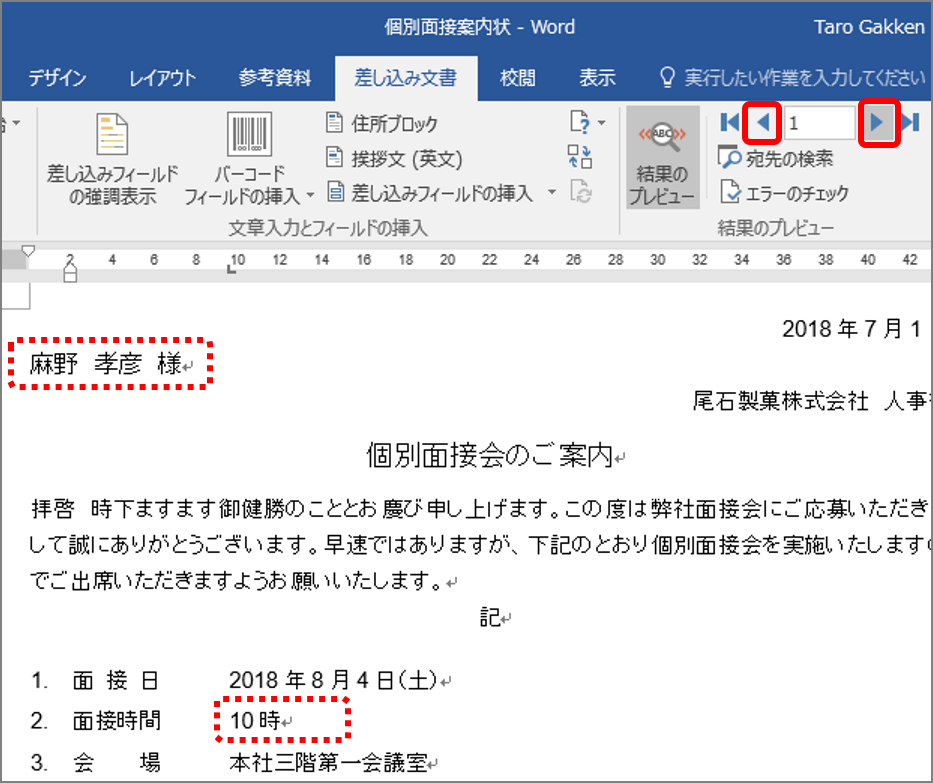
案内状の内容を確認したら印刷をします。
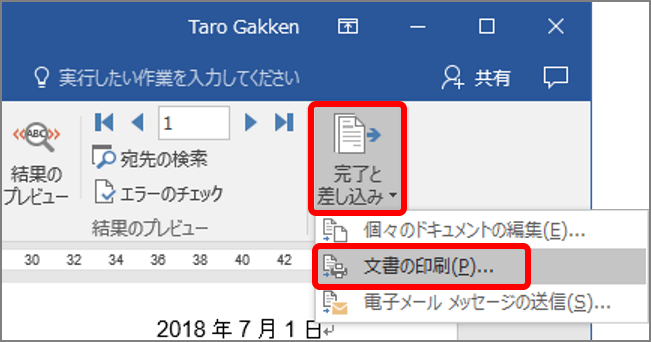
「プリンターに差し込み」画面が表示されます。
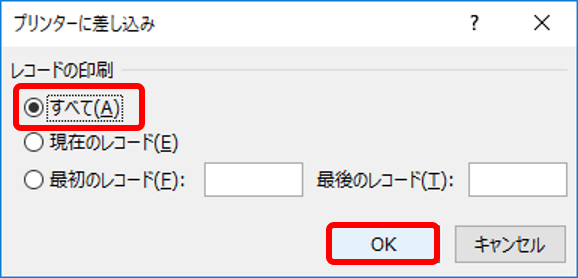
「印刷」画面が表示されます。「OK」ボタンをクリックすると、氏名と面接時間が自動で入れ替わった案内状が印刷されます。
差し込み印刷はビジネスに限らずよく使う機能です。マスターして活用しましょう。