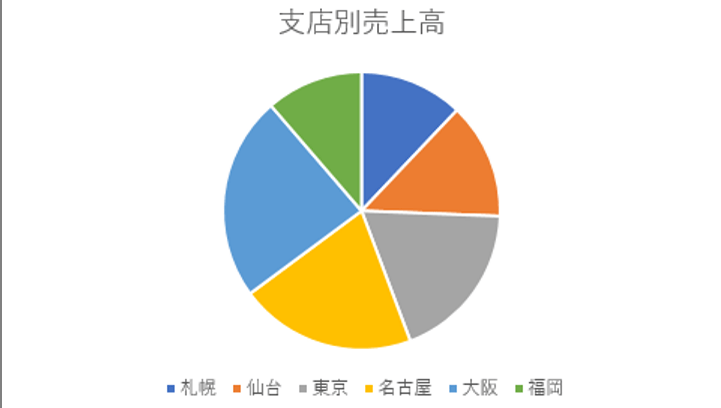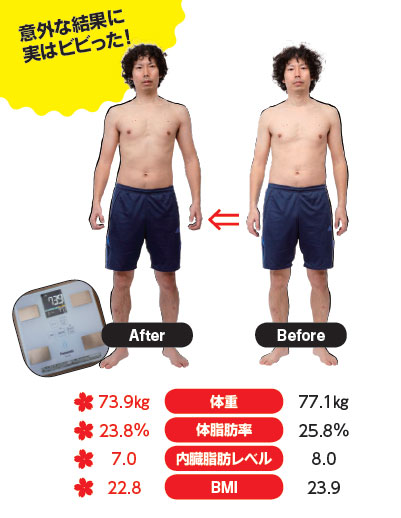簡単にグラフを作成できるのがエクセルの優れたところですが、作成したまま資料として提案していませんか? 実はひと工夫加えるだけで、グラフが見やすくなり訴求度がアップします。例えば、円グラフ。項目名をグラフの近くに置けば、凡例の色とグラフを見比べる手間が省けます。加えて、割合(パーセント)も同時に表示したいところ。今回は、円グラフの訴求力を高めるポイントを3つご紹介します。
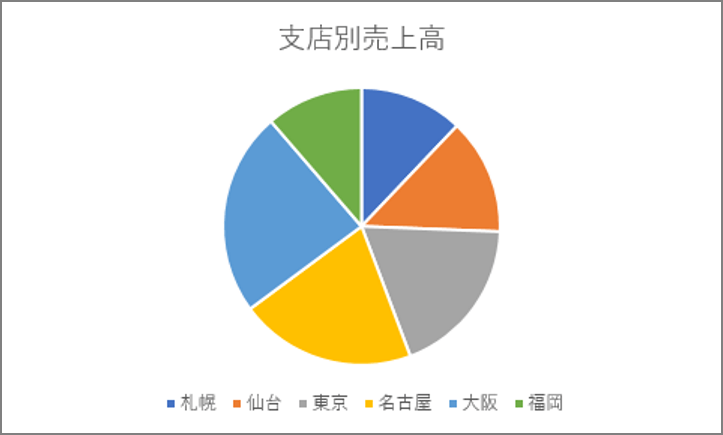
【ポイント①】
項目名をグラフの近くに置く
項目名をグラフの近くに置くには、まず凡例を消します。項目名は、データラベルオプションで「分類名」と「パーセンテージ」をオンにします。項目名をグラフの外に置く場合は、「ラベルの位置」で「外部」を選択します。

凡例が消えます。次に、項目名をグラフに表示します。
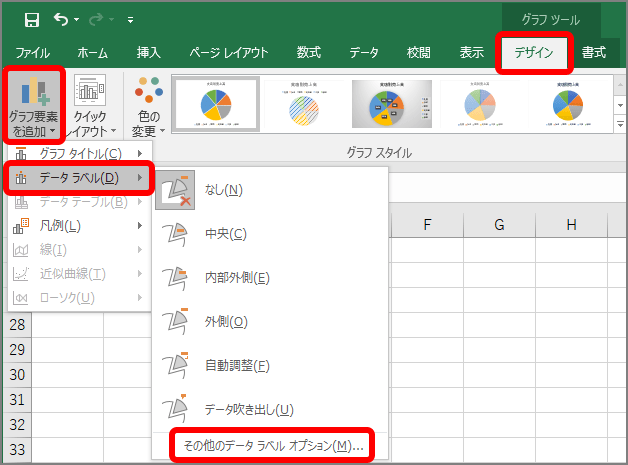
「データラベルの書式設定」画面が表示されます。
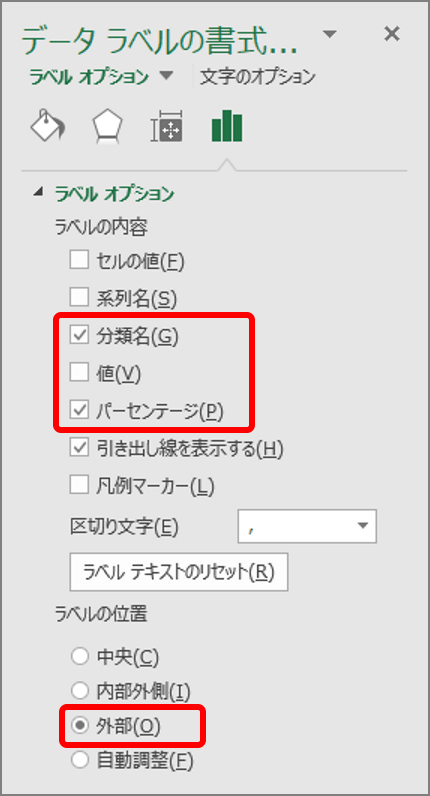
グラフの外部に項目名とパーセントが表示されます。
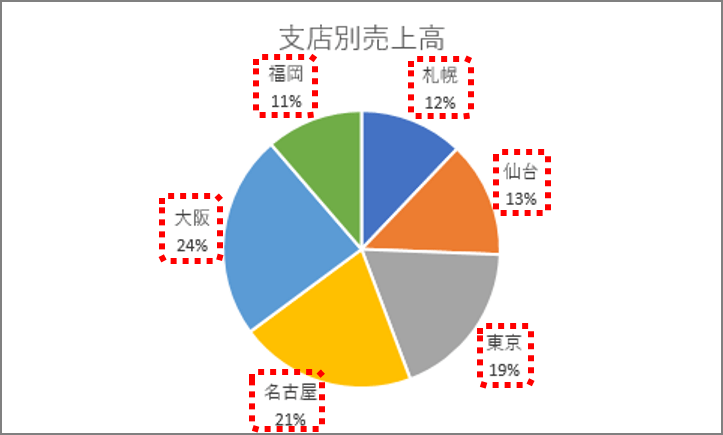
【ポイント②】
円グラフの項目を値の大きい順に並べる
値の大きい順に項目を並べる場合は、表を降順に並べ替えます。
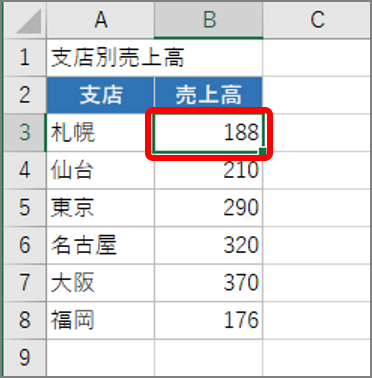
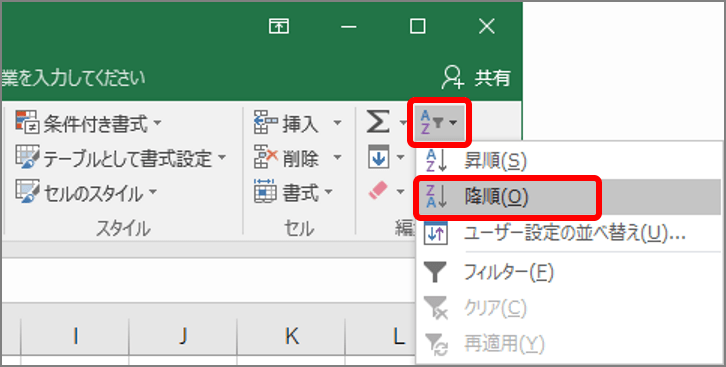
表が売上高の大きい順位並べ替わり、円グラフも変わります:。
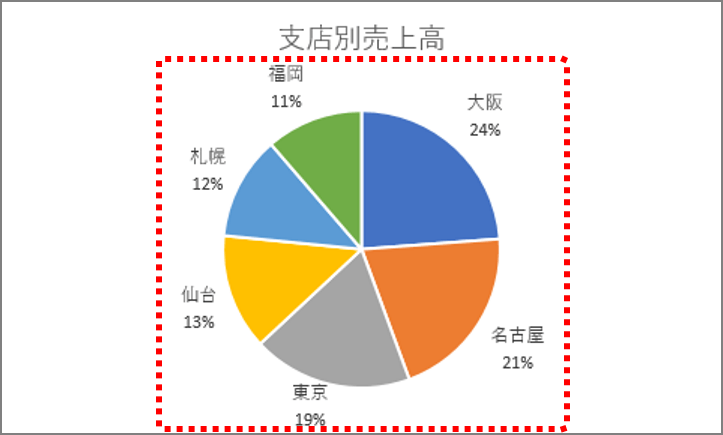
【ポイント③】
目立たせたい項目を切り出す
円グラフの項目を切り出すには、その項目だけを選択し、「データ要素の書式設定」画面の「要素の切り出し」で「20%」などと指定します。
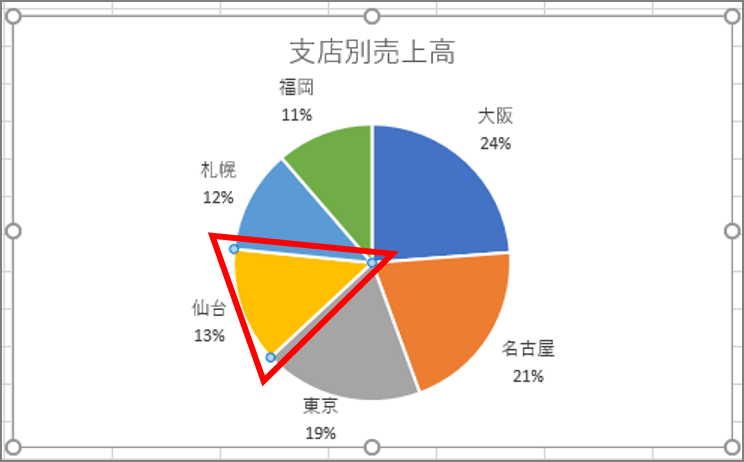
指定した項目だけが選択されます。
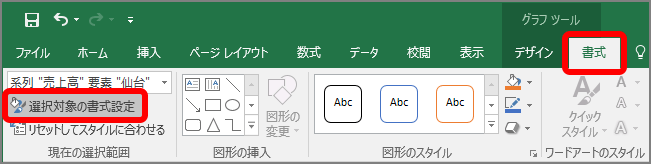
「データ要素の書式設定」画面が表示されます。
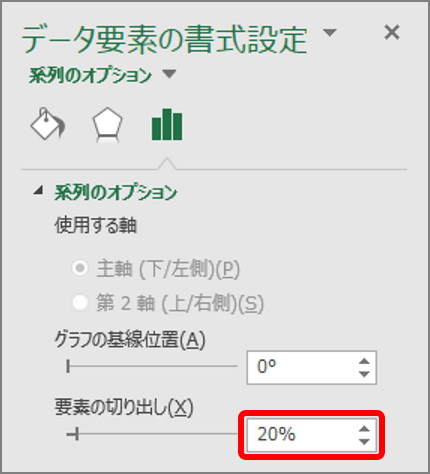
指定した項目が切り出されます。
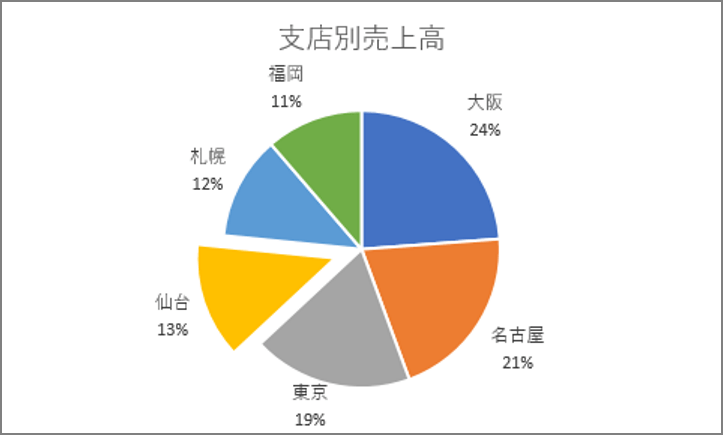
円グラフのひと工夫ワザはいかがでしょうか。簡単に加工できるので、ぜひお試しください。