チェックを依頼して戻ってきた文書を開いたら、どこが修正されたかわからない……といったことはないでしょうか。修正した箇所のチェックは欠かせませんね。こんなときは「比較」機能を使ってみましょう。新旧の文書が自動で比較され、違いが新しい文書に書き出されます。この「比較」機能は、昨年の文書を元に今年の文書を作成した際、どこを修正したかを確認するときにも有効です。
新旧の文書を比較する
新旧の文書を比較するには、結果の比較画面を使います。さらに修正を加える場合は、新旧の文書と見比べることもできます。
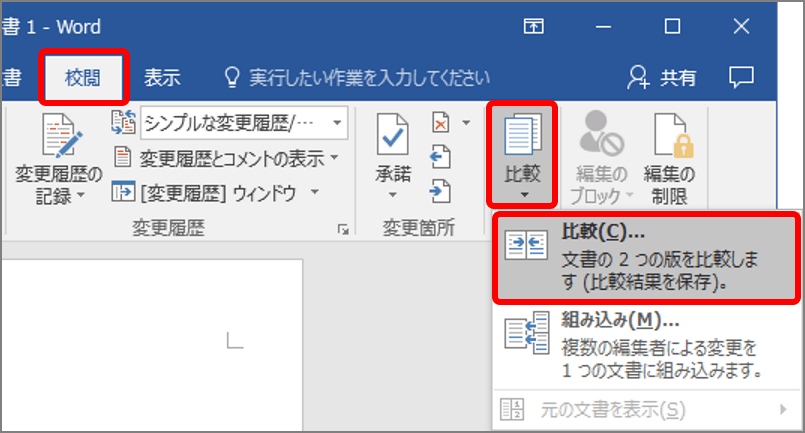
「文書の比較」画面が表示されます。
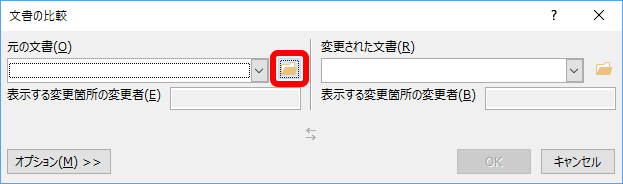
「ファイルを開く」画面が表示されます。
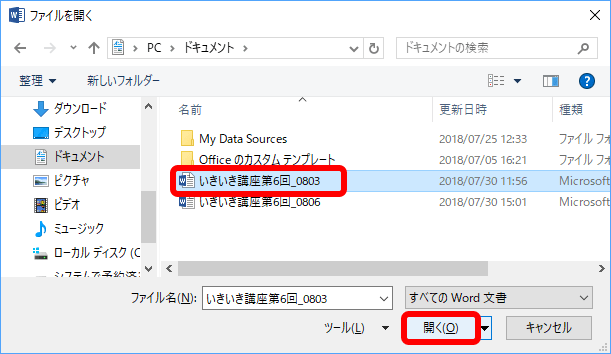
「文書の比較」画面に戻り、元の文書が指定されます。
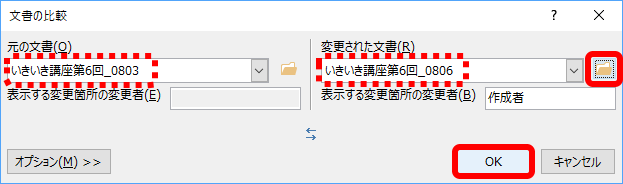
新旧の文書が比較され、その結果が表示されます。作業をする際は、不要な変更履歴や新旧文書のウィンドウを閉じましょう。
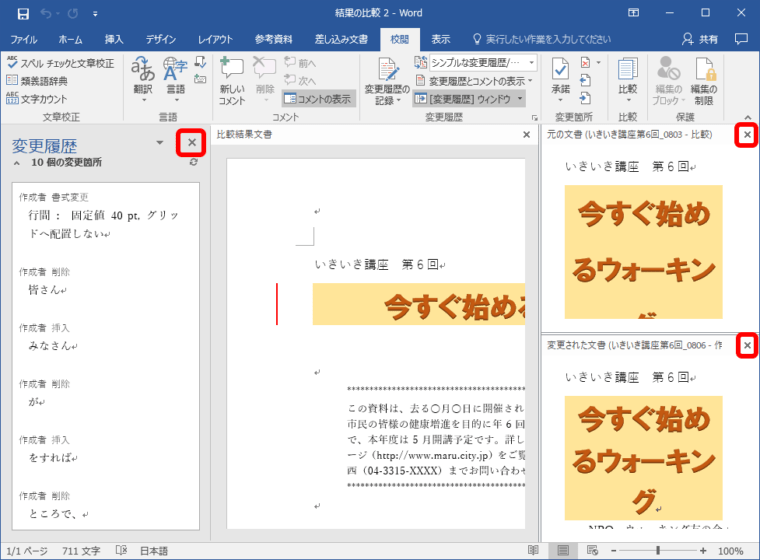
結果の比較画面で作業しやすくするときは、すべての変更を表示します。
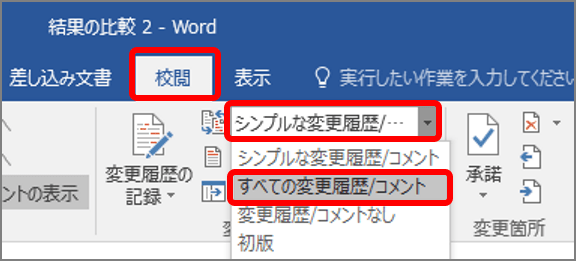
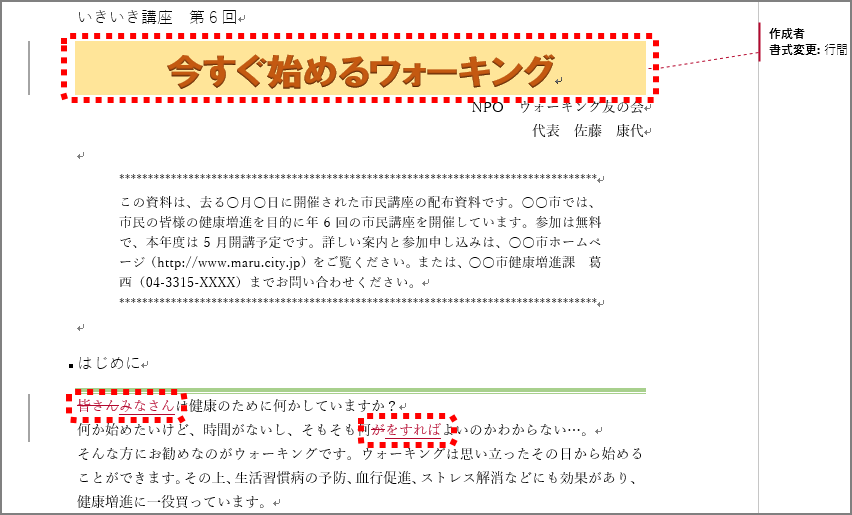
変更を確認し、校正する
比較した結果を確認し、問題ない場合は「承諾して次へ進む」、元に戻す場合は「元に戻して次へ進む」を選択します。語句を校正し直すこともできます。
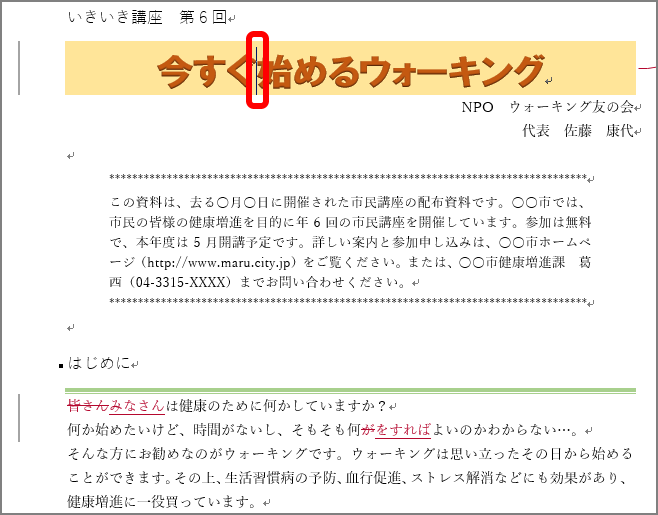
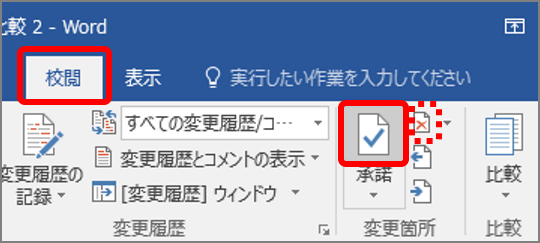
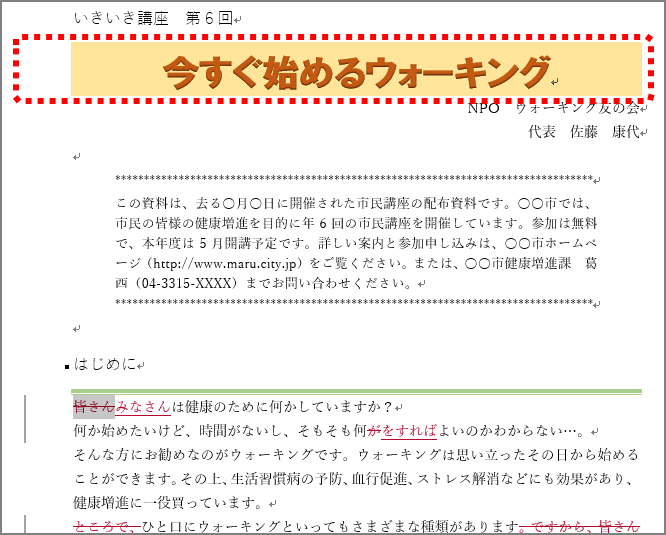
次の変更箇所も同じようにして確認します。語句を直接修正することもできます。新旧文書の比較ワザはいかがでしょうか。ビジネスでは似た文書が多いので、違いを確認する場合は利用してみましょう。