「メッセージ」アプリでは、写真や動画、GIF、ステッカーなど、さまざまなデータを添付できます。しかし、送受信したデータが増えてくると、iPhoneの容量不足を招いてしまうことも……。とはいえ、写真などを1点ずつ選んで削除するのも面倒ですよね。そこで、もっと簡単に空き容量を増やす2種類の方法をご紹介します。
【方法1】
「iPhoneストレージ」で不要データを一括削除
「iPhoneストレージ」は、iOS 11で新たに搭載された機能です。iPhoneの内部ストレージ(データの保存領域)の使用状況を確認し、容量が足りないときは不要なデータを簡単に削除して、空き領域を確保することができます。
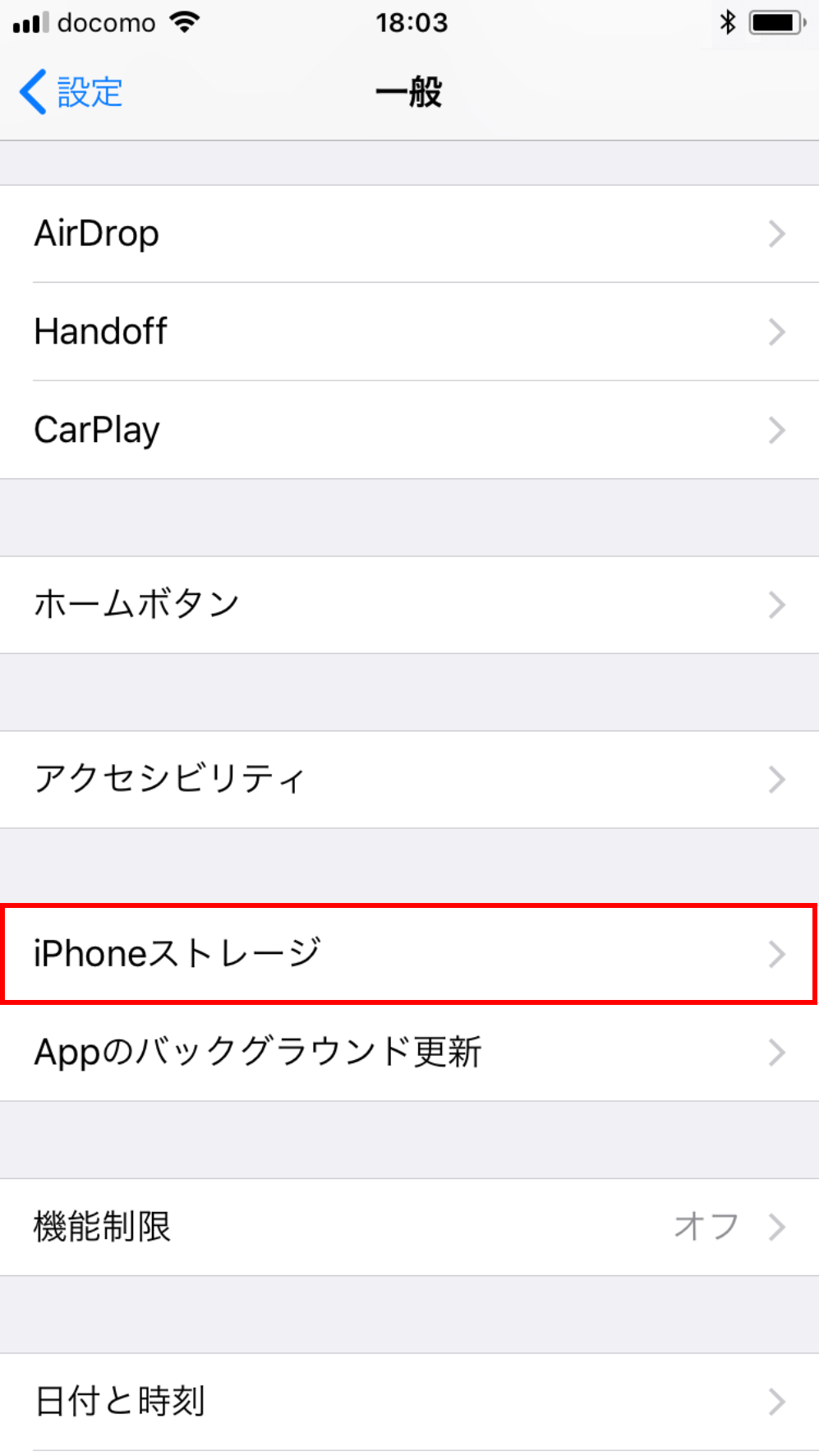
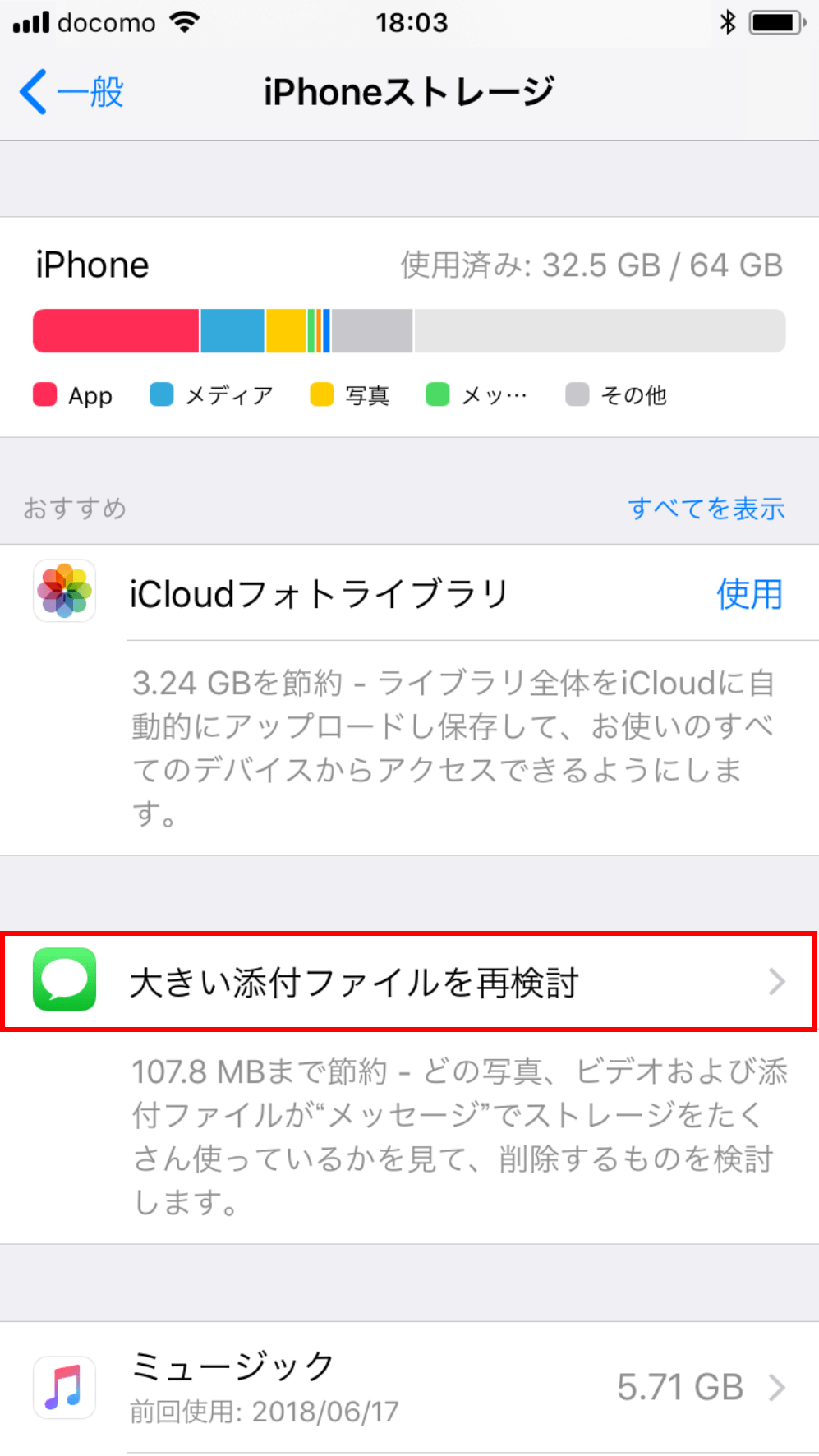
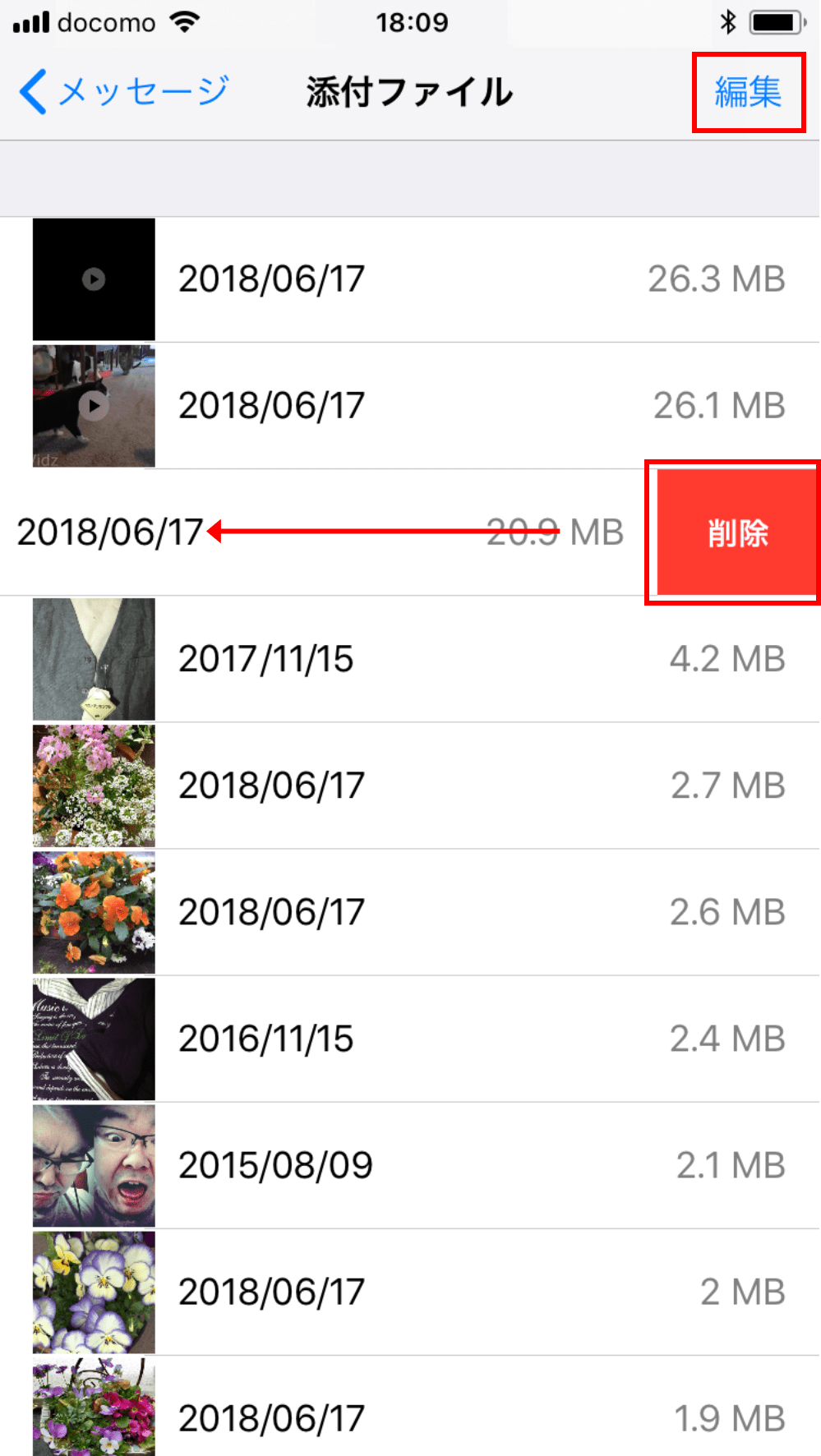
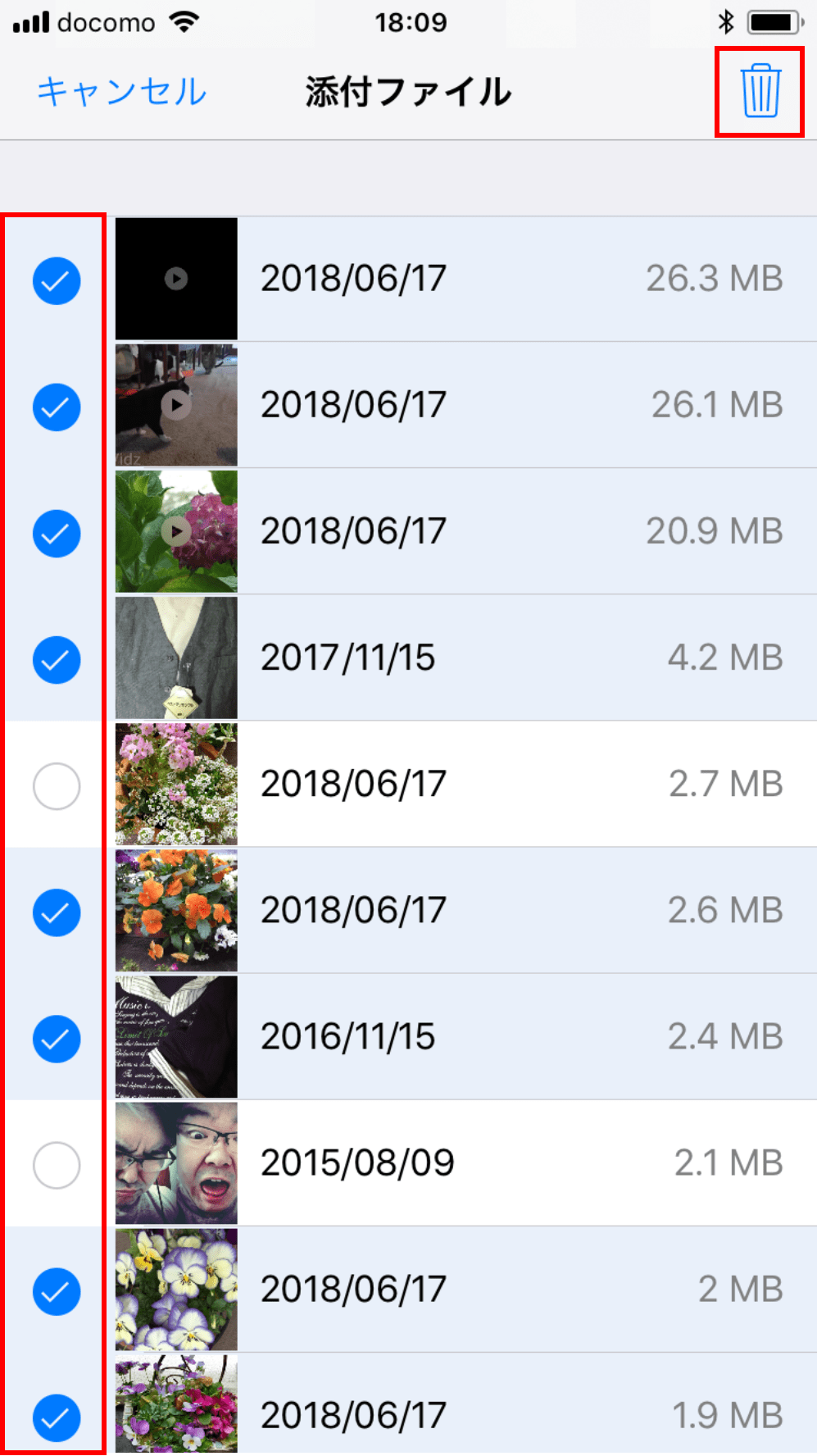
ストレージの使用状況によっては、「おすすめ」に「大きい添付ファイルを再検討」が表示されないこともあります。その場合は、以下の手順で添付ファイルを削除しましょう。
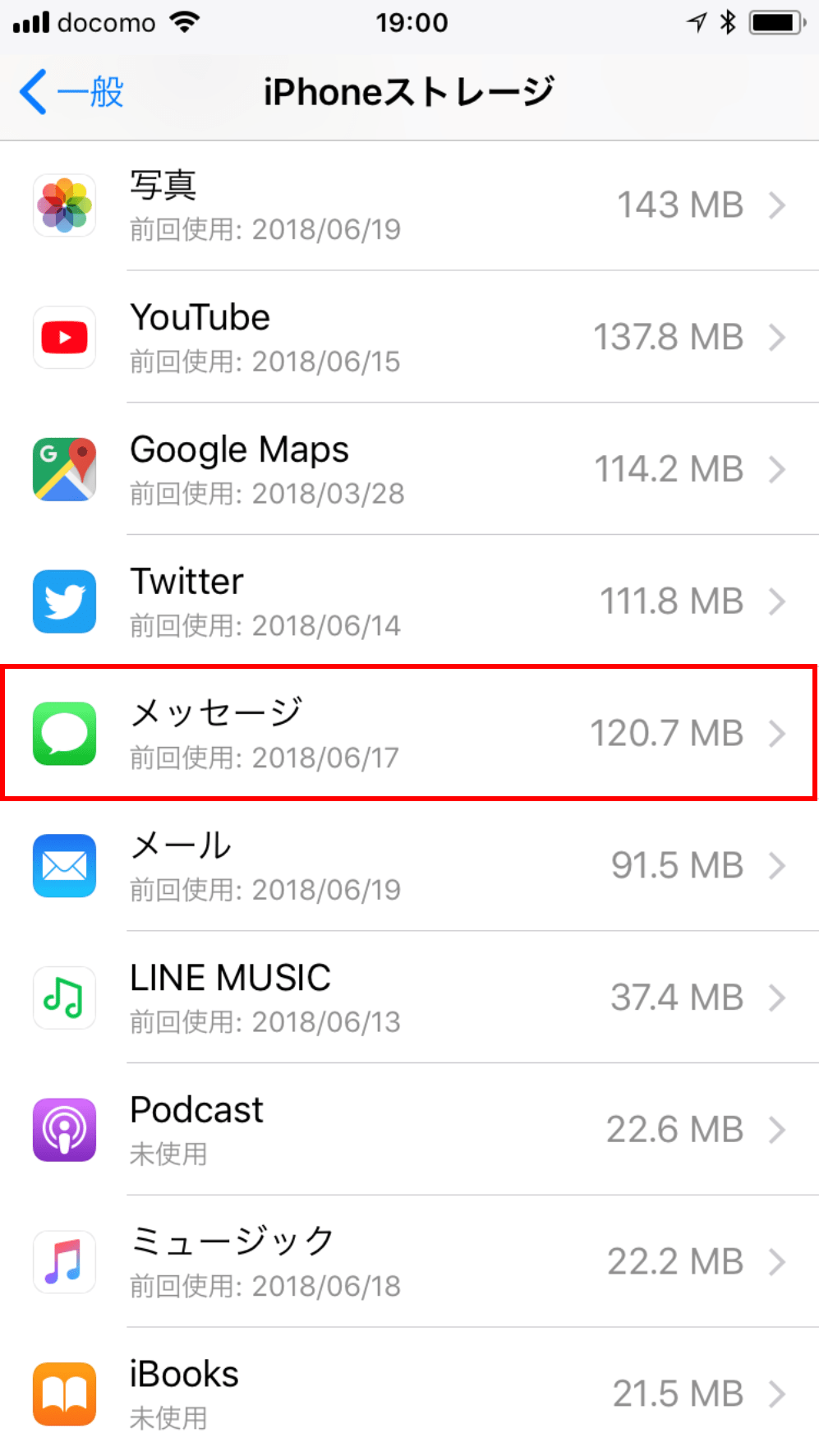
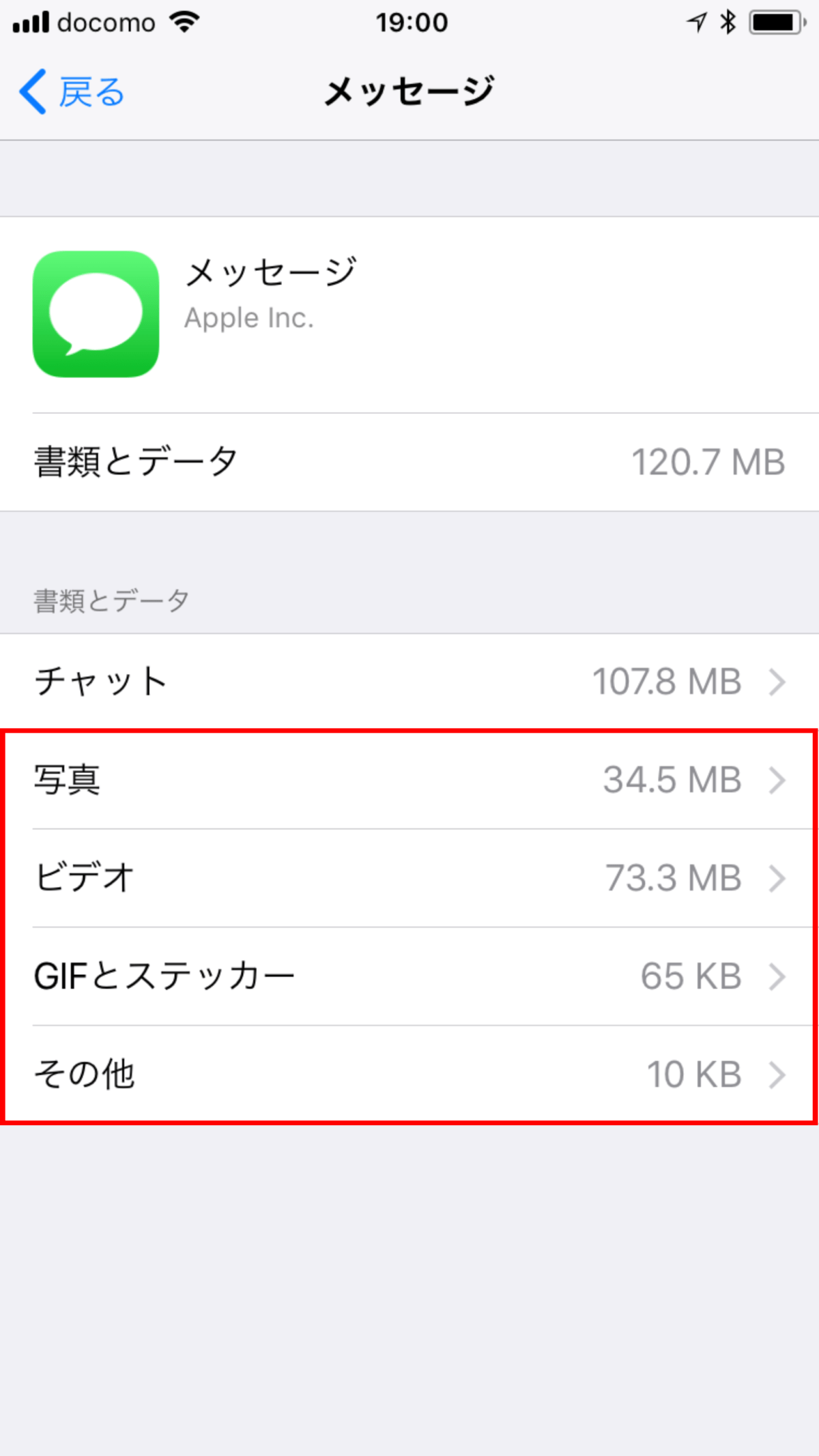
【方法2】
メッセージの保存先をiCloudに変更する
いちいちデータを確認して削除するのは面倒! 手間をかけずに空き容量を増やしたい! そんな人に最適な、もう1つの方法を紹介します。
iOS 11.4では、メッセージのデータをiCloudに保存する機能が追加されました。この設定をオンにするとiPhone本体にはデータが保存されなくなり、容量不足の解消には非常に効果的です。
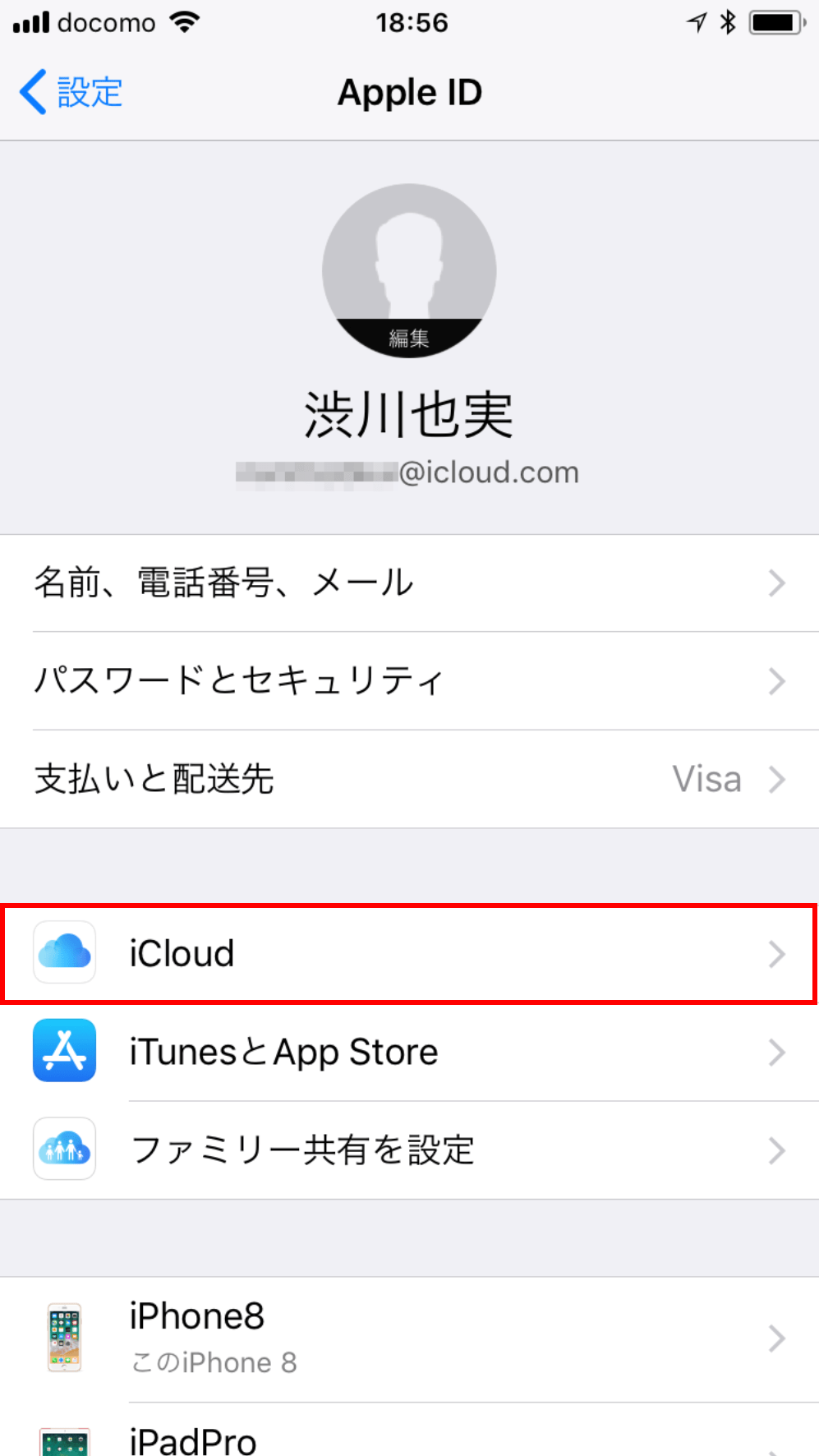
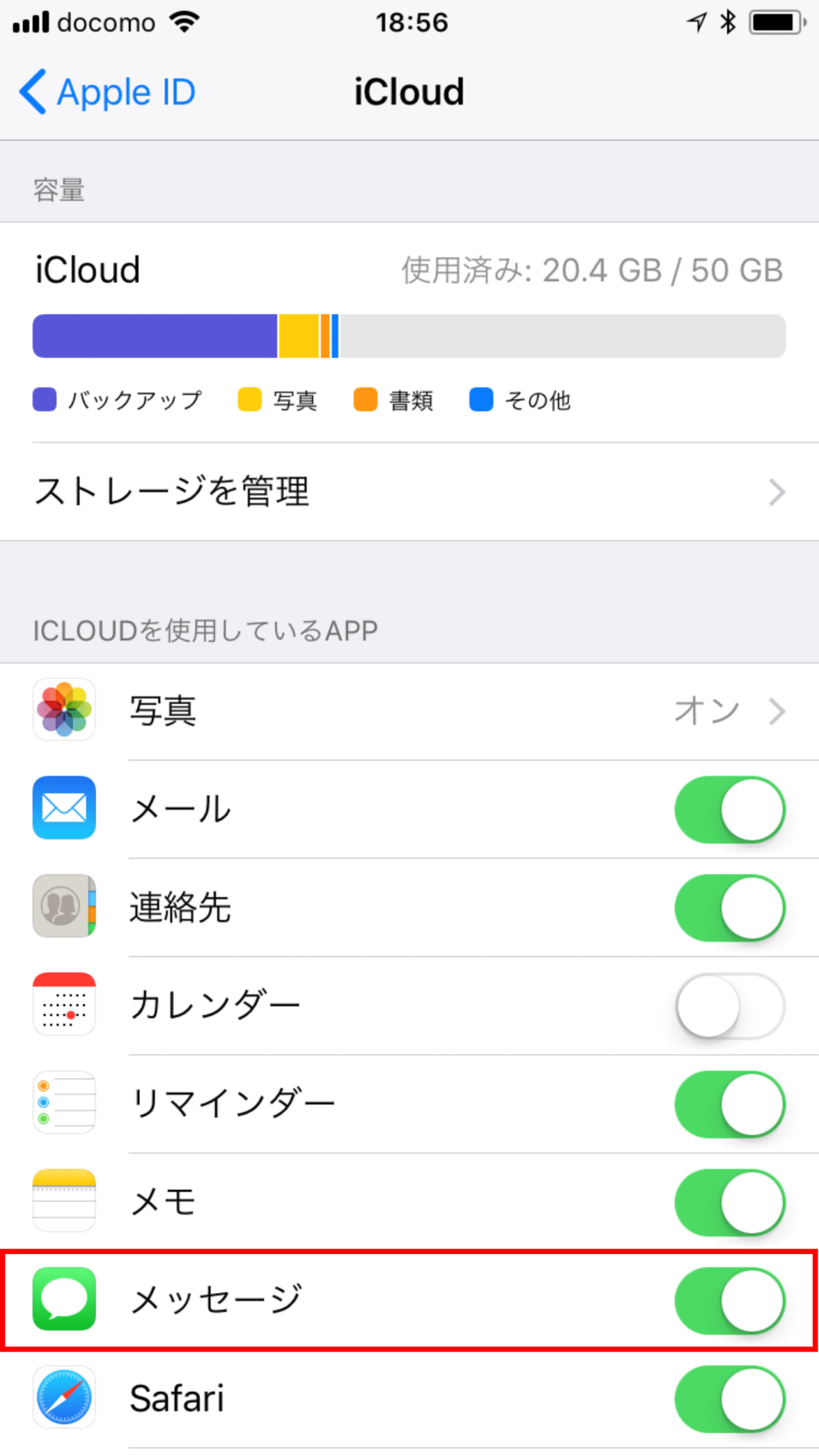
方法2は、一度設定するだけで容量を大幅に節約でき、写真や動画をよく送受信する人には特におすすめです。また、同じAoole IDを使っているiPhone/iPad/Macでデータを同期でき、どのデバイスからも同じようにやりとりできるのもメリットです。ただ、iCloudのストレージ使用量が増えてしまうため、無料プランのユーザーには厳しいかもしれません。状況に合わせて、都合のいい方法を選びましょう。
※メッセージの保存先をiCloudにした場合、iPhoneからメッセージ本文や添付ファイルを削除すると、iCloudや同期先のデバイスからも削除されるので注意が必要です
▼動作確認バージョン
iOS ver. 11.4