売上管理の月表から顧客のデータをチェックする際は、「フィルター」機能でデータを抽出するのがオススメす。多くのデータから簡単に絞り込むことができます。また、顧客ごとに売上金額を集計したい場合は、「小計」機能が便利です。SUM関数を使わずに自動で計算できます。あらかじめ顧客名で並べ替えておくのがポイントです。
「フィルター」機能でデータを抽出する
「フィルター」機能を使ってデータを抽出するには、フィルターボタンを表示します。
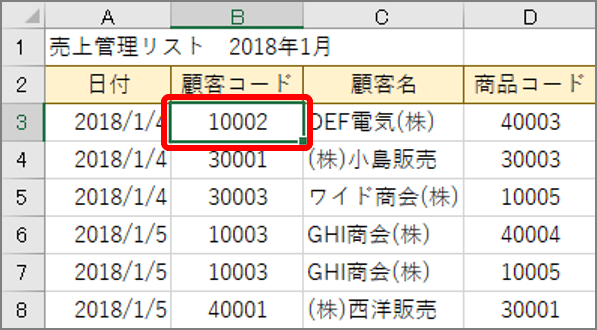
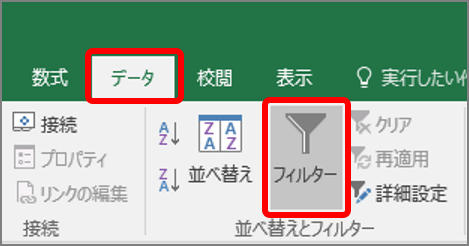
「フィルター」機能がオンになり、表の項目に「フィルター」ボタンが表示されます。
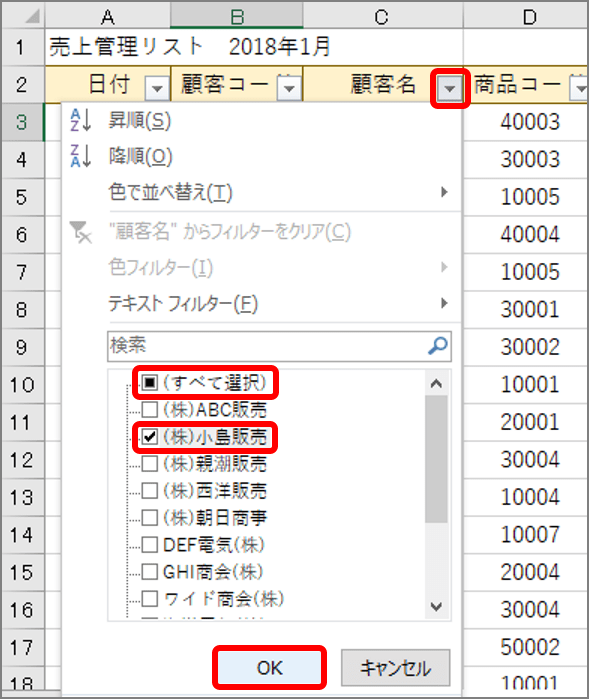
指定した顧客のデータが抽出され、「フィルター」ボタンが抽出中を示すマークに変わります。
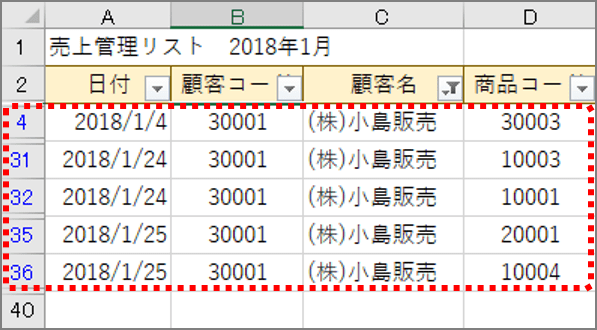
抽出を解除する場合は、「データ」タブで「クリア」ボタンをクリックします。
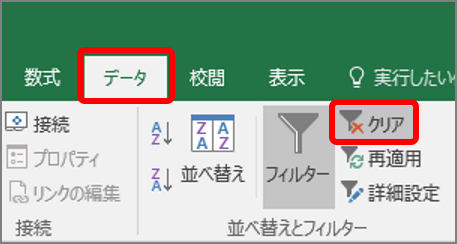
元の表に戻ります。「フィルター」ボタンを消す場合は、「データ」タブ → 「フィルター」ボタンをクリックして「フィルター」機能をオフにします。
顧客ごとに売上金額を集計する
顧客ごとに売上金額を集計する際は、「小計」機能を使います。あらかじめ顧客名で表を並べ替えておきます。また、月表はシートコピーし、コピー後のシートで集計しましょう。
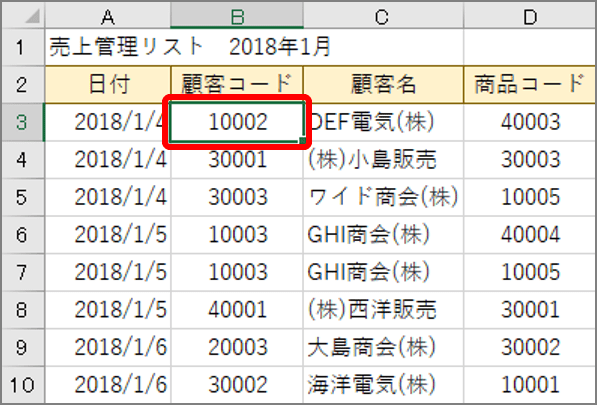
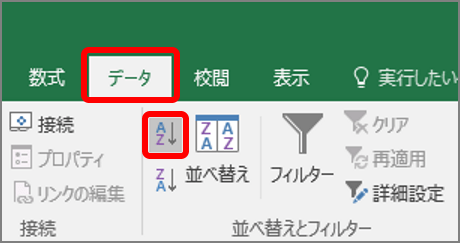
データが顧客コード順に並べ替わります。
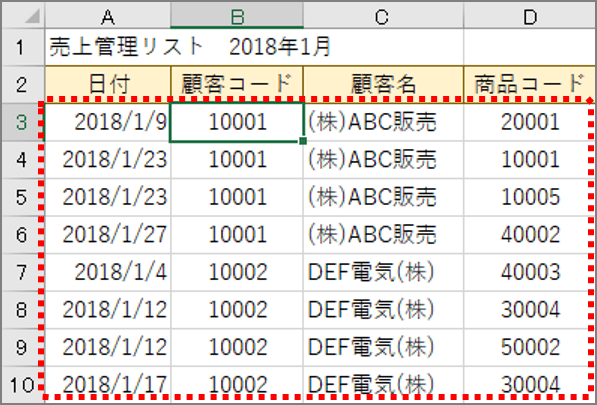
次に、「小計」機能を使って売上金額を集計します。
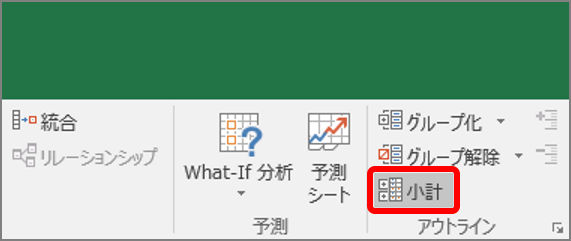
「集計の設定」画面が表示されます。
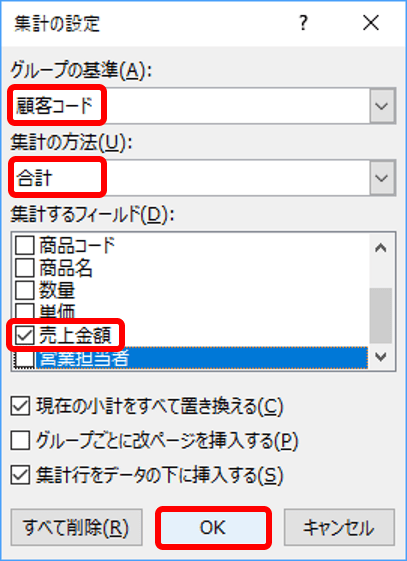
顧客コードごとの売上金額が集計され、アウトラインで表示されます。
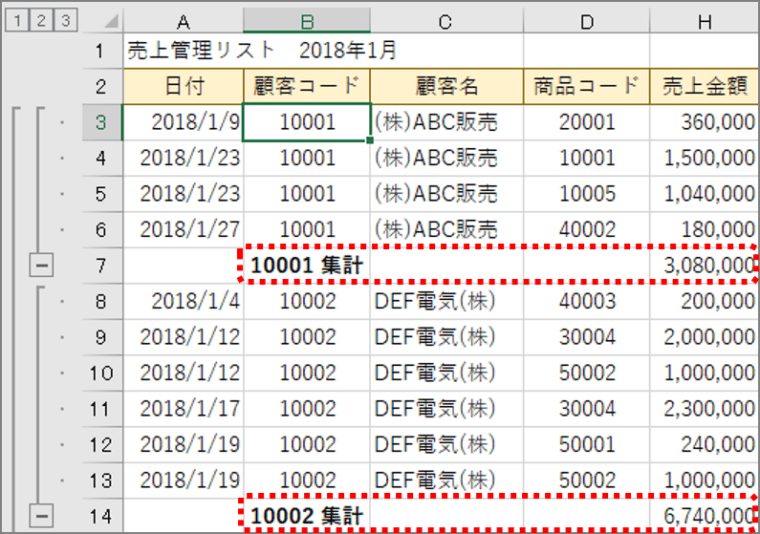
アウトラインを解除する場合は、「データ」タブ → 「グループ解除」の「▼」ボタン → 「アウトラインのクリア」をクリックします。
「フィルター」機能や「小計」機能を使うと、手間取るデータの抽出や小計が簡単にできます。大量のデータを使うビジネスで必須のテクニックです。覚えておきましょう。