エクセルの表からトップ3を探す場合、並べ替えて調べることもできますが、「フィルター」機能の「トップテン オートフィルター」で「上位3位」を指定すれば絞り込むことが可能です。マーキングして見やすくしたい場合は、「条件付き書式」の上位/下位ルールで「上位3位」を指定します。
「トップテン オートフィルター」でトップ3を抽出する
トップ3のデータを抽出するには、表に「フィルター」機能を設定し、「トップテン オートフィルター」で「上位3位」を指定します。
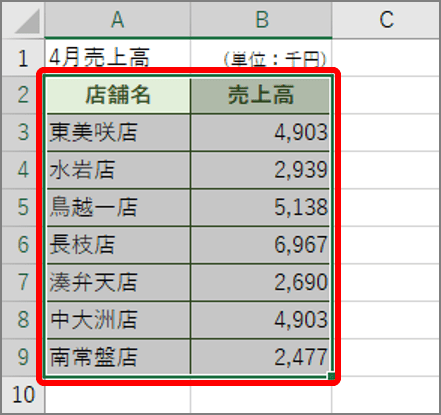
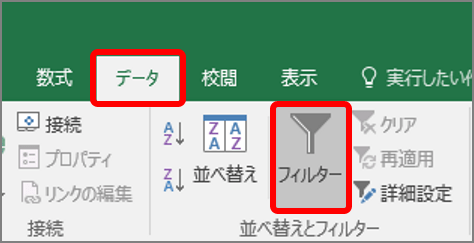
表の見出しに「フィルター」ボタンが表示されます。
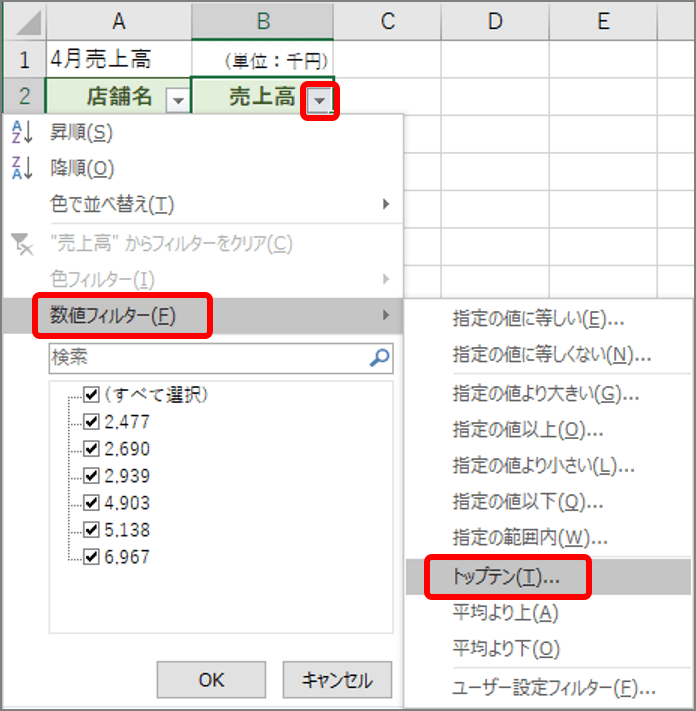
「トップテン オートフィルター」画面が表示されます。
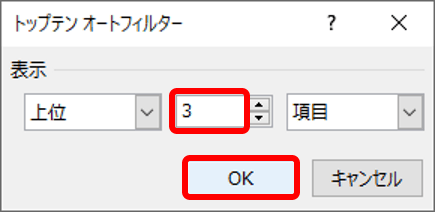
売上高トップ3の店舗に絞り込まれます。ここでは、3位が同じ売上高なので4店が表示されます。
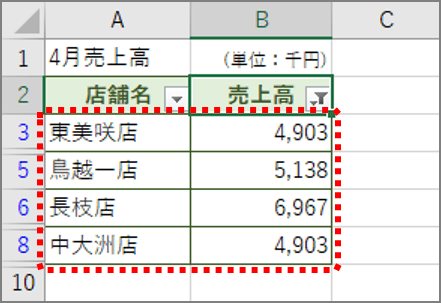
絞り込みを解除する場合は、「フィルター」ボタンをクリックし、「”売上高”からフィルターをクリア」を選択します。
条件付き書式でトップ3をマーキングする
トップ3のデータをマーキングするには、「条件付き書式」での上位/下位ルールで「上位3位」を指定します。
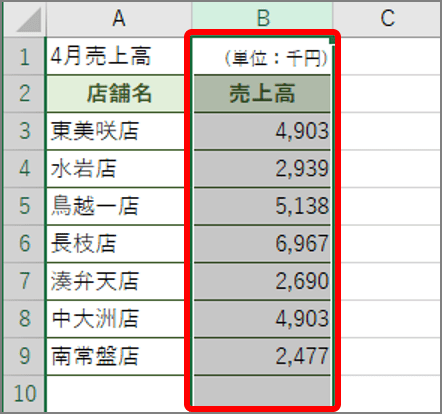
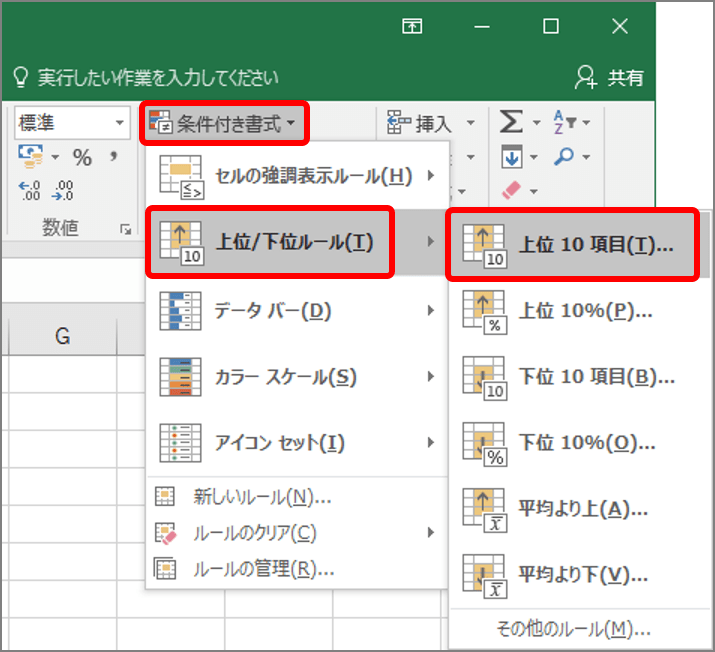
「上位10項目」画面が表示されます。
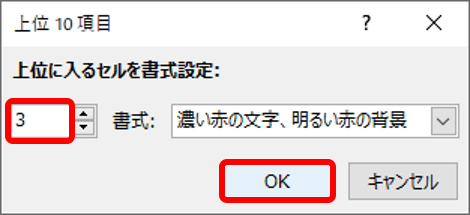
売上高トップ3に色が付きます。ここでは、3位が同じ売上高なので4セルに色が付きます。
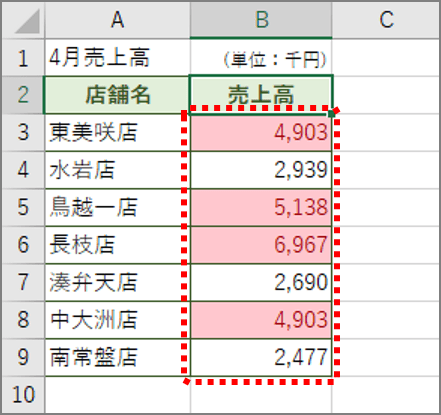
表からトップ3を調べるワザはいかがでしょうか。自動で抽出されるので便利です。利用してみましょう。






















