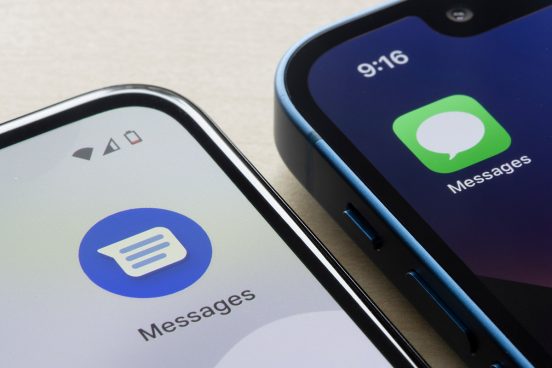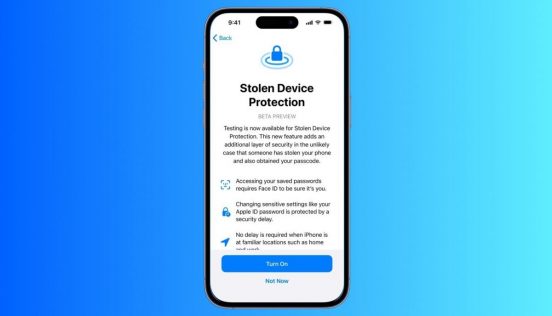このコーナーでは、いまさら聞けないiPhoneの基礎知識を解説し、より便利にiPhoneを使いこなせるようサポートします。

今回詳しい使い方をご紹介するのは、意外と奥が深い“iPhoneのカメラ機能”。普段カメラを使うことが多い人でも「こんなことができるとは思わなかった!」という機能が発見できるかもしれません。
1.iPhoneカメラの基本操作
まずiPhoneのカメラを開くと、上と下に大きく分けて6つのメニューが表示されます。

左上のカミナリマークのアイコンでは、フラッシュ機能のON/OFFを切り替えることが可能。
上部中央の「HDR」の部分では露出が異なる3枚の写真を撮影し、それを合成することによってダイナミックレンジの広い写真を撮影できる「HDR(ハイダイナミックレンジ合成)」のON/OFFを切り替えることができます。
右上のカメラアイコンでは、本体内側の内蔵カメラと、外側の標準カメラの切り替えができるので、自撮りなどをする際に活用しましょう。
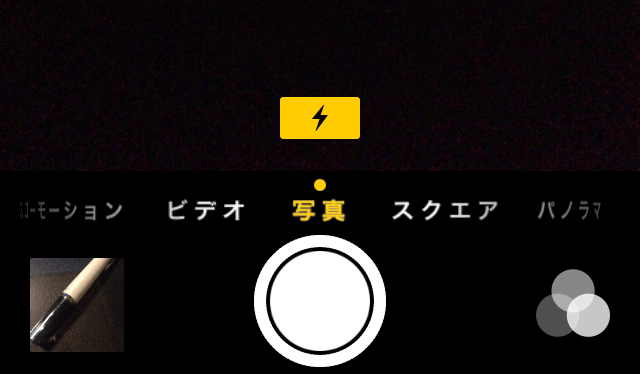
左下の四角いアイコンには、撮影した画像が表示されます。ここをタッチすると、カメラロールに移動することも可能です。
下部中央の丸いアイコンはシャッターボタン。カメラの撮影やムービーの撮影を開始したいときに押します。長押しすると、押した長さだけ連写ができる「バーストモード」になるので、撮影シーンに合わせて活用しましょう。

右下のアイコンではフィルター撮影を行うことができます。モノ・色調・ノアール・フェード・フィルターなし・クローム・プロセス・トランスファー・インスタントなどの多彩なエフェクトが装備されているので、好みに合わせて使い分けが可能です。
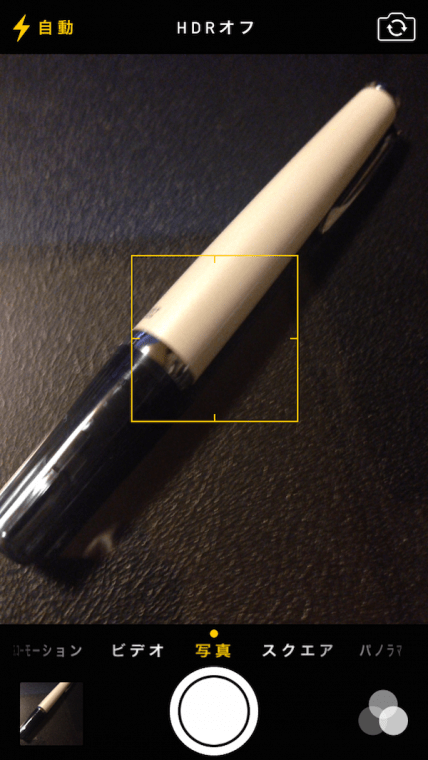
また、このほかにも画面上に移った被写体をタップすることによってピントを合わせたり、画面上を長押しすることでオートフォーカス・手ぶれ補正・赤外線フィルター・裏面照射型センサー・顔検出機能などの各種オート機能をOFFにすることもできるのでます。各アイコンの使い方を把握したら直感的に画面をタップして撮影を行ってみましょう。
2.撮影モードを使い分ける
シャッターボタンの上部の文字は撮影モード。横にスクロールするとモードを切り替えられます。

用意されているモードは、動画をスローで撮影できる「スローモーション」、動画撮影ができる「ビデオ」、通常の写真撮影ができる「写真」、Instagramなどで使いやすい正方形の画像が撮影できる「スクエア」、広大な風景などを撮る際に役立つ「パノラマ」など5種類。用途に合わせて使い分けると写真の幅が広がりますので、どんどん試してみましょう。
3.プリセットの写真編集機能
撮影した写真は「カメラロール」画面中央下部の「編集」から加工を行うことができます。
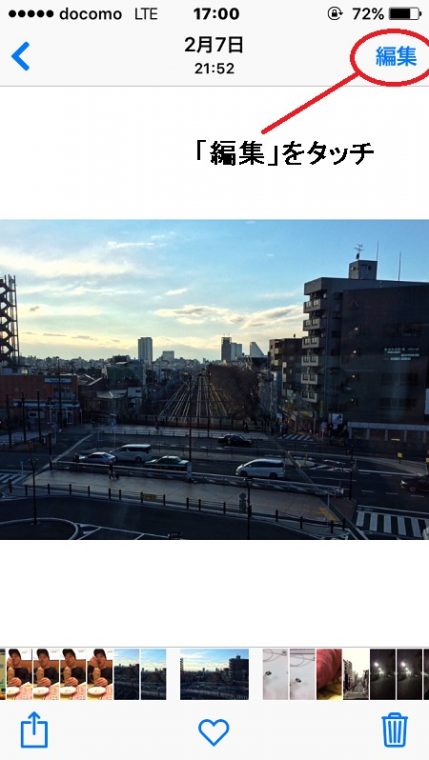
この編集機能では、画像のトリミング・回転・傾きの補正、フィルターの適用、赤目などの自動補正、明るさやコントラストなどの調整などの作業を行うことができます。
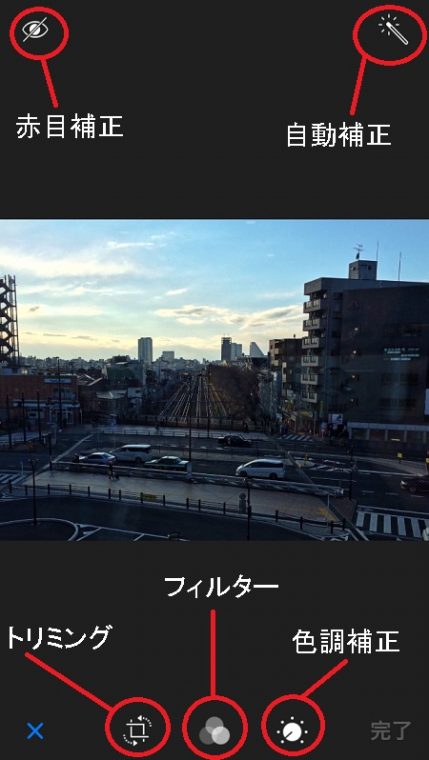
<トリミング>
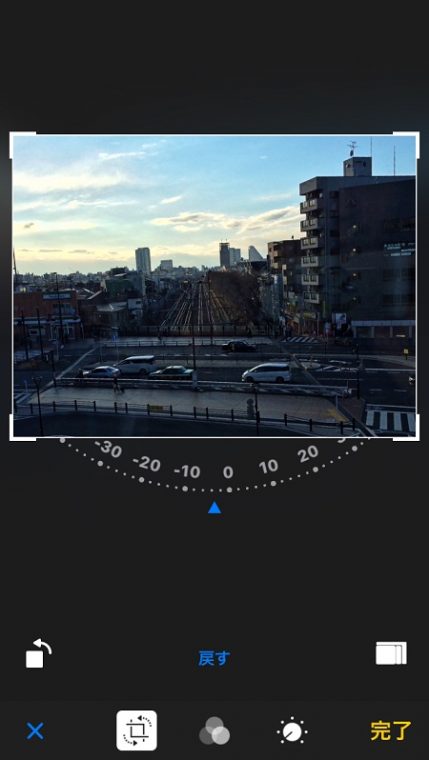
<フィルター>
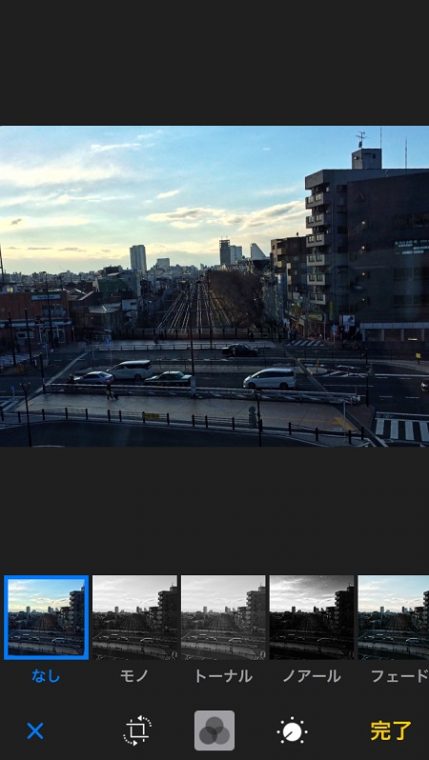
<色調補正>
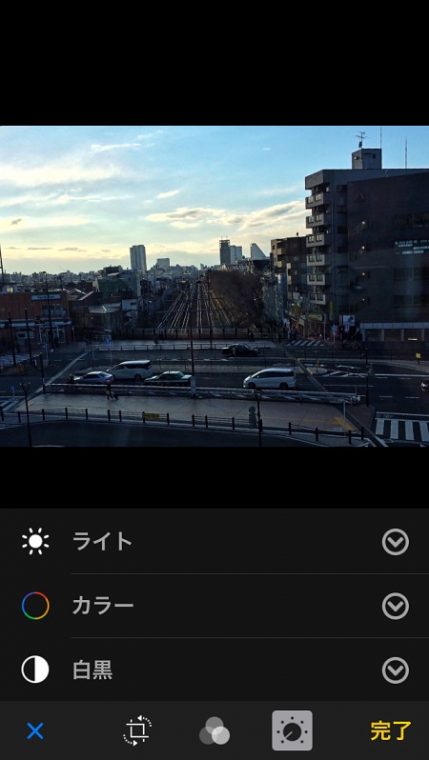
サイズを変えたい場合や撮影のミスに後から気付いた場合は、高度な編集ができるアプリを使用する前に、手軽なデフォルトの編集機能を試してみてはいかがでしょうか。
関連記事ビジネスで役立つiPhoneの定番アプリ10
Apple IDを忘れてしまった! iPhoneで困ったときに役立つ小技3選
iPhoneの文字入力が早くなる小技3選
実はiPhoneでも着メロやライト点滅通知が使えるんです
iPhoneユーザーの大半が使いこなせていない!? 「AirDrop」活用術
iPhoneユーザーの頼れる相棒「Siri」使いこなし術
意外と知らないiPhone地図アプリ使いこなし術
Wi-Fiを活用してiPhoneを思う存分楽しもう
iPhoneのタッチ操作をおさらいしてみましょう
意外と便利なiPhoneの標準アプリ活用法
iPhoneのバッテリー持ちをより長くする小技7選
iPhoneの電卓アプリの実力を引き出す小技5選
iPhoneのマナーモードとおやすみモードってどう違う?
iPhoneを簡易ライトとして使う方法を知っていますか?
iPhoneを便利に使える「コントロールセンター」とは?