強制アップグレードの問題には批判も多いものの、パフォーマンス面は良好との意見も出ているWindows 10。Windows 7・8ユーザーに対する無償アップグレードの終了は2016年7月29日とアナウンスされており、これをきっかけに導入する方も多いのではないでしょうか。

こちらでは、Windows 10をよりスムーズに使いこなすための「操作のコツ」をご紹介しています。今回はデスクトップの技-タスクバー編です。
1.タスクバーにたくさんのアイコンを表示したい
タスクバーにはピン留めしたアプリ(※)や起動中のアプリのアイコンが表示されます。アイコンのサイズを小さくすると、表示できるアイコンを増やせます。
※:スタートメニューの「すべてのアプリ」からタスクバーにアイコンを追加したアプリ
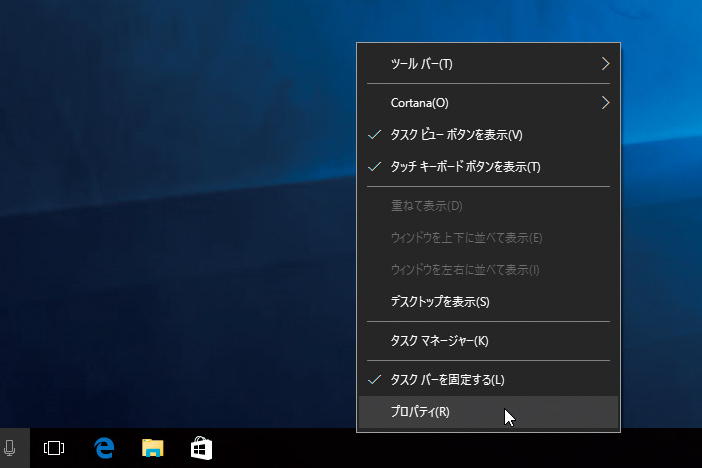
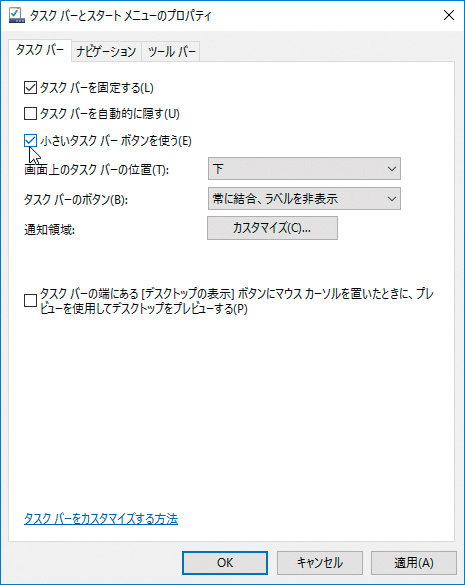
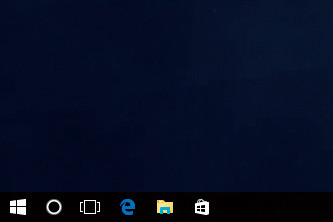
2.サイズを変えずにアイコンを増やすには?
アイコンのサイズを変えず、多くのアイコンをタスクバーに表示するには、「検索ボックス」をアイコン表示にしましょう。検索機能や操作手順は変わりません。
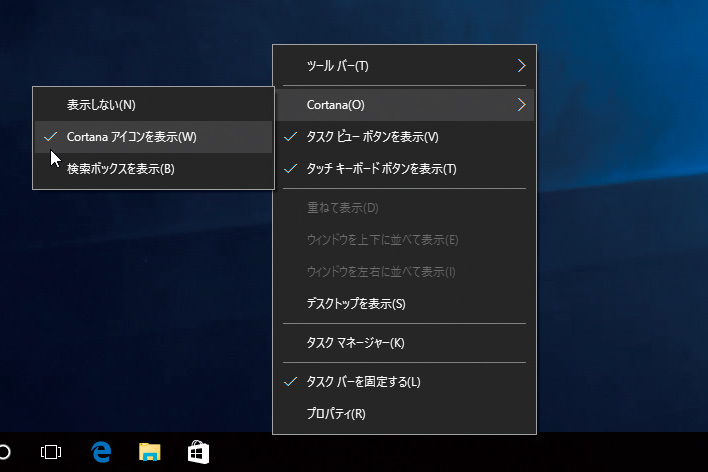
3.タスクバーの場所を配置換えしたい
画面下端にあるタスクバーは、左端、右端、上端に移動できます。左端や右端に移動すると、ウェブページの閲覧などで、縦方向にウィンドウを広げて使うことができます。
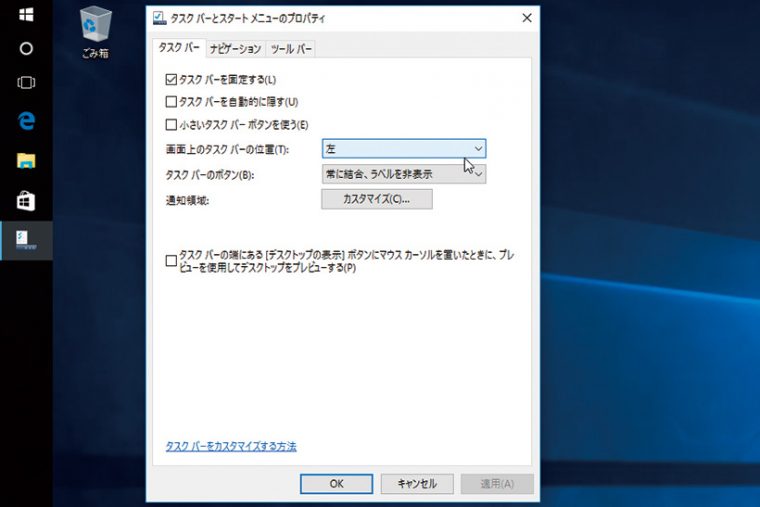
自分仕様にカスタムしていくことで、グンと使いやすさがアップするタスクバー。操作のコツや小技を上手に使うと、よりWindows10を快適に使うことができます。
関連記事
仮想デスクトップを使って作業効率を高めましょう
ウィンドウをすばやく切り替えるクイック操作法とは?
Windows 10の無料アプリ徹底活用術