このコーナーでは、ワードのいまさら聞けない基本機能や、仕事がはかどる達人ワザなど、オフィスワークに役立つ情報を紹介します。
印刷したくないが残しておきたい語句がある場合、どうしていますか。印刷範囲に入らないように選択できる場合は、「選択した部分を印刷」を使えば部分印刷ができます。文中の語句は、隠し文字に設定すれば印刷しないで済みます。「隠し文字」とは、画面に表示されますが印刷されない属性です。また、本文以外の文章を印刷したくない場合は、テキストボックスに収め、描画オブジェクトの印刷を解除します。印刷しない方法はいくつかあるので、場合によって選べるようにしましょう。
1.印刷範囲から除外して印刷する
印刷したくない文章が文書の末尾にある場合は、その部分を印刷範囲から除外して選択し、印刷画面で「選択した部分を印刷」を選択して印刷します。
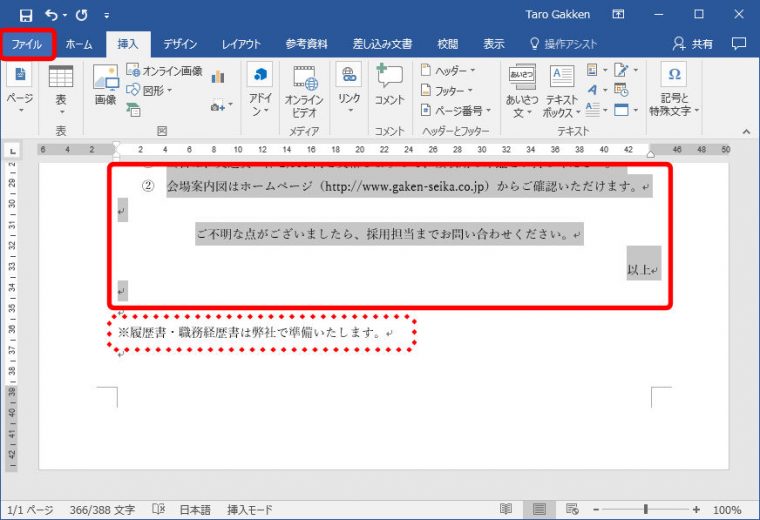
印刷プレビューに選択していない部分も表示されますが、実際には選択した部分だけが印刷されます。
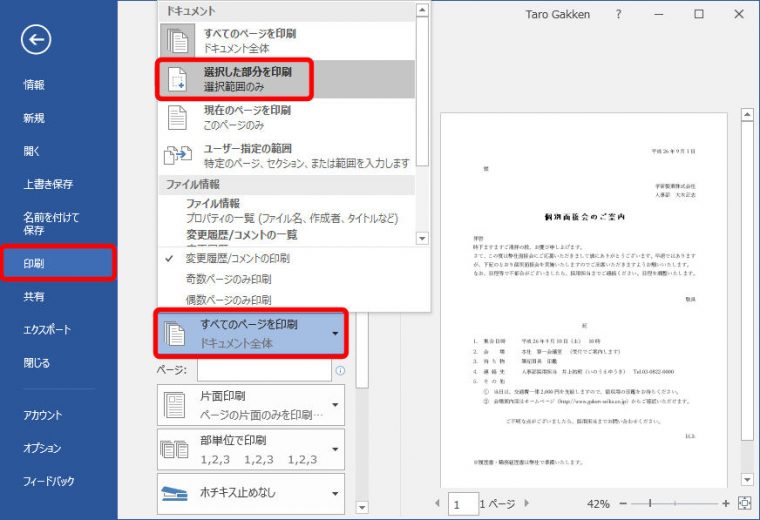
2.印刷したくない語句を隠し文字に指定する
印刷したくない語句は、「フォント」画面で「隠し文字」に設定します。標準の表示では隠し文字が表示されないので、「編集記号の表示/非表示」ボタンで表示させましょう。
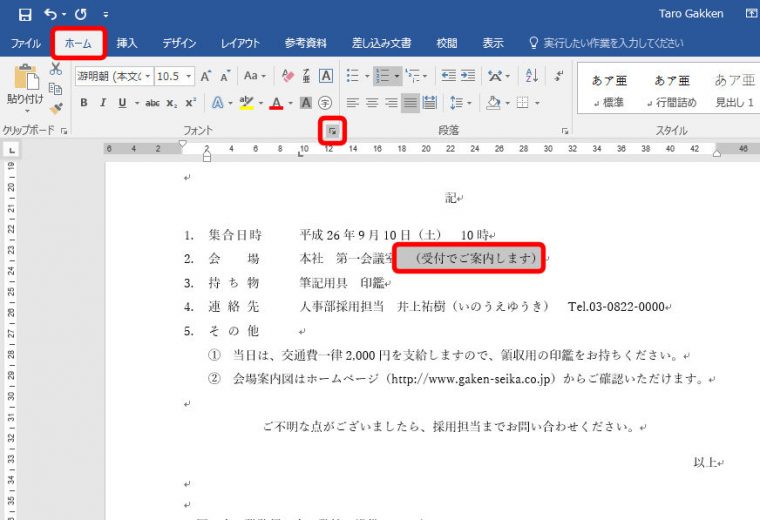
「フォント」画面が表示されます。
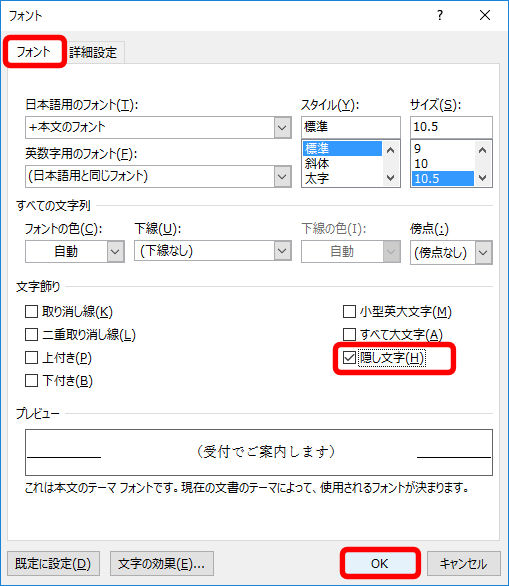
選択した語句が隠し文字に設定され隠れます。表示する場合は、編集記号を表示します。
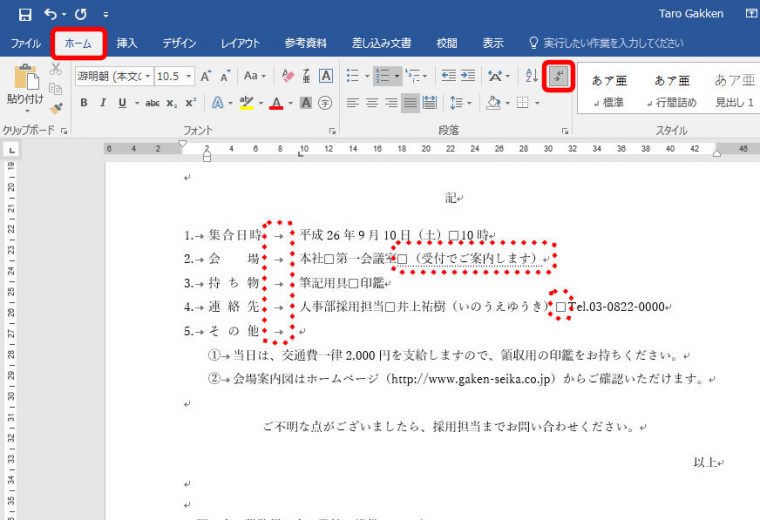
隠し文字が表示されます。「編集記号の表示/非表示」ボタンでは、スペースやタブ記号なども表示されます。隠し文字だけを表示したい場合は、「ファイル」タブ → 「オプション」をクリックし、「Wordのオプション」画面の「表示」で「隠し文字」にチェックを入れます。
3.印刷したくない語句をテキストボックスに入力し、描画オブジェクトの印刷を解除する
本文以外の文章を印刷したくない場合は、テキストボックスに入力します。印刷する前に、「Wordのオプション」画面で描画オブジェクトの印刷を解除することがポイントです。
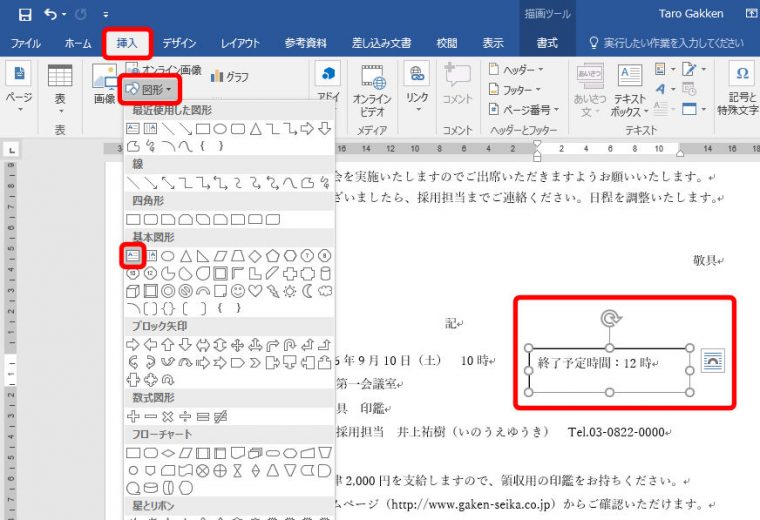
テキストボックスは通常印刷されます。印刷したくない場合は、「Wordのオプション」画面で設定を変更します。「Wordのオプション」画面は、「ファイル」タブ → 「オプション」をクリックして表示します。
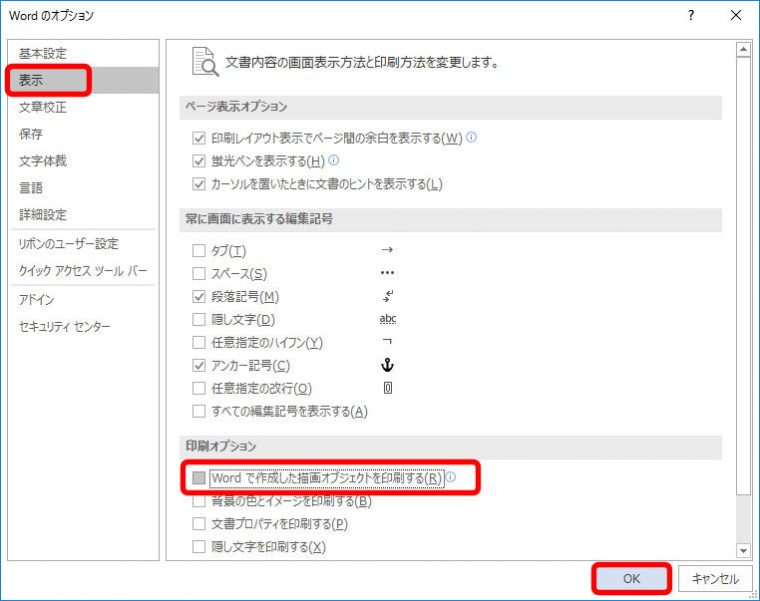
このあと印刷すると、テキストボックスが印刷されません。
以上の方法を場合によって使い分けることで、必要な部分だけを効率よく印刷することができます。ぜひ覚えて使ってみて下さい。
意外と知らないワードの便利ワザやなどはこちらで紹介しています。