このコーナーでは、エクセルのいまさら聞けない基本的な機能や、達人が使っている超速ワザなど、オフィスワークに役立つ情報を紹介します。
セルに計算式を入れていると起こりがちですが、特に数値を入れていないのに「0(ゼロ)」が表示されることがありますよね。表に0が並ぶと、見た目にゴチャゴチャした印象を与えます。計算結果の0を消す場合は、表示形式で「#」を設定します。IF関数を使って0の代わりに空白を表示することも可能です。シートの0をすべて表示しない場合は、Excelのオプションで設定します。
0を表示させない方法①:指定したセルの0を消す
指定したセルの0を消すには、「セルの書式設定」画面で表示形式を「#」に設定します。
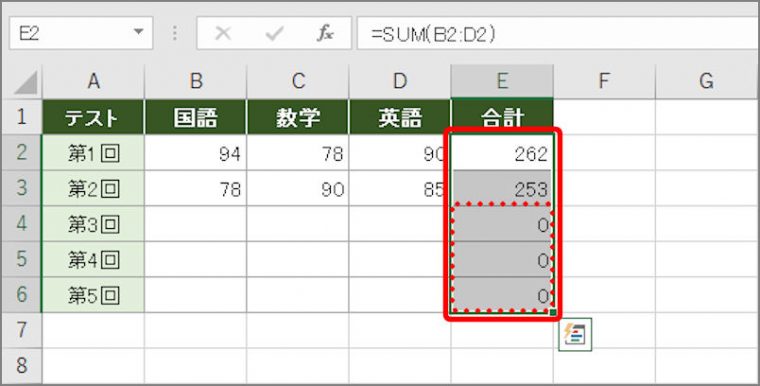
「セルの書式設定」画面が表示されます。
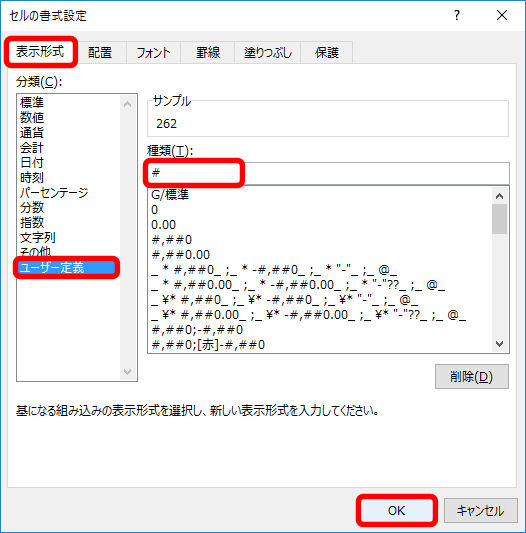
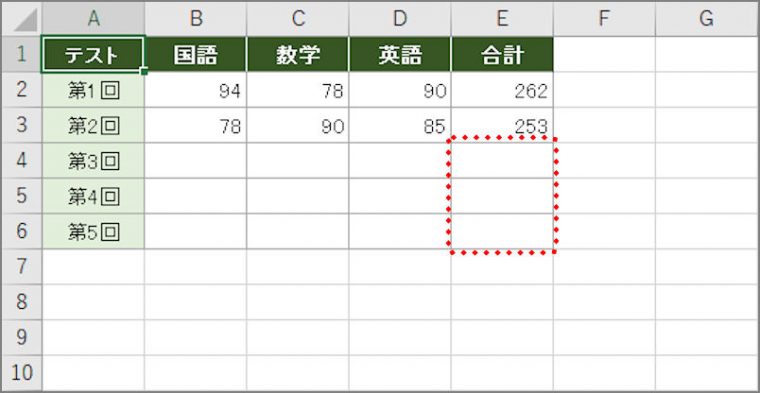
0を表示させない方法②:IF関数で0の代わりに空白を表示する
IF関数を使うと、合計が0なら計算結果0の代わりに空白を表示させることができます。「””」は空白を示します。
=IF(SUM(B4:D4)=0,””,SUM(B4:D4))
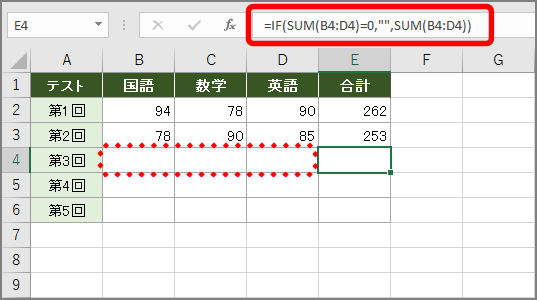
0を表示させない方法③:すべての0を消す
シートの0をすべて消すには、Excelのオプションで設定します。
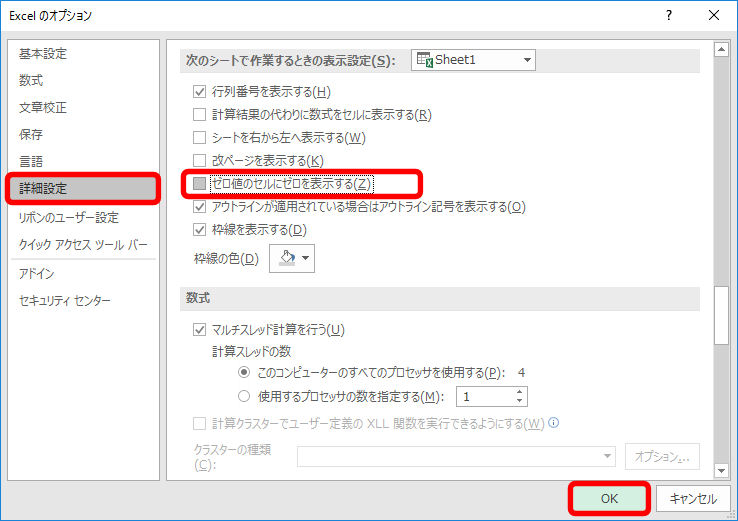
上記で紹介したワザを使って、余計な0(ゼロ)のないスッキリした表を作成してみましょう。
このほか、表の作成スピードをアップしてくれる便利ワザや、入力の間違いを減らすテクニックなどのエクセル情報はこちらで詳しく紹介しています。