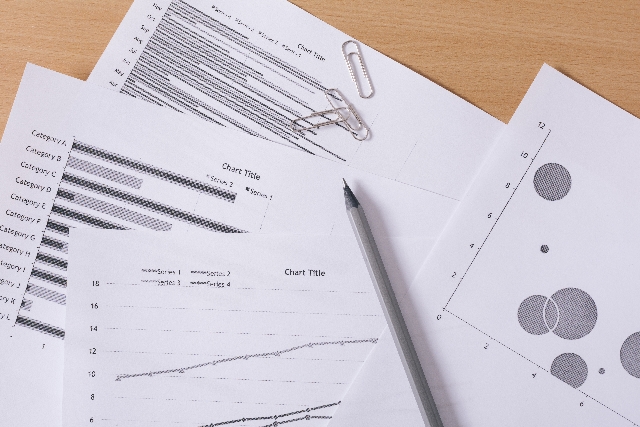このコーナーでは、ワードのいまさら聞けない基本機能や、仕事がはかどる達人ワザなど、オフィスワークに役立つ情報を紹介します。
ワードの起動といえば、「スタート」ボタン → 「すべてのアプリ」 → 「Word 2016」などをクリックするというのが一般的な手順です。3回もクリック、しかもスクロールもしなければならず、わずらわしい限り。もっと速く起動したいなら、瞬間起動ワザを使いましょう。
1. タスクバーからワンクリックで起動する
デスクトップ下端にあるタスクバーは、アプリを起動するとボタンが表示され、作業するアプリを切り替える際に利用します。ここにワードをピン留めすれば、ボタンをクリックするだけで一発起動できます。タスクバーは常に表示されているので、アプリを探す手間も省けます。
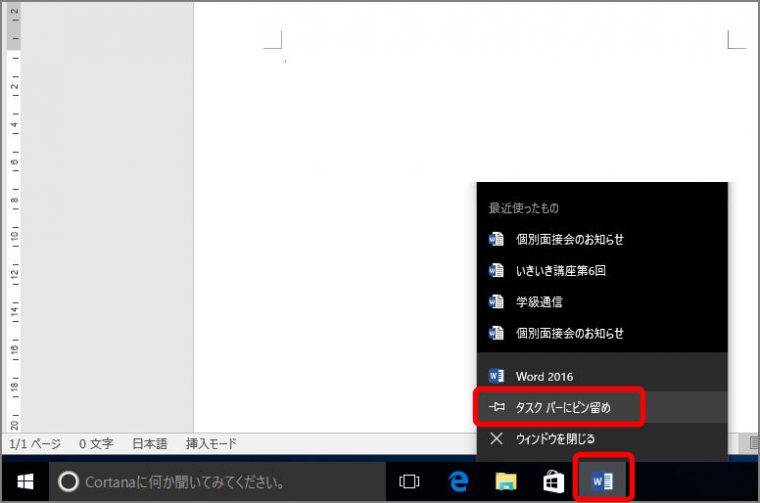
これでピン留めされ、ワードを終了してもボタンはタスクバーに常に表示されたままになります。クリックすれば、ワードが起動します。
2.デスクトップのショートカットから起動する
デスクトップにアプリのアイコンを置いて起動しやすくするのは、パソコンの流儀。アイコンをダブルクリックするだけで簡単に起動できます。アプリによっては、インストールするとアイコンがデスクトップに自動で作成されます。ワードの場合は、ショートカットを作成すれば、デスクトップから起動できます。「ショートカット」とは、複数の手順を簡単な操作で実行する機能です。
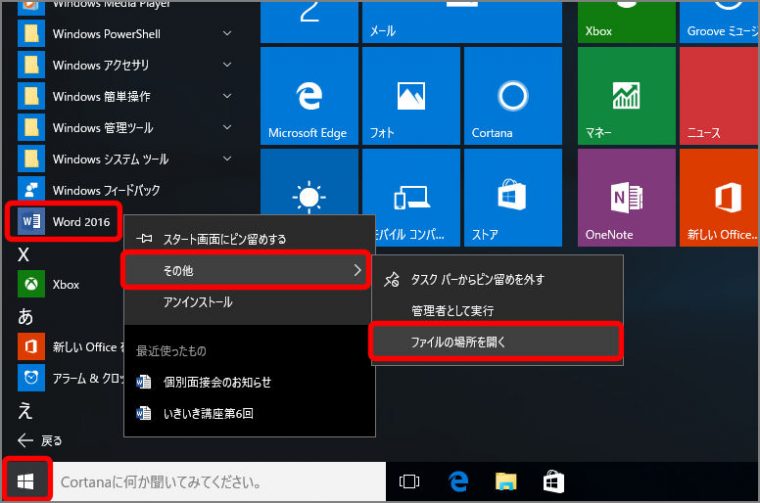
ソフトのショートカットアイコンが一覧で表示されます。
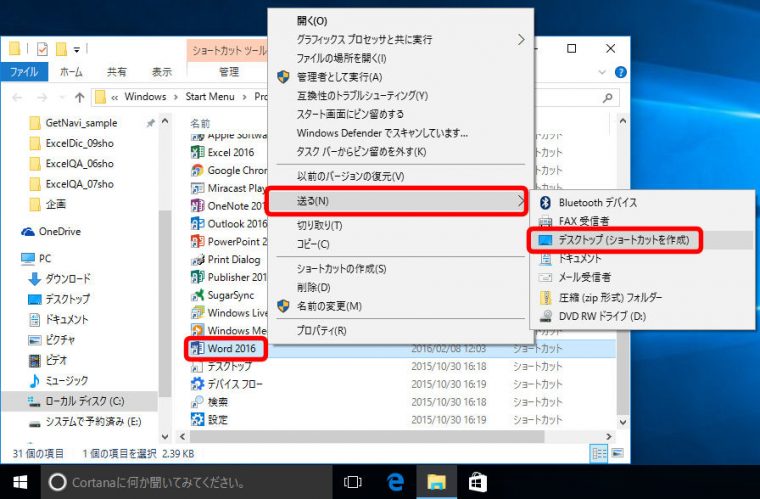
デスクトップにワードアイコン(ショートカット)が作成されます。ダブルクリックすると、ワードが起動します。
3.スタートメニューから起動する
スタートメニューとは、「スタート」ボタンをクリックして表示される画面のこと。Windows 10/8.1/8ではタイルが並ぶ画面、Windows 7ではよく使うアプリが表示される画面です。ここにアプリをピン留めすれば、ワンクリックでアプリが起動します。アプリの一覧を開いて探す手間が省け、便利です。
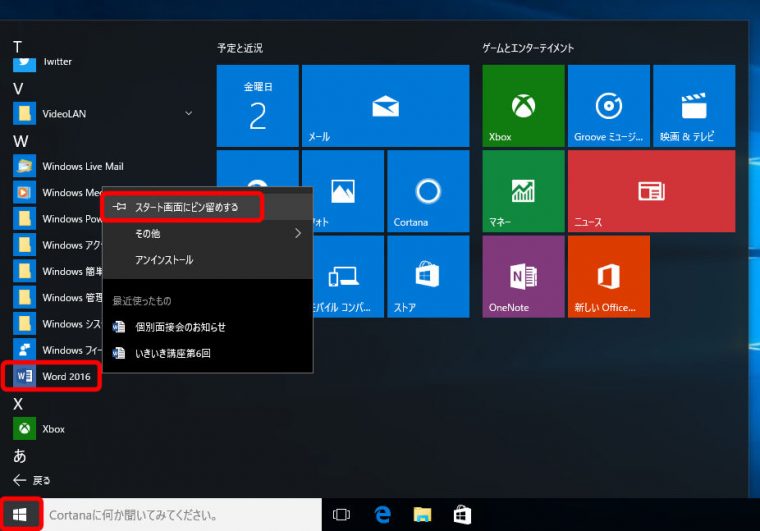
スタート画面にワードがピン留めされます。「スタート」ボタンをクリックして「Word」をクリックすれば起動できます。
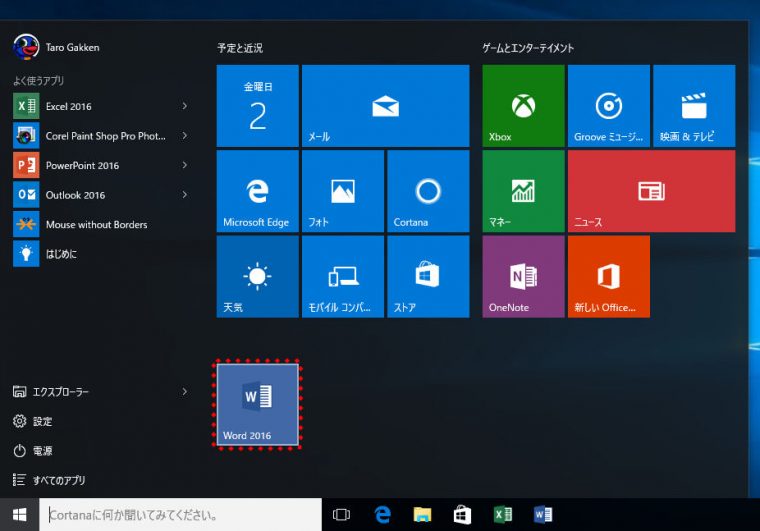
ワードの瞬間起動ワザ、いかがでしたか。ぜひ試して、ストレスなく起動してみましょう。
意外と知らないワードの便利ワザやなどはこちらで紹介しています。