このコーナーでは、エクセルのいまさら聞けない基本的な機能や、達人が使っている超速ワザなど、オフィスワークに役立つ情報を紹介します。
特定の文字列が入力されたセルを目立たせるには、条件付き書式で指定した文字列のあるセルを装飾します。置換で、セルの書式を変えて明示することもできます。条件付き書式の場合、ルールを削除すれば簡単に書式を解除できます。目的に合わせて使い分けてみましょう。
1.条件付き書式でセルを目立たせる
条件付き書式で文字列を装飾するには、「セルの強調表示ルール」から「文字列」を選択し、条件と書式を指定します。
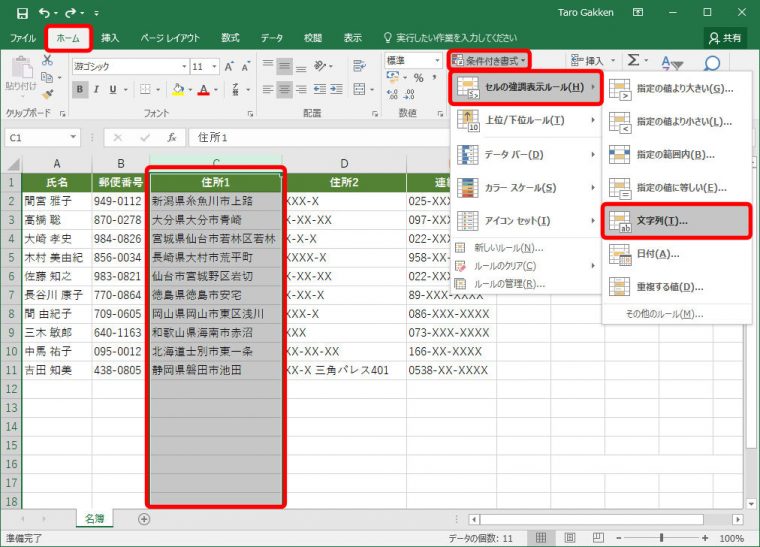
「文字列」画面が表示されます。
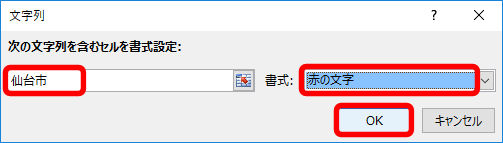
指定した文字列のあるセルが装飾されます。
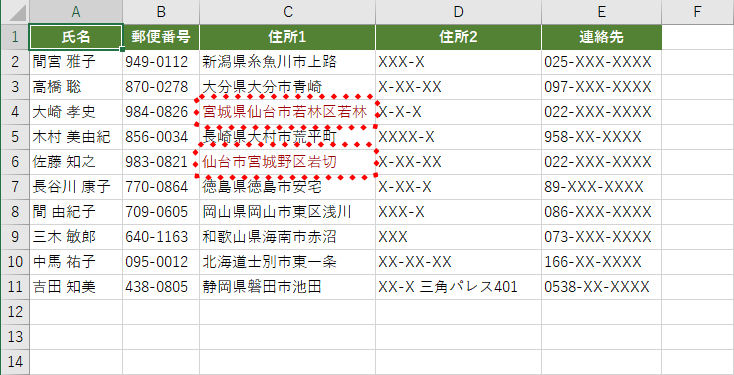
2.置換でセルを目立たせる
置換で文字列を装飾するには、「検索と置換」画面の「置換後の文字列」欄で書式を指定します。
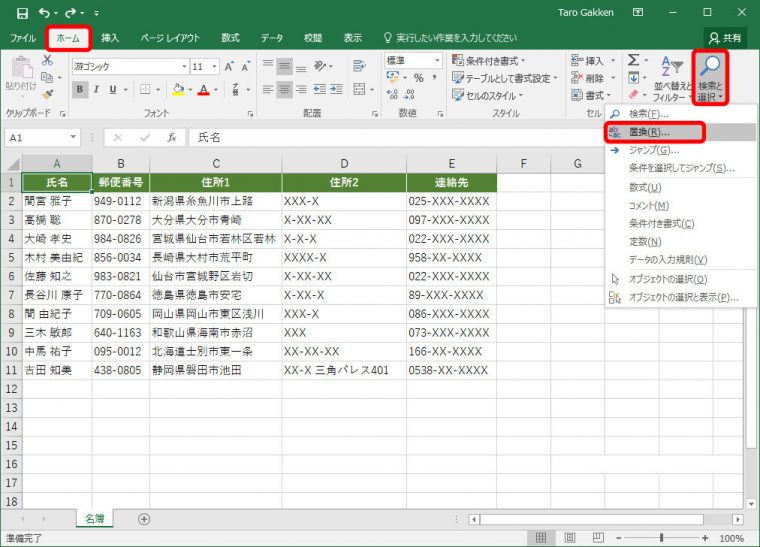
「検索と置換」画面が表示されます。
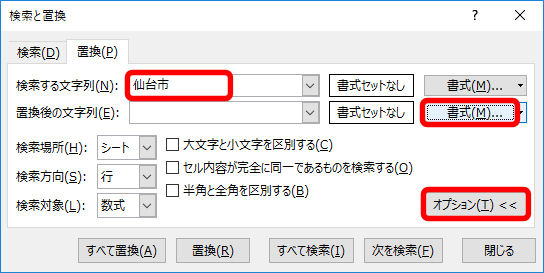
置換後の文字列に書式を設定する「書式の変換」画面が表示されます。
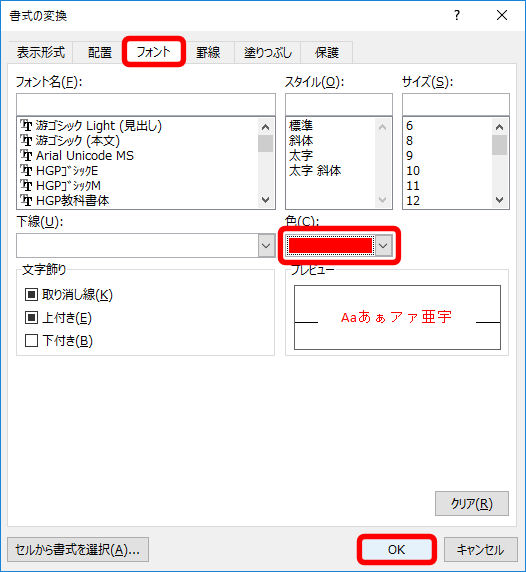
置換後の書式が指定され、「検索と置換」画面に戻ります。
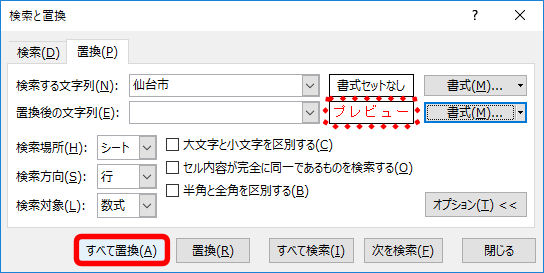
置換の確認画面が表示されます。「OK」ボタンをクリックすると、指定した文字列のあるセルが装飾されます。
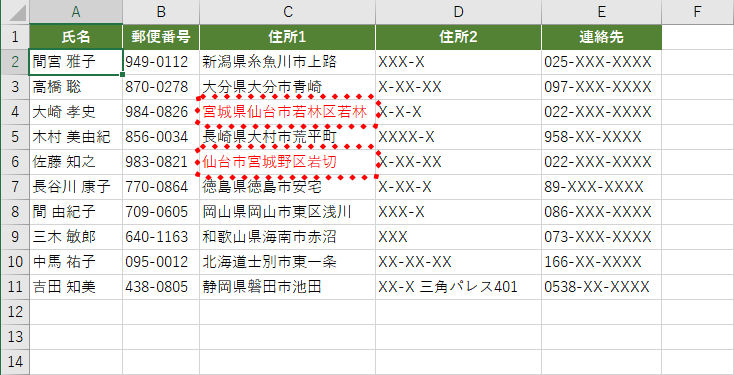
このワザを使えば、いちいち目立たせたいセルを指定せずに強調させることができます。ぜひお試しください。
このほか、表の作成スピードをアップしてくれる便利ワザや、入力の間違いを減らすテクニックなどのエクセル情報はこちらで詳しく紹介しています。





















