ワードで作成した文書の途中に、ほかの印刷物を入れる場合、ページ番号はどのようにして飛ばしていますか。途中からページ番号を変える場合は、セクションを使います。「セクション」とは、文書内で異なるページレイアウトを使うためのしくみです。セクションを使うと、途中から二段組みやほかの用紙サイズに切り替えることができます。ページ番号を変えるには、ページ番号を変えたいページの先頭にセクション区切りを挿入したあと、ページ番号の開始番号を指定します。なお、X/Yページ(現ページ/総ページ)で指定する場合、総ページは変わらないので、「/10」などと手動で入力します。
セクション区切りを挿入する
ページ番号を変えたいページの先頭にセクション区切りを挿入します。ここでは、3ページの先頭にセクション区切りを挿入します。あらかじめ「挿入」タブ → 「ページ番号」ボタン → 「ページの下部」 → 「番号のみ2」などをクリックしてページ番号を挿入しておきましょう。
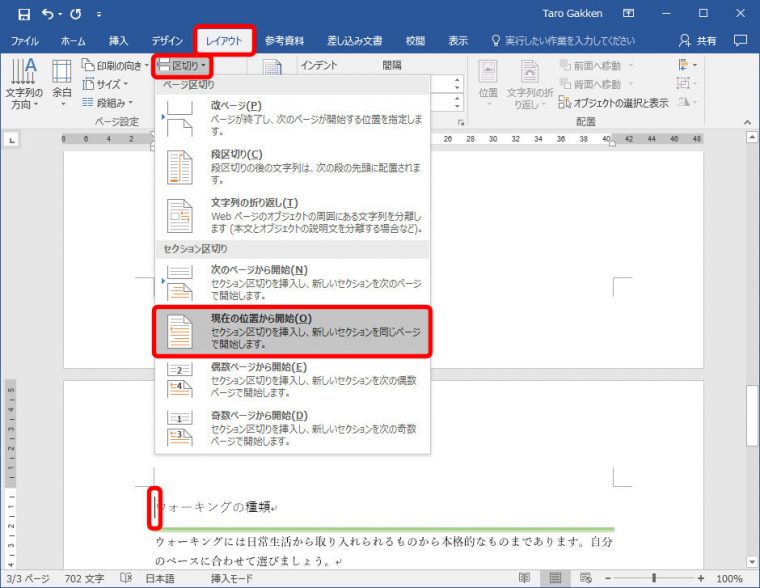
ページ番号を変える
ページ番号を変えるには、2つめのセクションにカーソルを移動し、ページの開始番号を指定します。ここでは、開始番号を5ページに変えます。
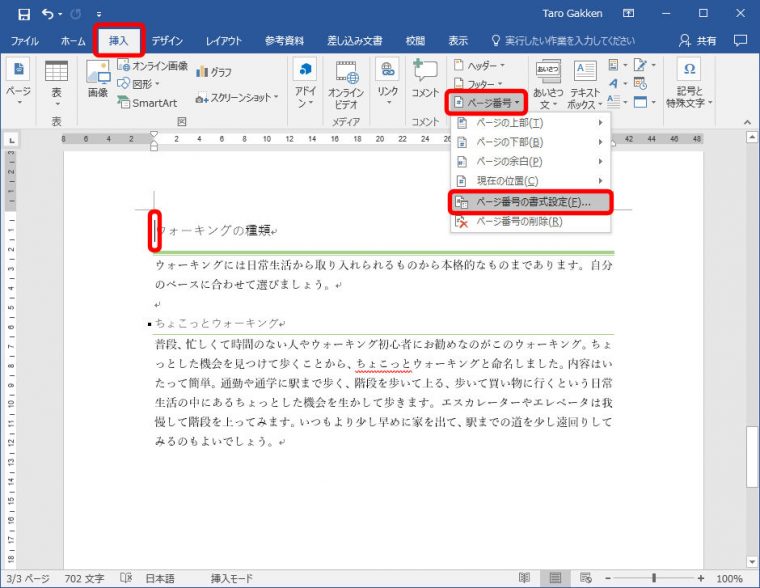
「ページ番号の書式」画面が表示されます。
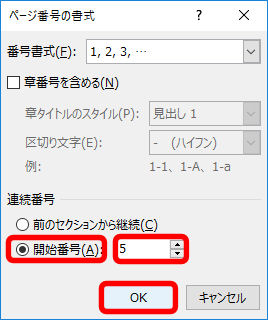
3ページのページ番号が「5」に変わります。ページ番号を「5」から「6」に変える場合も、「ページ番号の書式」画面で指定し直します。
「現ページ/総ページ」で表示する
X/Yページ(現ページ/総ページ)でページ番号を表示する場合、途中からページ場合を増やしても総ページは変わりません。増加したページ数に合わせて総ページを変えるには、「番号のみ2」でページ番号を挿入し、「/10」などを入力します。
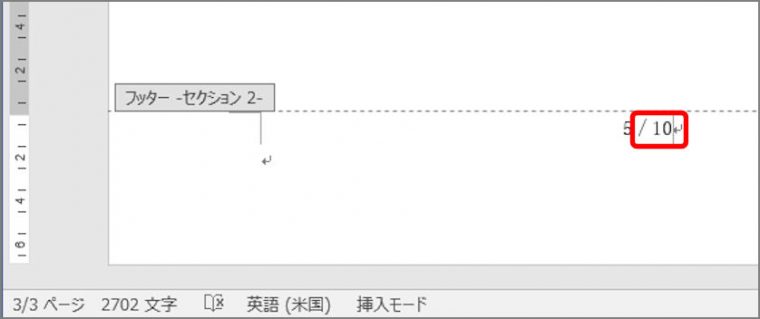
ページ変更の設定方法を活用して、わかりやすいページ表示をこころがけてみましょう。