このコーナーでは、エクセルのいまさら聞けない基本的な機能や、達人が使っている超速ワザなど、オフィスワークに役立つ情報を紹介します。
エクセルの表管理が優れていることといえば、ブック(ファイル)に複数のワークシートを作成でき、表を自在に管理できることでしょう。毎月の売上表や、各種の統計表、グラフなどを一つのブックに収めることができ、情報を集約することが可能です。複数シートを利用する場合は、効率的なシート管理がポイントです。シートにわかりやすい名前を付ける、シート見出しを色で見分けやすくする、不要なシートは隠す、重要なシートを左から並べる、シートをメニューから切り替える、などといった方法でシートを使いやすくしましょう。今回は、シートの管理ワザを紹介します。
エクセルの複数シートを整理する超基本ワザ5選
1. シートに名前を付ける
シートに名前を付けるには、シート名をダブルクリックして名前を入力します。
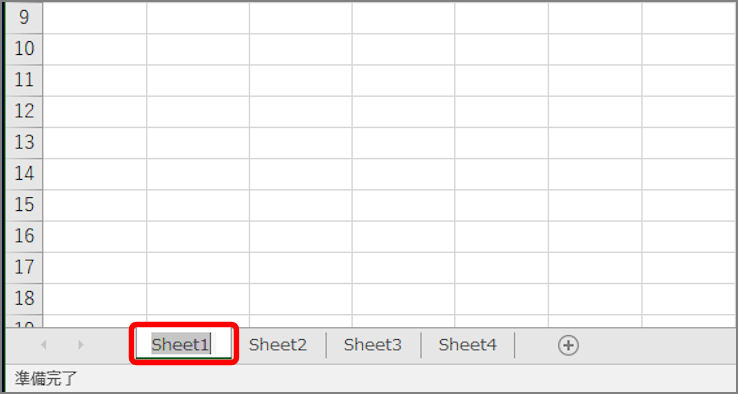
カーソルが表示され、名前を編集できます。わかりやすい名前を入力しEnterキーを押します。
2. シート見出しに色を付ける
シート見出しに色を付けるには、メニューから色を選択します。
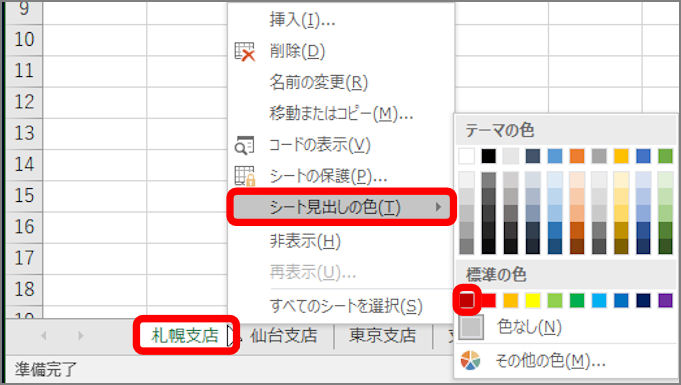
シート見出しに色が付きます。色は、シートが選択されるとグラデーションが付きます。
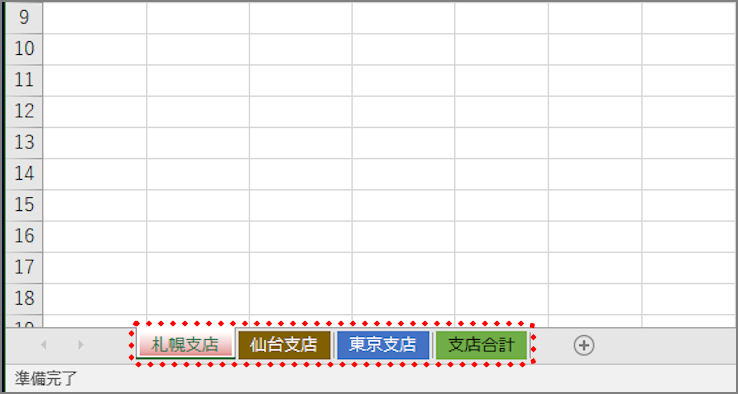
3. シートを非表示にする
シートを非表示にするには、メニューから「非表示」を選択します。
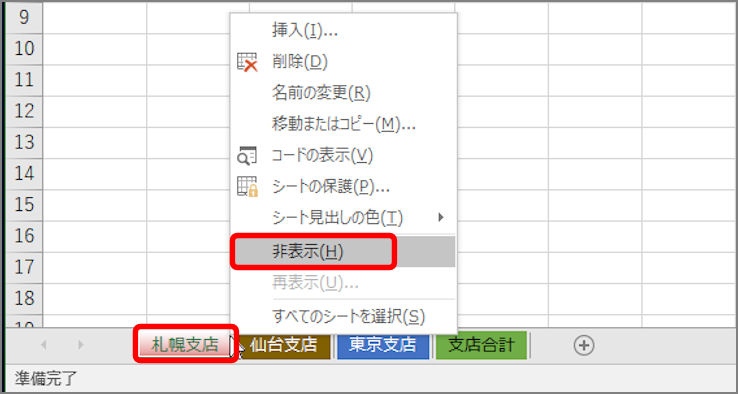
シートが隠れます。再表示する場合は、メニューから「再表示」を選択し、シート名を指定します。
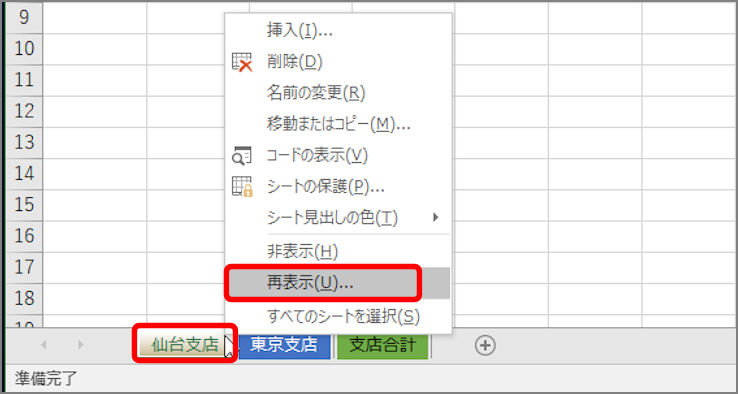
4. シートの並びを替える
シートの並びを替えるには、シート見出しをドラッグします。
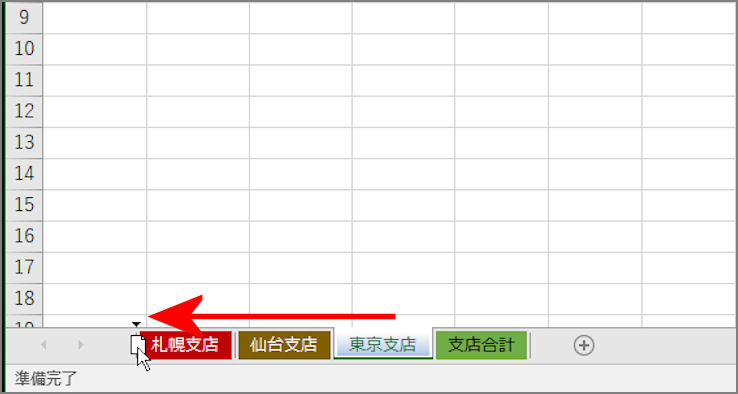
シート見出しが移動します。
5. シートを切り替える
シートを切り替えるには、シートの見出しをクリックします。シートが多い場合は、シートすべてを一覧で表示すると便利です。
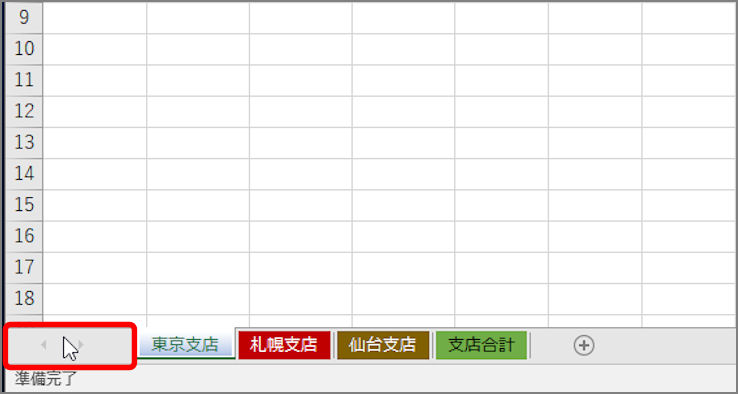
「シートの選択」画面が表示されます。エクセル 2010では、メニューが表示されます。
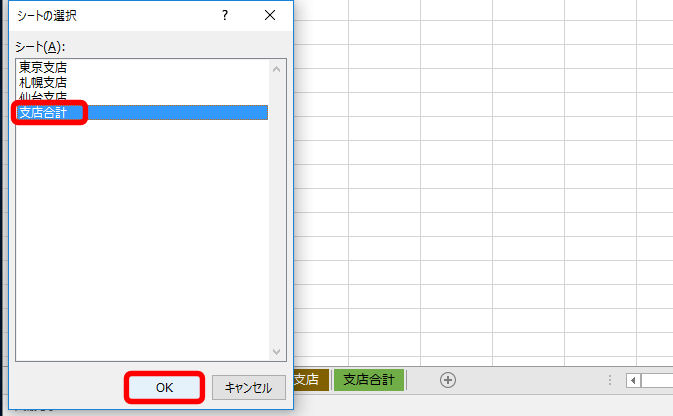
シートが切り替わります。
シート管理ワザ、いかがですか。複数のシートを利用する場合は、使ってみましょう。






















