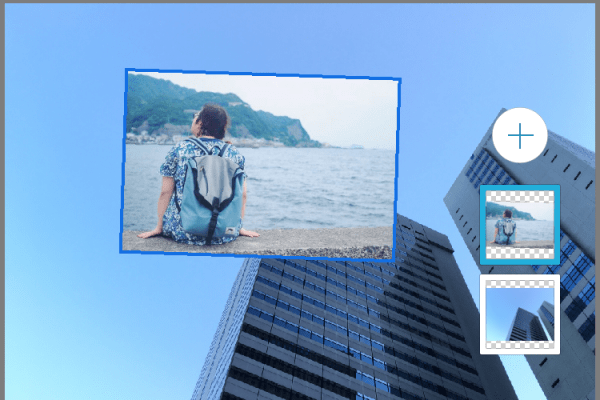このコーナーでは、話題の写真投稿SNS「Instagram(インスタグラム)」の基本的な使い方や、一歩進んだ活用テクニックをお教えします。今回ご紹介するのは、インスタグラムと併用することで効果を発揮する画像の編集アプリ。これらを使いこなすことで、見違えるような写真を投稿することができるので、ぜひ活用してみてください。
【その1】正方形さん
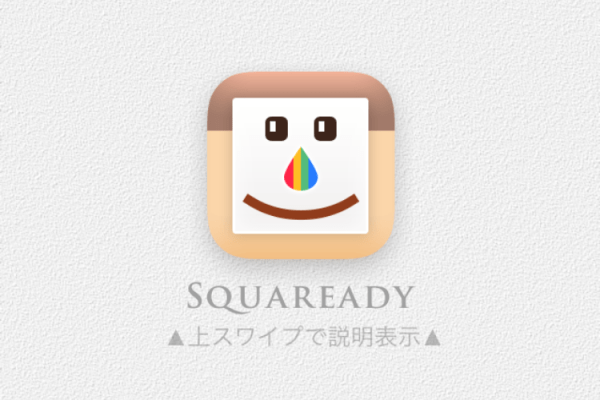
有名人が投稿する写真を見ていると、余白のついた正方形の写真が投稿されていることがあります。これは、インスタグラム以外のアプリを使って加工された写真です。ちょっとした余白があるだけで、写真がグッとオシャレに見える気がしませんか? 余白のある正方形フォーマットに加工するなら、「正方形さん」というアプリを使ってみましょう。
■写真を選択して配置するだけでOK
「正方形さん」は、無料で使えるiPhone/Androidアプリです。正方形の背景に長方形の写真を配置できるアプリで、背景色の変更も可能。使い方はシンプルで、加工したい写真を選択したら、サイズや配置を調整してインスタグラムに共有するだけ。加工したあとも、写真の位置情報を引き継いでくれるので便利です。
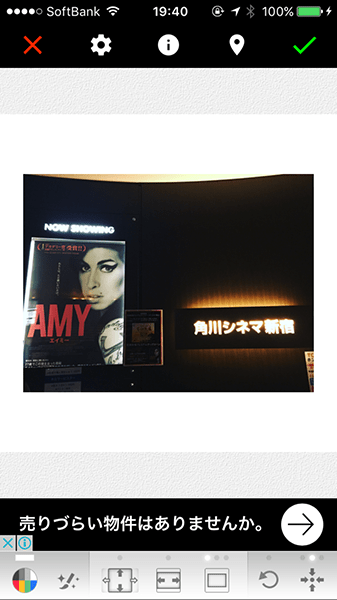
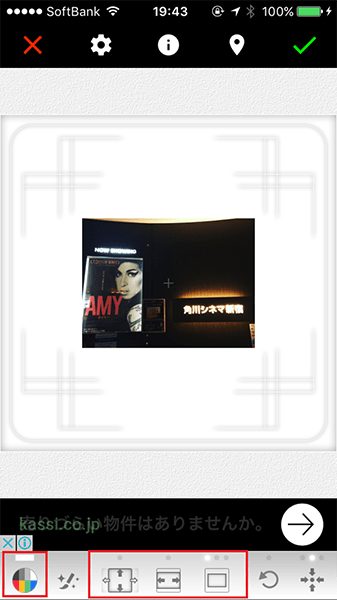
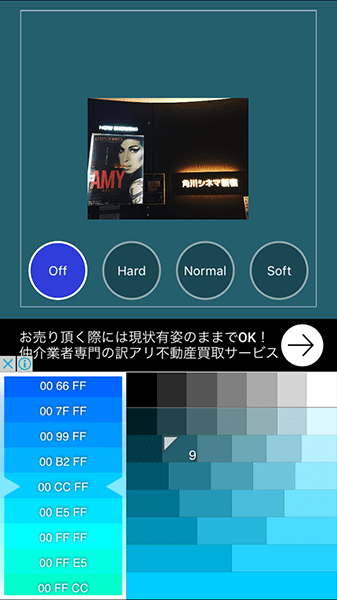
「正方形さん」には、トリミングや傾きの調整、文字入力、ぼかし機能など、さまざまな機能が搭載されています。「いいね!」をたくさんもらえるよう、インスタグラムへの投稿にひと手間加えてみましょう。
【その2】Layout from Instagram
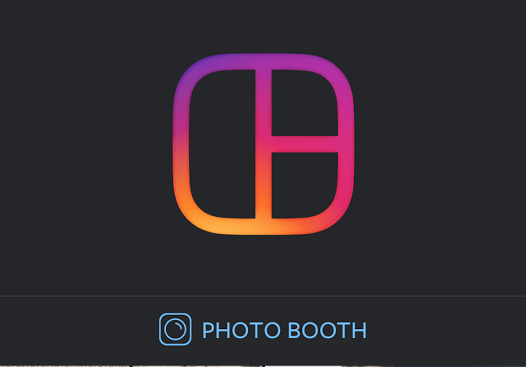
複数枚の写真を連続で投稿するのが面倒なときや、思い出を1枚の写真にまとめたいときは、組み写真を作成できるアプリを使いましょう。なかでも、インスタグラム公式の「Layout from Instagram」は、シンプルな操作性が魅力です。
■画像を選んでレイアウトを選択する
「Layout from Instagram」は、最大9枚の写真を選択して1枚の写真に合成できるアプリです。アカウントの登録などは不要で、インストール後すぐに使えます。端末内の写真だけでなく、その場で撮影して加工することも可能です。
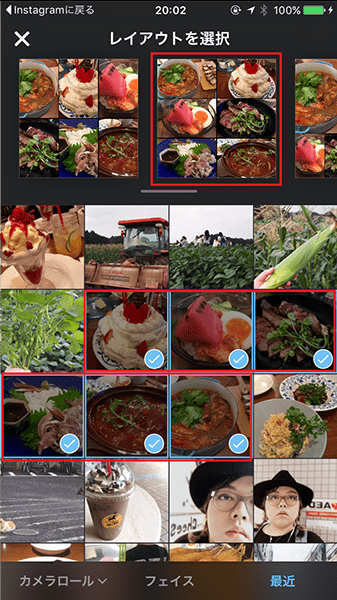
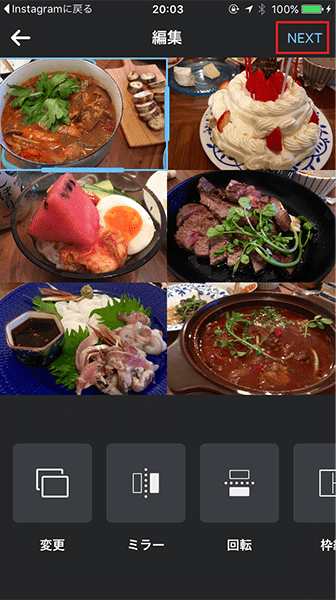
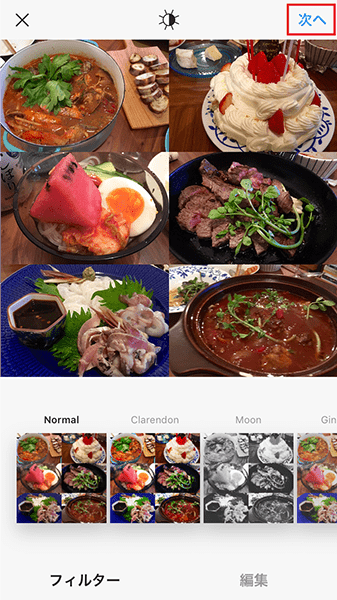
「Layout from Instagram」をインストール済みの場合は、「インスタグラム」アプリからも「Layout from Instagram」を起動可能。インスタグラム公式のアプリなので、機能の連携面もしっかりと配慮されています。
【その3】Adobe Photoshop Mix
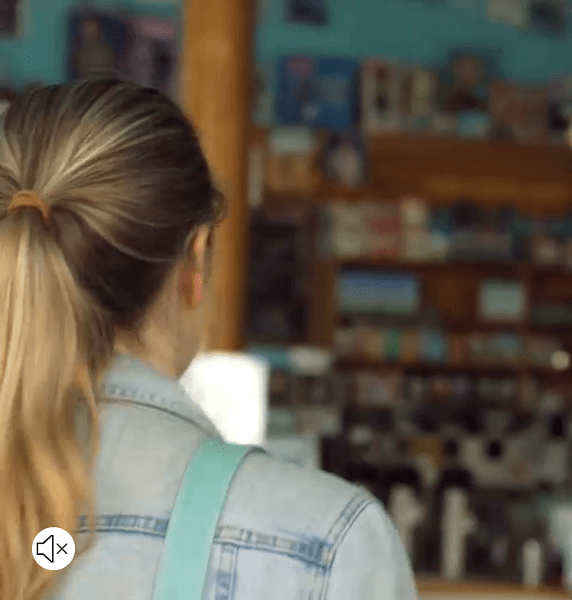
合成写真を簡単にスマホで作成したいなら「Adobe Photoshop Mix」というアプリがオススメです。PCの画像編集ソフト「Phtoshop」を提供するAdobeが配信するアプリで、タッチ操作で写真を加工できます。利用にはAdobe IDが必要なので、持っていない人はメールアドレス、氏名、生年月日を入力してIDを取得しましょう。
■写真を合成してみよう
2枚の写真を合成するには、「マイプロジェクト」の画面で新規プロジェエクトを選択します。合成したい写真を2枚選んだら、切り抜きたいほうの写真で「選択範囲」をタップし、写真を切り抜きましょう。あとは、切り抜いた写真を背景となる写真の上に重ねるだけで完成です。
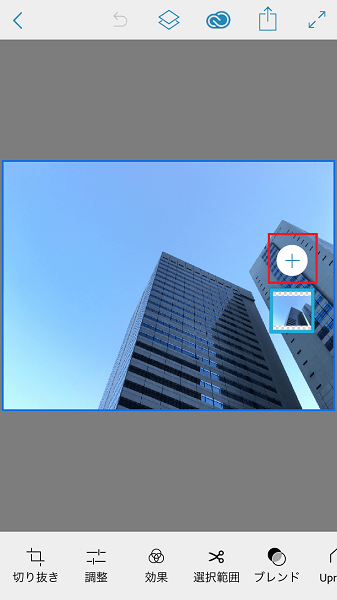
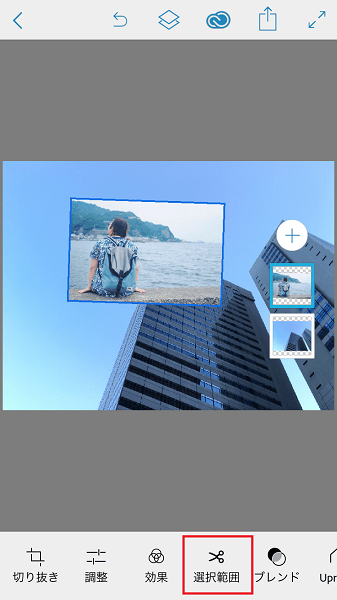
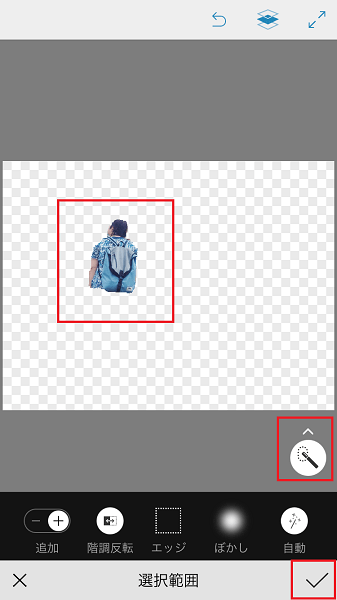
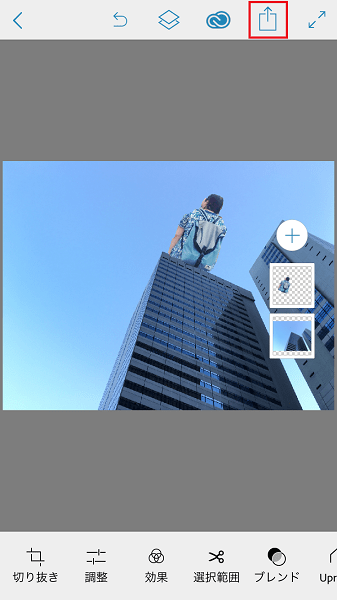
■効果的な切り抜きを行う
アプリを起動したら、まず「マイプロジェクト」画面で「+」をタップし、新規プロジェクトを作成します。加工する写真を選んだら、「切り抜き」をタップして、切り抜く範囲を選択しましょう。iPhoneで撮影した写真は4:3の比率になっていますが、「3:2」や「16:9」などほかの比率を選ぶと、写真の印象が大きく変わります。
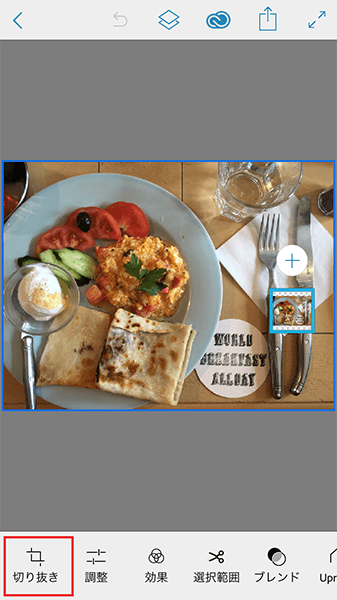
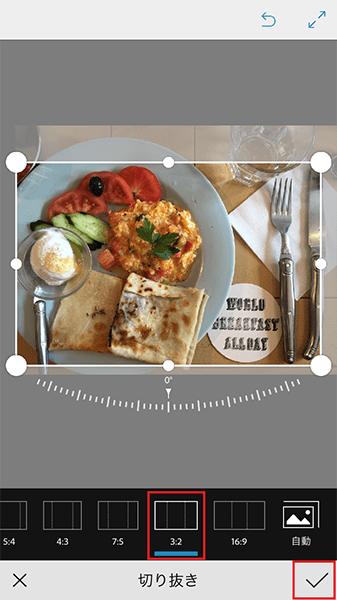
■色温度や露光量などの調整も可能
新規プロジェクトのトップ画面で「調整」を選択すると、写真を自動で補正する「自動修正」や、色温度、露光量、コントラスト、ハイライト、シャドウ、明瞭度、彩度の調整が行えます。適用したい効果を選択したら、あとは画面上のスライドバーを動かして調整しましょう。
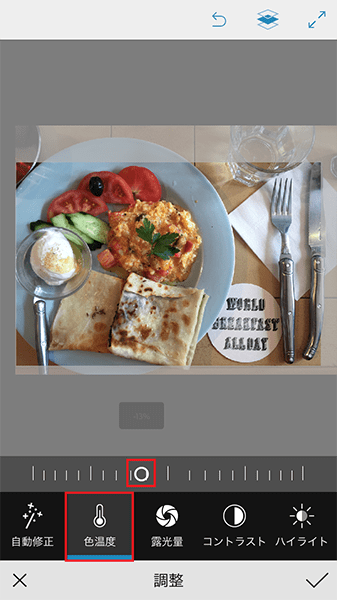
■部分的にフィルターを適用すると印象的な1枚に
「効果」では、20種類のフィルター加工を施すことが可能。さらに、「範囲選択」アイコンをタップすると、画面をなぞった箇所だけにフィルターが適用できます。この加工方法を使って、全体をモノクロ写真にして、目立たせたい部分だけにカラーを残すなど、いろんな工夫を凝らしてみましょう。
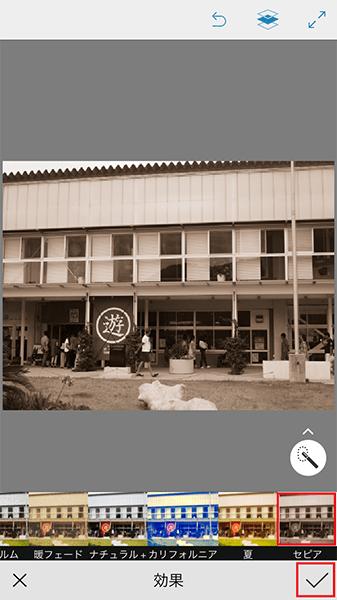
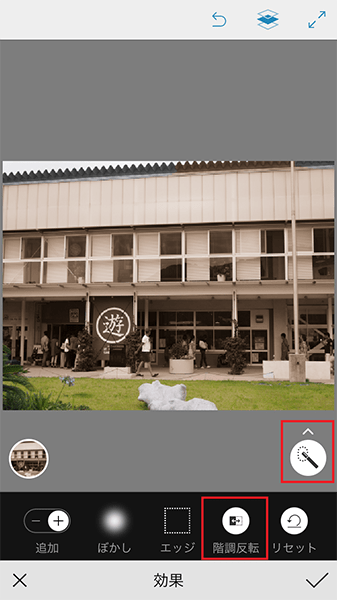
。「Adobe Photoshop Mix」は画像編集アプリのなかでは比較的使い方が複雑なアプリですが、インスタグラムユーザーには必見の機能も多数搭載しています。何度か練習して使いこなせるようになりましょう。
【その4】Adobe Photoshop Fix
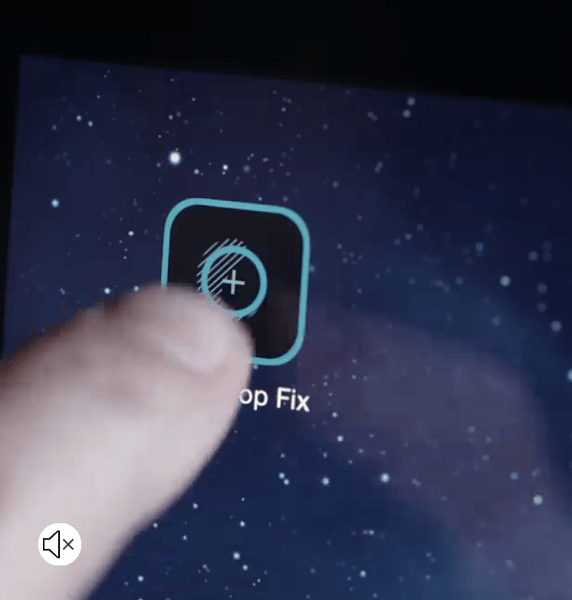
せっかくキレイに撮れた写真も、余計な映り込みがあると台無しです。しかし、iPhoneなら「Adobe Photoshop Fix」というアプリを使って、簡単な手順で写真を修整できます。なお、本アプリの利用にはAdobe IDが必要なので、持っていない人はメールアドレス、氏名、生年月日を入力してIDを取得しましょう。
■写真を修整してみよう
「Adobe Photoshop Fix」を使えば、写真をなぞるだけで映り込みを消すことができます。まずは、修正する写真を選択しましょう。以下の花の写真には、右上にエアコンのリモコンが映り込んでしまっています。これを消すために「修復」機能を使ってみましょう。

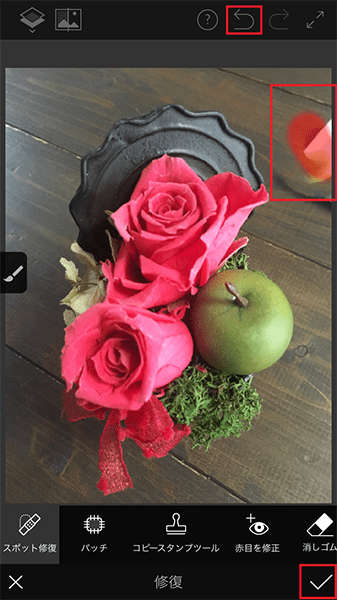

写真の修正は難しい操作が必要だと思われがちですが、実はこれだけの操作で映り込みを消すことができます。特にインスタグラムユーザーはとても重宝する機能なので、ぜひとも覚えておきましょう。