「この件、進捗どうなってる?」「これは誰がやるの?」「あのデータどこ?」と上司に詰め寄られ、「えと、その、あ…あ…」なんて経験のある方。朗報です、もう二度と「あ…あ…」しなくなる、神ツールのご紹介です。
その名は「Notion」。ウェブでNotionと調べると、「話題の万能ツール」「最強タスク管理」「とにかく神」など、べた褒めの嵐で、低評価はほぼゼロ。このご時世、ネットにある生の口コミと言えば、最低でも1つや2つ、これでもかとボロカスに罵るコメントが転がっているものではないでしょうか。
これは怪しい……とナゾのセンサーが発動した私は、今を時めくイケてるIT会社で働く友人に相談。「Notionって知ってる?」と尋ねると、「1年前から全社で導入してるよ。超いいよねー」とあっさり回答が。まだ使ってもないので、正直あの時点では何がいいのか全く分かっていませんでしたが、「コレハ マチガイナイ」と思い、試しに所属会社のチームに導入。
【結果】
・控えめに言って最高
・唯一無二
・連日の「あ…あ…」は3日に1回ほどに激減
ということで、ここから先は、あれよあれよと有料プランにまで申し込み、会社では「Notion最高!」を連呼する始末となった私による、Notionによって世界が変わったお話「最高のNotion活用法」をお届けします。
「あの資料どこ?」撲滅。
さっそくですが、Notionとは、スケジュール・タスク・プロジェクト・ドキュメント管理が全て一カ所でできるクラウド型のオールインワンツールです。
これの何がすごいかと言うと、例えば私の会社では、
・ドキュメントの保管・共有はツールA
・コミュニケーションはツールB
・議事録やちょっとしたメモはツールC
・プロジェクト管理はツールD
といったように、TPOに合わせて複数ソフトを使い分けていますが、これら全てが、なんとNotionだけでできちゃうんです。
個人ならまだしも、チームだったり、外部の方と一緒にお仕事をしていたりすると、各々が、各々の気分で、各々の使いやすいソフトを、各々の赴くままに使うため、「あの資料どこにありますか?」「あのやりとりってどこに書いてましたっけ?メール?Teams?議事録?」といったような大量の迷子が発生。気が付くと、チームリーダーは迷子の案内にかなりの時間を削られてしまう、なんてこともあると思います。
こうした迷子達の発生を防ぎ、1つのワークスペースで仕事をサクサク進められるところ、それが「Notion最高!」ポイントの1つです。
参考までに私が普段、Notionでとっている議事録をチラ見せしましょう。
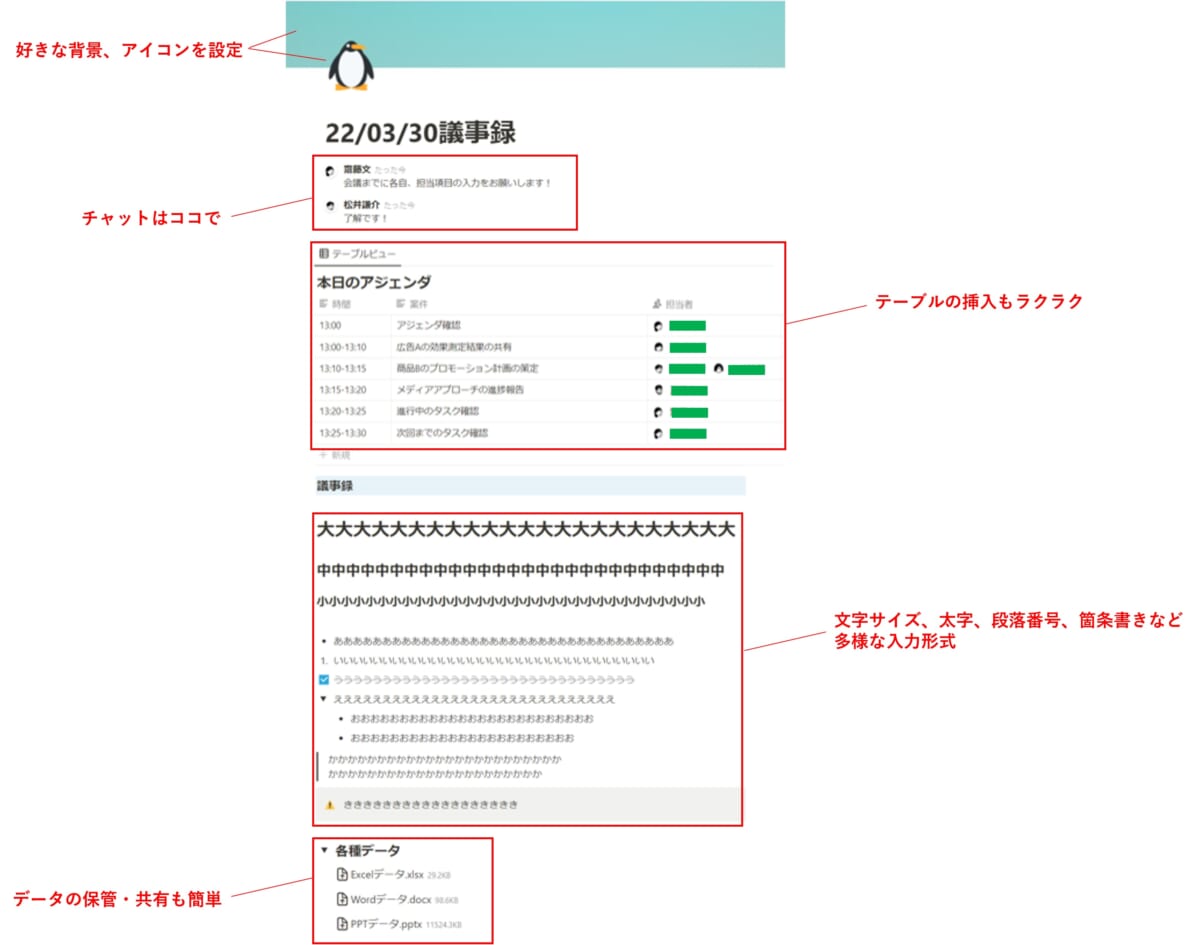
このページに来れば、関連資料もチャットもメモも全てがそろっているので、迷子の発生はほぼ100%防げます。ちなみに、文字の入力方法などの基本動作は、Notion公式が、ガイド&チュートリアルを公表していますので、こちらを参考にしてみてください。
▶ ガイド&チュートリアル
– Notion入門
– データベース
ここまで読んで、「Notionいいじゃん!」と思ってくださった方。Notionは無料でアカウントを作れますので、ぜひお試ししてほしいです。
自画自賛な「最高のNotion活用法」<チームタスク編>
Notionの活用法は、十人十色。自分好みにカスタマイズして使えるというメリットがある半面、多機能すぎて、何が何だかさっぱり、という方も多くいらっしゃるよう。
ここからは、Notionを使ってチームのタスク管理をしたいという方向けに、自称「最高のNotion活用法」を、具体的な操作方法を交えてお伝えしていきます。
さて、私が普段使っているNotionのチーム画面を少しだけお見せすると、このようなイカした(?)HOME画面に、個人ページを設置する、というスタイルをとっています。個人ページをクリックすると各自のタスクが表示されるようになっていて、個人が自分のタスクを確認したり、チームメイトの業務量に偏りが出ていないかを、リーダーが把握したりするのにも役立ちます。
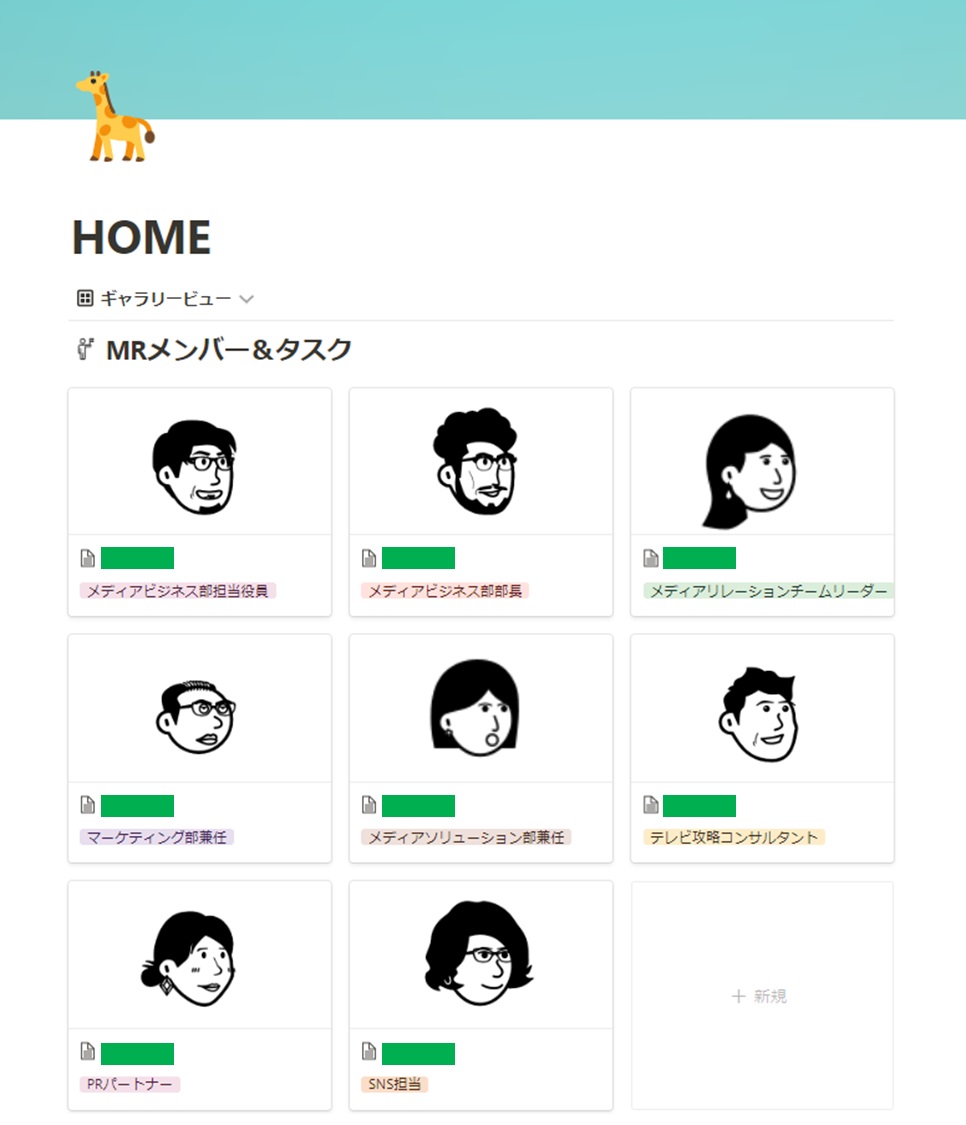
では、さっそくこのページの作り方をご紹介します。
1.ワークスペースに新しいページを作ろう
まず、ワークスペースに新しいページを作り、以下のようにページ名・アイコン・カバー画像を追加してみましょう。ちなみにこのアイコンは、「ICON8」からダウンロードしたもの。デフォルトの素材に気に入ったものがない!という時などにご活用ください。

2. テーブルを挿入しよう
Notionは、「/」を入力すると、テキスト・メディアの挿入・ファイル添付・データベースの呼び出しなど、様々な入力方式が一覧で表示されます。今回はテーブルを表示させるため、「/table」と入力しテーブルビューを選択。その後、新規データベースを選択し、データベースに名前をつけます。
3.チームのタスクを入力しよう
続いて、以下の動画を参考に、チームのタスク名、担当者、タスクのステータス、期間、そのタスクが紐づく会議名など、必要な項目を足していきます。
同様の操作で、タスクを10個入れてみると、こんな感じです。
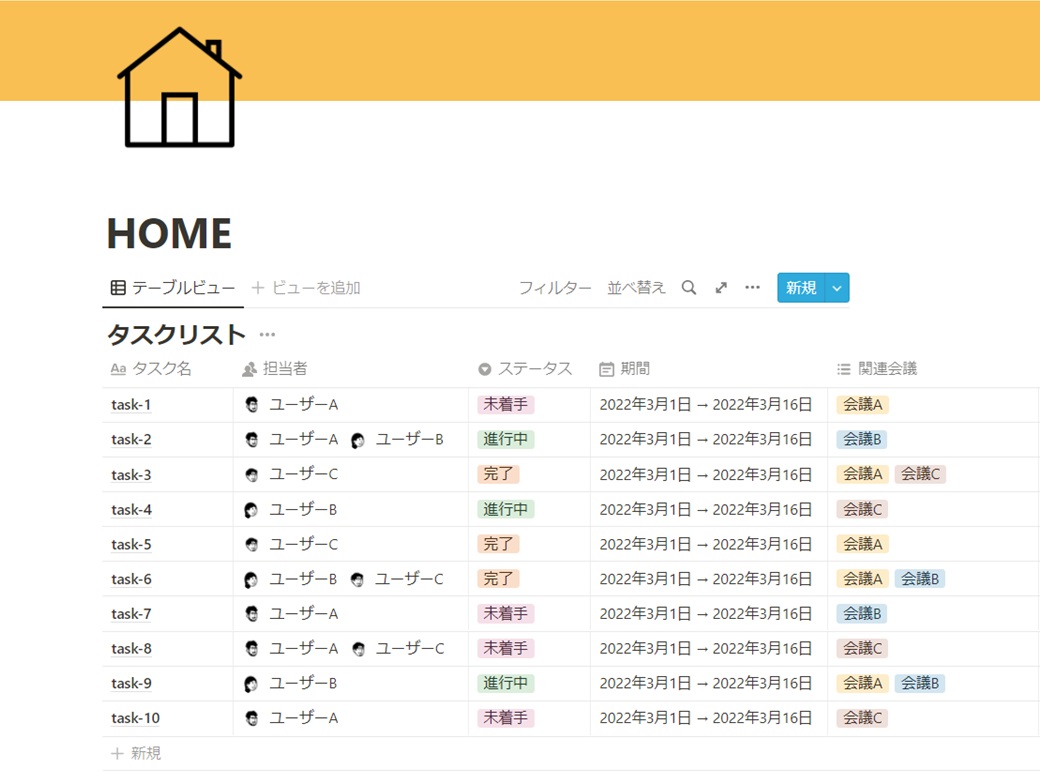
4.テーブルの並び替えをしてみよう
仕事のステータス順に並べ替えたい時は、赤で囲んだステータスをクリックして、降順/昇順を選ぶと簡単に並び替えることができます(その他の項目も同様)。このあたりは、エクセルの操作と近しいものがあるので、ストレスなく使えると思います。
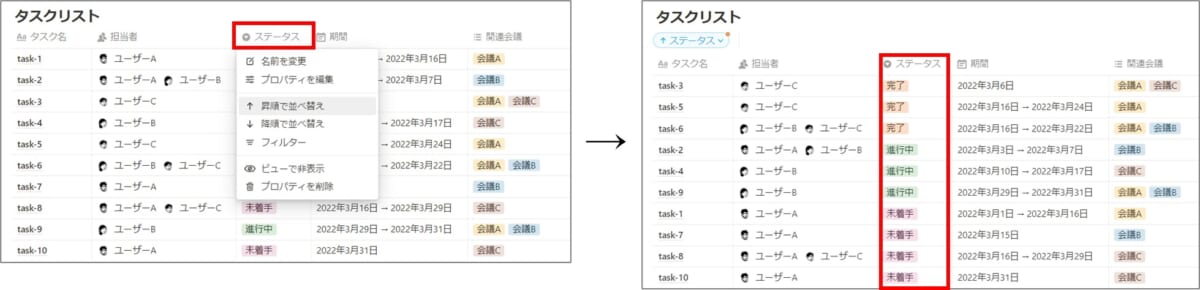
5.テーブルをたたんでみよう
タスクが10個くらいなら良いですが、チームのタスクとなると、100個、1000個、∞、という場合もありますよね。そんな時は、以下の動画を参考に、「テーブルビュー」左隣りにある「⋮⋮」をクリック、からの「フルページに変換」を選択してみてください。テーブルを小さくたたむことがでちゃいます。元に戻す方法は、同じく「⋮⋮」から「インラインに変換」をクリック。これで元のテーブル表示に戻りました。用途に合わせて表示形態を変えてみてください。
6.個人ページを作ってみよう
いよいよ個人ページ作りの開始です。作業をしやすいように、1~5で作成したタスクリストは「フルページに変換」にして、小さく折りたたんでおきます。
その下に、以下のような個人ページを作ってみましょう。おさらいですが、テーブルを作るには「/table」と入力して、「テーブルビュー」を選択です。その後、名前、役割、担当者のアイコン、メールアドレスや電話番号など、必要項目を入力していきます。
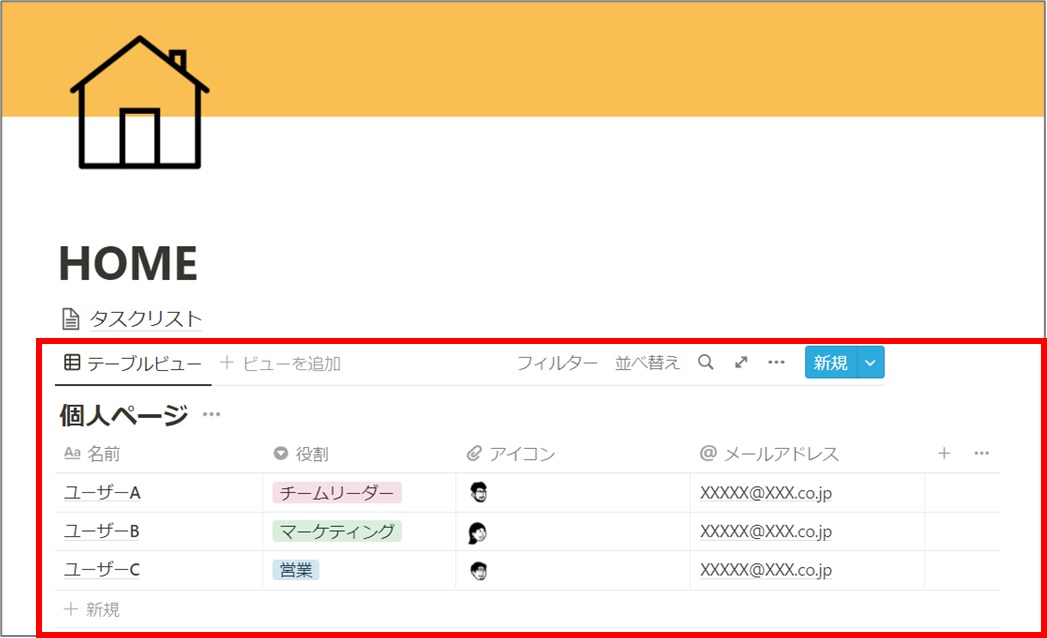
アイコンは、社員証の顔写真などでもいいですが、Notionっぽいアイコンがすぐに作れておススメなのが、「Notion Avatar Maker」です。Notion公式のものではないようですが、これだけで、各段にそれっぽくなります。ちなみにこの3名は、実在する人物ですので、街中で見かけたら、「Notionの記事読みました!」とお声がけくださいませ。
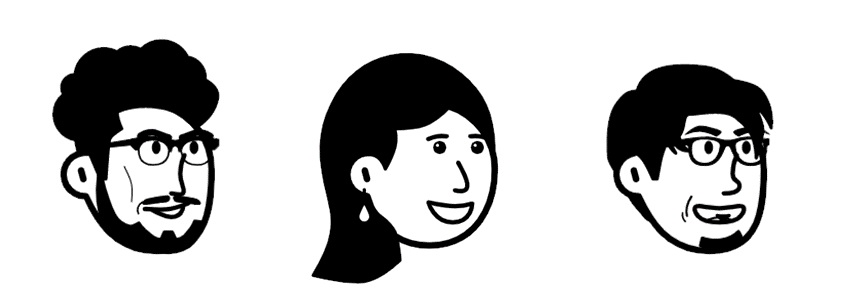
7.ビューと表示スタイルを変更してみよう
Notionは、テーブル、ボード、タイムライン、カレンダー、リスト、ギャラリーの計6種類のビューを選択できます。先ほどチームのタスクを入力していたのはテーブルビュー。これをギャラリービューにすることで個人ページの完成です。以下の動画を参考にしながら進めてみてください。
「テーブルビュー」右隣の「+ビューを追加」から、ギャラリービューを選択します。その後、カードのサイズとアイコンの表示について、以下で微調整します。
– カードプレビュー→アイコン
– カードサイズ→小(お好きなサイズに!)
– 画像を表示枠のサイズに合わせる→ON
さらに、「新規」左隣の「…」よりプロパティを選択。目のマークを押すことで、ギャラリーに表示したい項目、非表示にしたい項目の調整ができます。
8.いよいよラスト!個人ページに個人のタスクを表示させてみよう
チームのタスクの量が、100個、1,000個、∞、となる場合、その中から、自分のタスクを見つけるのは至難の業ですよね。そこで、個人ページには、チームのタスクリストから、個人のタスクのみを表示させてるようにします。
やり方は簡単です。
まずはこのページに、先ほど入力した「チームのタスク」を表示させます。「/linked」と入力し、「リンクドビュー」をクリック。その後、「タスクリスト」を選択します。これで「チームのタスク」が表示できました。
あとは、「フィルター」で担当者を選択すれば、その人に関連するタスクのみが表示されるようになります。同様の作業を他の方のページでも行い、完成です!
まとめ
本記事では、<チームのタスク編>として、複数人が関わる場面を想定した”Notion活用法をご紹介しましたが、”Notionの使い方は、仕事に限らず、まだまだたくさんあります。
例えばもっと日常的に、買い物メモ・授業のノート・旅行の計画リストなどにも使えますし、お気に入りの居酒屋を写真付きでNotion上に整理することだってできます。あのお店どこだっけ、あ…あ…、なんてこともなく、こちらも間違いなく最高のNotion活用法ですので、ぜひお試しあれ。
関連リンク