ワードのいまさら聞けない基本機能や、仕事がはかどる達人ワザなど、オフィスワークに役立つ情報を紹介するこのコーナー。今回は、ワードを使っていると頻発する文章作成時のトラブルへの対処法をCase別にまとめてわかりやすくご紹介します。これを読めば、よくわからないトラブルでイライラすることなく作業に集中することができるでしょう。
Case1. 箇条書きの「●」が次行にも自動入力される
行頭に「●」に続けてスペースと文字を入力し改行すると、次行にも「●」が入り驚いたことはないでしょうか。これは入力オートフォーマットが働き、箇条書きが設定されたためです。BackSpaceキーを2回押せば解除できますが、毎回削除するのは煩わしいもの。入力オートフォーマットではメールアドレスやURL(ホームページアドレス)を入力すると自動でリンクが設定されますが、この設定を解除することも可能です。
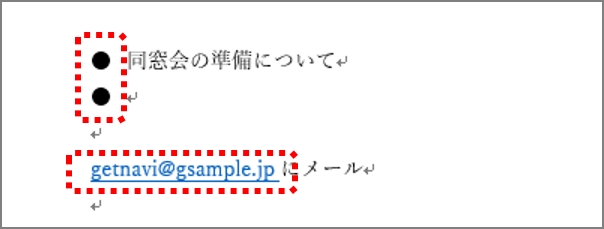
【対処法】入力オートフォーマットを解除する
入力オートフォーマットを解除するには、「Wordのオプション」画面から「オートコレクト」画面を開きます。「Wordのオプション」画面は、「ファイル」タブ → 「オプション」をクリックすると開くことができます。
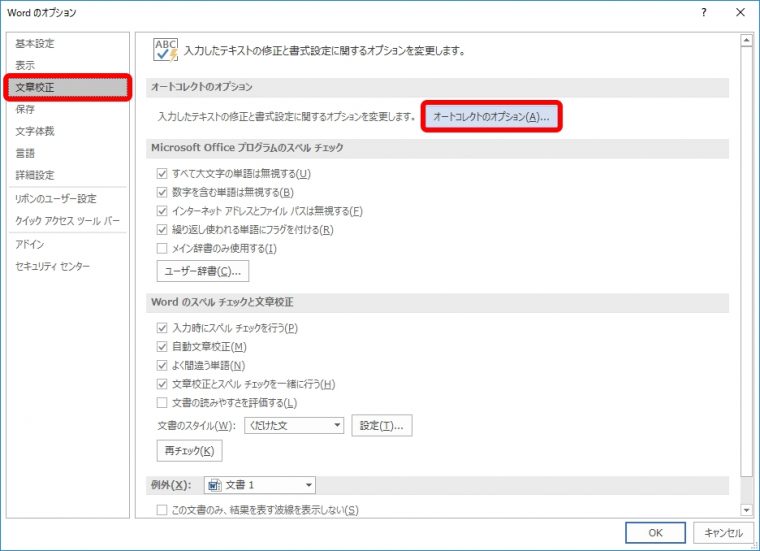
「オートコレクト」画面が表示されます。
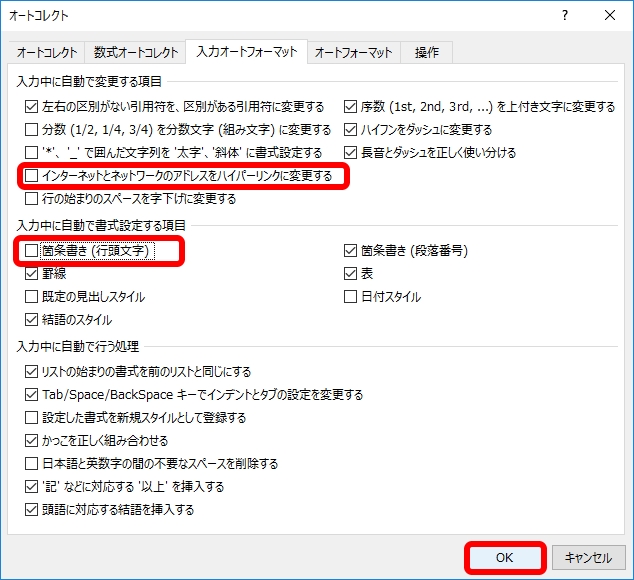
「OK」ボタンをクリックすると、入力オートフォーマットが設定し直されます。
Case2. 挿入しようとした文字が上書きされてしまう
修正や追加などで文章の途中に文字を入力した際に、文字が上書きされ、残しておきたい元のテキストまで消えてしまったことはないでしょうか。これは、通常「挿入モード」になっている設定が「上書きモード」になっているのが原因だと考えられます。
【対処法】「Insert」キーで「挿入モード」に切り替える
「Insert」キーを押すと、ワード画面左下の「上書きモード」が「挿入モード」に切り替わり、挿入モードに戻ります。「上書きモード」をクリックしても変わります。
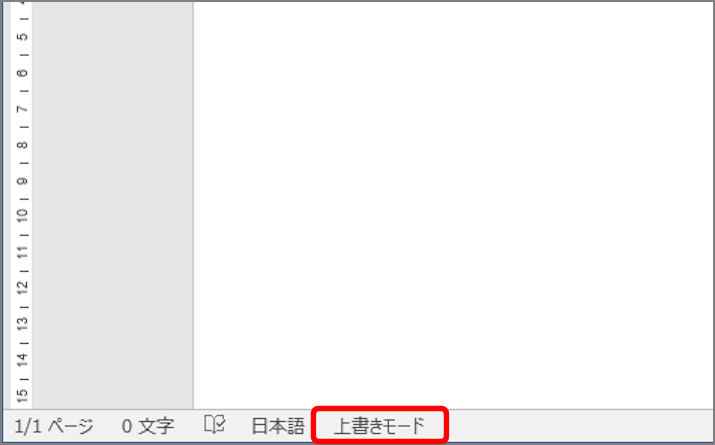
Case3. うるさい赤や青の波線を消したい
文章を入力して、文字の下に赤や青の波線が表示されたことはないでしょうか。これは、文法の誤りやスペルミス、表記のゆれなどを知らせる自動文章校正が働いたためです。入力ミスがわかって便利ですが、意図的な入力ではこの波線がうるさいこともあります。作業に合わせて使用する・しないを使い分けてみましょう。
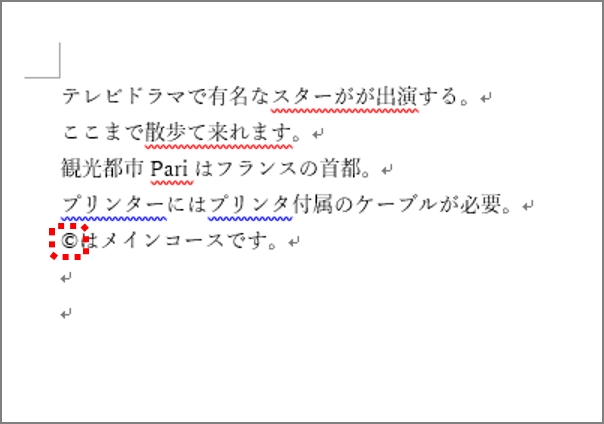
【対処法】自動文章校正を解除する
自動文章校正の解除は、「Wordのオプション」画面で指定します。「Wordのオプション」画面は、「ファイル」タブ → 「オプション」をクリックして表示します。
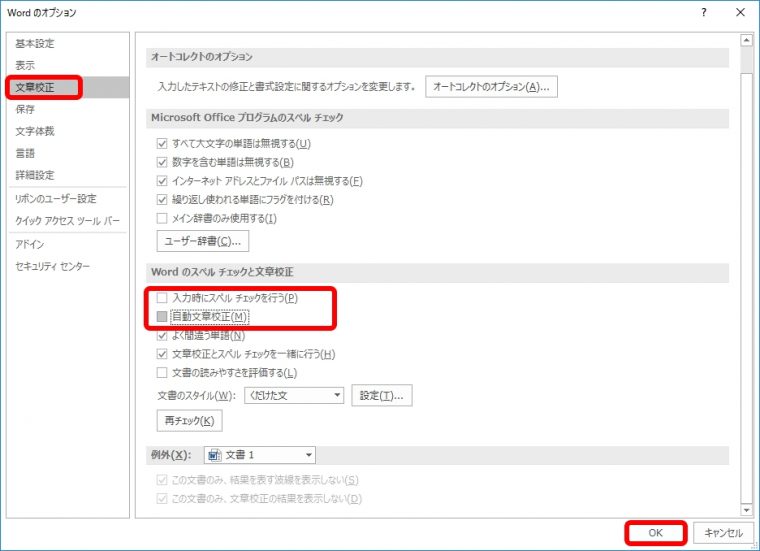
作業中の文書だけ波線を表示しないことも可能です。
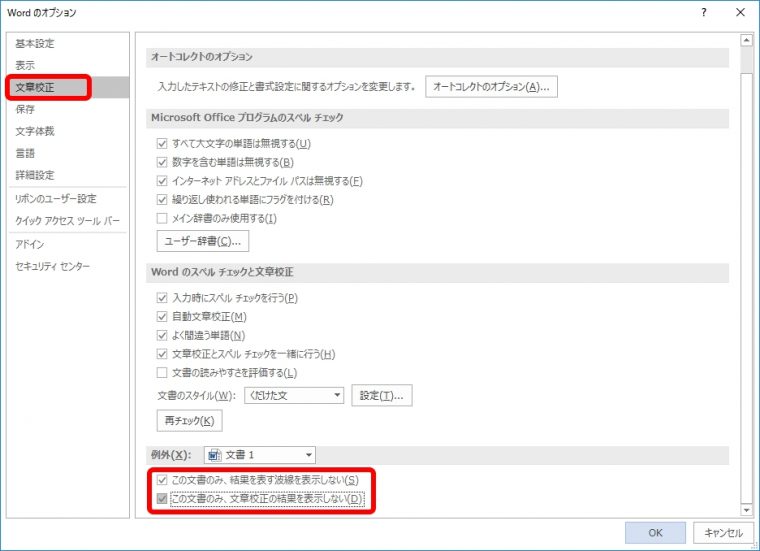
Case4. かな入力をローマ字入力に戻したい
「A」キーを押して「ち」と入力されるときは、ローマ字入力がかな入力に切り替わっています。慣れない入力方法では入力作業も苦労が倍増してしまいます。対処法を確認しておきましょう。
【対処法】「Alt」+「カタカナ・ひらがな/ローマ字」キーでローマ字入力に
「Alt」+「カタカナ・ひらがな/ローマ字」キーを押すと切り替わります。もう1つの方法として、画面右下の「あ」ボタンから切り替えることもできます。「カタカナ・ひらがな/ローマ字」キーとは、キーボード最下段にあるスペースキー右側2つ目のキーです。
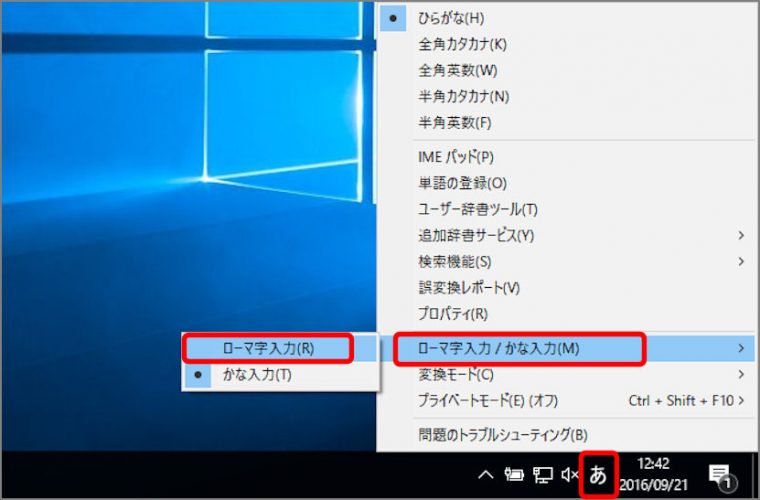
Case5. 単位を「pt」から「mm」に戻したい
余白や用紙サイズなどに適応される基本的な単位設定は標準ではmm単位ですが、知らないうちにpt(ポイント)に変わっていたということはありませんか? 原因はさまざまですが、普段使わない単位のままでは感覚が変わってしまい、イメージと異なる仕上がりになってしまうかもしれません。
【対処法】「Wordのオプション」画面で切り替える
ワードの単位は、「Wordのオプション」画面で設定します。
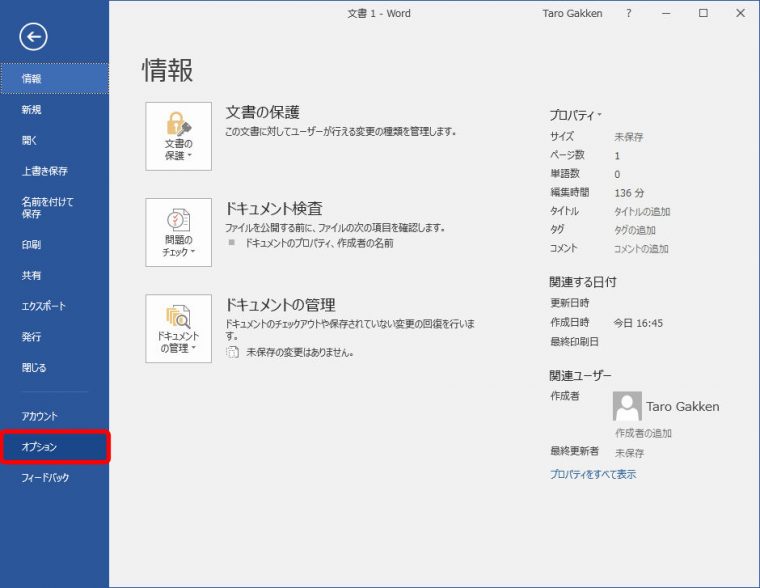
「Wordのオプション」画面が表示されます。
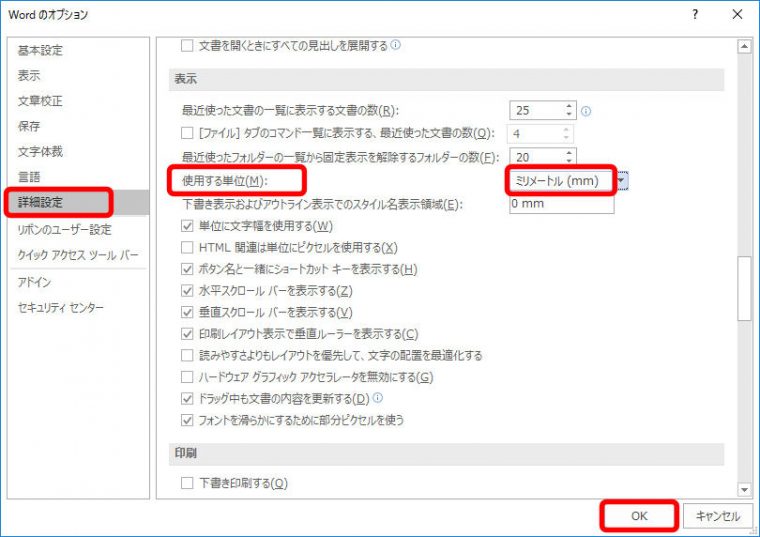
これで単位がmmに設定されます。
Case6. 読みをカタカナからひらがなに戻したい
いつもどおりにキーを押しているのに、読みがカタカナで表示される、ということもないでしょうかでしょうか。これは、標準でひらがな入力になっている設定がカタカナ入力になっています。
【対処法】無変換キーを2回押す
無変換キーを2回押せば、ひらがな入力に戻ります。このトラブルの原因としても、タイピング中にこの無変換キーを誤って押してしまったということが考えられます。また、画面右下の「カ」ボタンから切り替えることもできます。
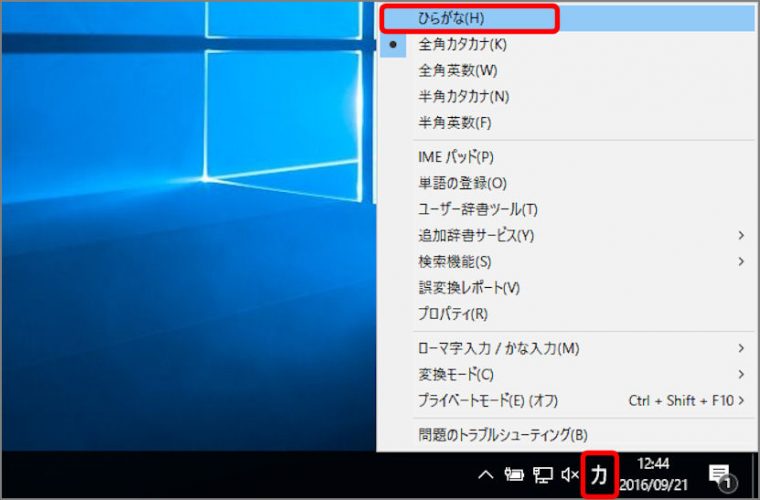
Case7. テンキーを押しても数字が入力されない
テンキーを押して数字が入力されない場合は、ナムロックが解除されています。「ナムロック」とは、テンキーで数字が入力できる状態です。テンキー左上の「NumLock」キーを押してオン・オフを切り替えます。NumLockランプが点灯していればナムロックがオンです。
テキスト入力時のトラブル対処法、いかがでしたでしょうか。忙しい作業中は、ちょっとしたトラブルでもイライラしてしまうもの。こうした対処法を覚えておけば、ストレスを感じることなく作業に集中できるでしょう。