このコーナーでは、ワードのいまさら聞けない基本機能や、仕事がはかどる達人ワザなど、オフィスワークに役立つ情報を紹介します。
普段、資料を作る際、もう少し効率よく作業ができれば…と感じることはないでしょうか? 今回は、そんな方にぴったりの時短ワザを、「フォーマット設定」「文字入力」「文字修正」の3ブロックに分けて紹介します。
1、「フォーマット設定」の時短ワザ
文書を作成するたびに、ページフォーマットを設定するのは煩わしいですね。よく作成する文書の余白や1行の文字数、1ページの行数が決まっているなら、既定値を登録して標準文書の設定を変えましょう。白紙の文書を開くと、ただちに文書の作成に進め便利です。オリジナルのテンプレート(ひな型)を登録しても素早く利用できます。
■標準文書の設定を変える
標準文書(白紙の文書)の設定を変えるには、ページ設定の既定値を設定します。
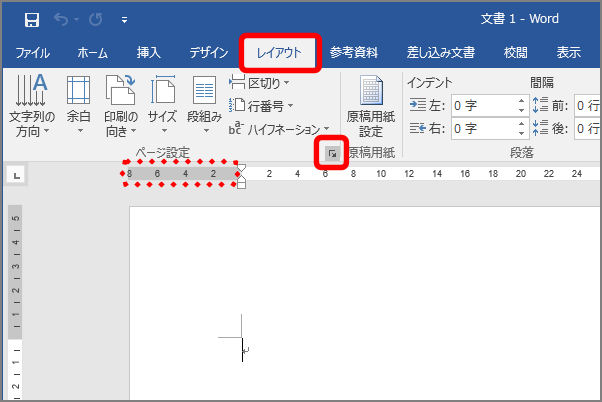
「ページ設定」画面が表示されます。
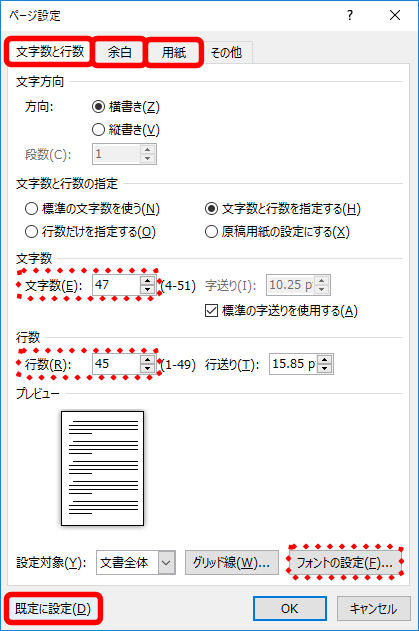
確認の画面が表示されます。「はい」ボタンをクリックすると、ページ設定の既定値が設定されます。
■ オリジナルのテンプレートを登録する
オリジナルのテンプレートを登録するには、よく使うページフォーマットを設定し、名前を付けて保存します。ファイルの種類を「Wordテンプレート」に指定するのがポイントです。
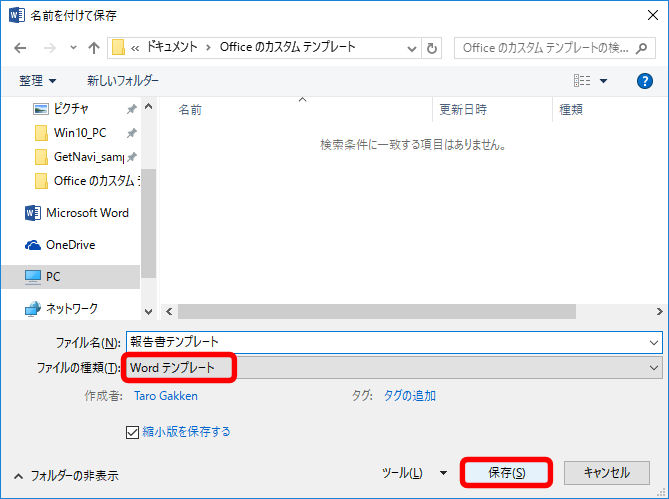
テンプレートが保存されます。オリジナルのテンプレートを開くときは、ワードを起動し「個人用」から名前を選択します。
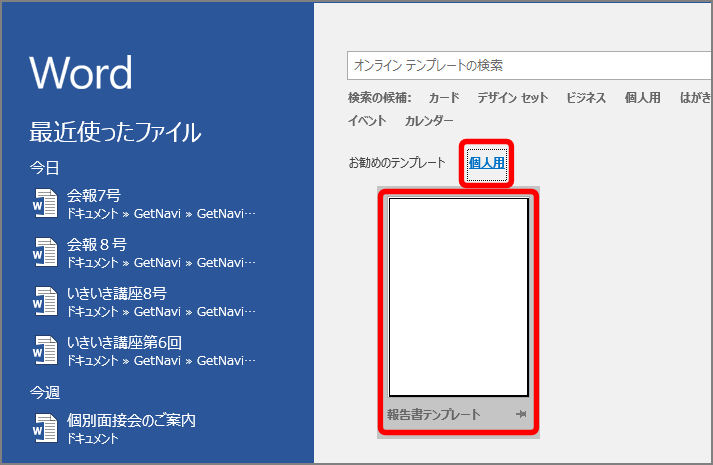
これで、毎回、作業の最初にフォーマットの設定を行う、という手間を省くことができます。
2、「文字入力」の時短ワザ
会社名やクラブ名のような、よく使うけれど何度も入力するのは面倒、といった語句は普段どのように入力していますか。学習機能や予測機能を使っても早く入力できますが、さらに早く、正確に入力するなら単語登録機能やショートカットキー、定型句機能がおすすめです。
■単語登録をしてキーワードで呼び出す
単語登録をする際は、その語句を呼び出すためのキーワードを「よみ」として指定します。会社名や組織名といった長い語句を登録する場合、覚えやすくて短い読みにしておくと便利です。
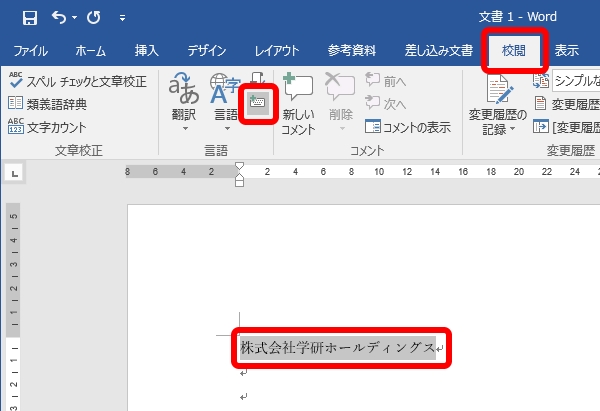
「単語の登録」画面が表示されます。
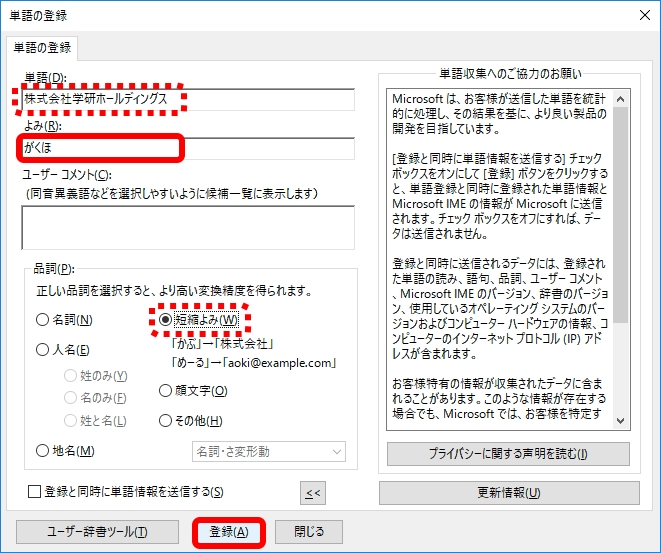
語句が登録されます。登録した語句は、読みを入力してスペースキーで変換すると入力できます。ここの例で言えば、「がくほ」と入力して変換すれば「株式会社学研ホールディングス」が変換候補に表示されます。
■記号をショートカットキーに登録する
記号であればショートカットキーに登録し、「Ctrlキー+(任意のキー)」で入力することができます。
記号をショートカットキーに登録するには、「記号と特殊文字」画面から「キーボードのユーザー設定」画面を開きます。
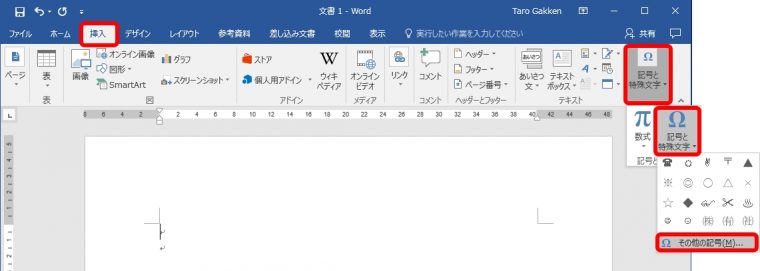
「記号と特殊文字」画面が表示されます。
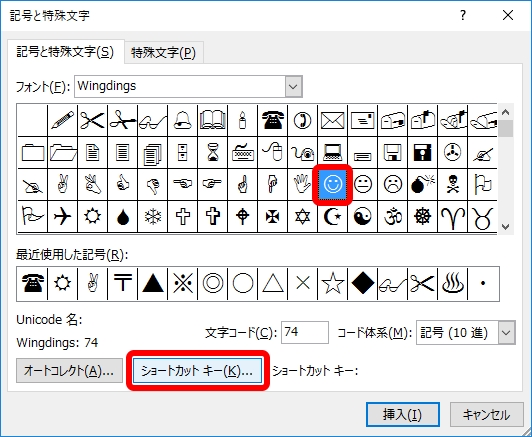
「キーボードのユーザー定義」画面が表示されます。
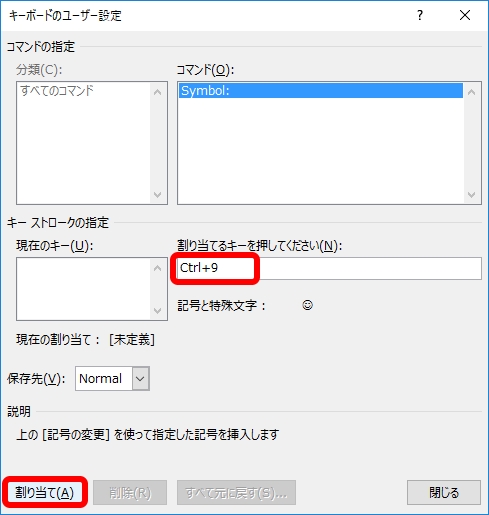
選択した記号がショートカットキーに割り当てられます。記号を呼び出す場合は、登録したショートカットキーを押します(ここの例では「Ctrlキー+9キー」)。
■定型句に登録して入力する
少し長めの文章や署名などは、定型句に登録するとよいでしょう。単語登録と似ていますが、こちらは呼び出す際に「読み+F3キー」を使います。
登録するにはまず語句を選択し、定型句ギャラリーに保存します。
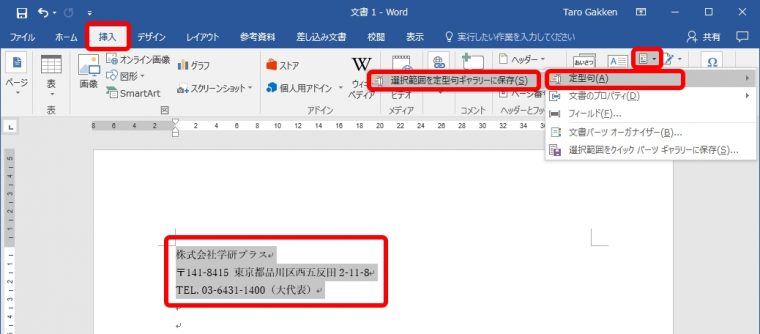
「新しい文書パーツの作成」画面が表示されます。
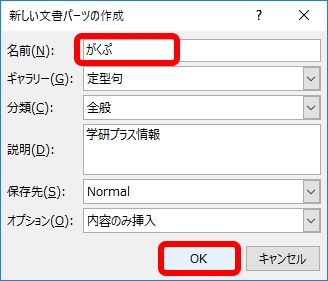
定型句に登録されます。定型句を入力するときは、読み(名前)を入力し、F3キーを押します。
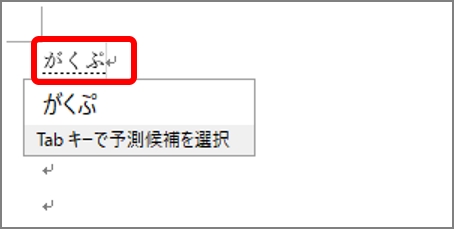

共通のポイントは、短くて覚えやすい、呼び出すのに最適な読みやキーを設定するということです。いったん登録してしまえあとがラクなので、ぜひお試しください。
3、「文字修正」の時短ワザ
入力した文章にミスを発見したら、どうしていますか。いったん消してから打ち直す、という人も多いと思いますが、変換キーやShift+F3キー、置換入力を使えば、いったん文字を消すという手間をカットできます。
■ 入力した語句を再変換する
入力した語句を再変換するには、変換キーを使います。変換キーとは、スペースキー右隣にある「前候補 変換(次候補)」キーのこと。これを使えば、わざわざ文字を消して打ち直す必要がありません。
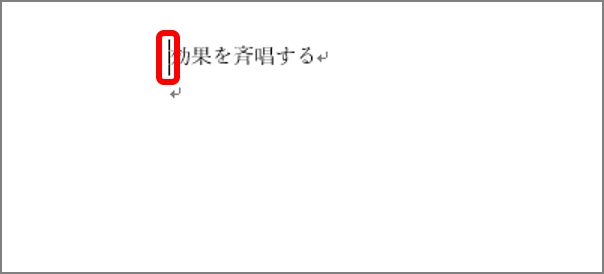
変換候補が表示されます。キーの代わりに、語句を右クリックしてメニューから同音語を選択することも可能です。
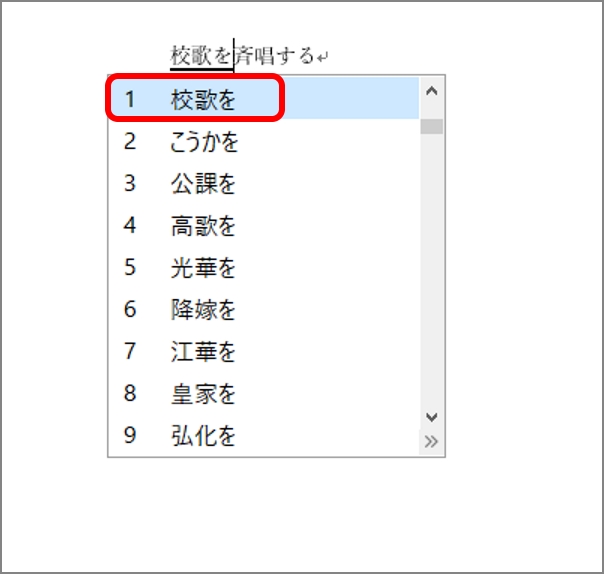
■英単語の大文字・小文字を切り替える
英単語の大文字と小文字を切り替える際は、Shift+F3キーが利用できます。
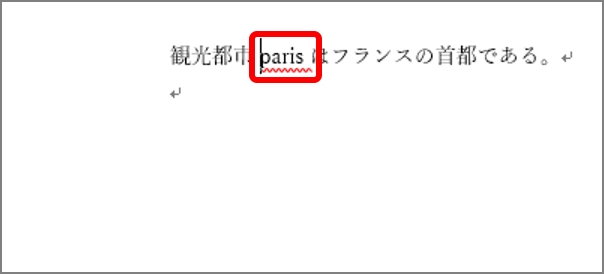
Shift+F3キーを押すたびに、すべて小文字 → 先頭のみ大文字 → すべて大文字 ……と変わります。

■置換入力を使って修正する
「置換入力」とは、語句を選択し、そのまま差し替える語句を打ち込む入力方法のこと。文字数が同じでない場合も利用できます。
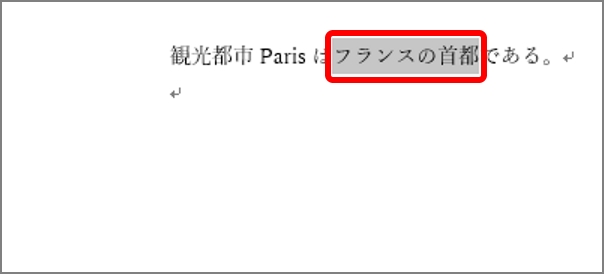
選択した語句が削除され、新たに入力した語句が上書きされます。
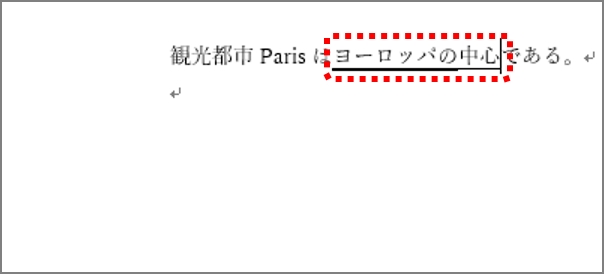
Wordでの時短ワザ、いかがでしたでしょうか。最初は戸惑うかもしれませんが、使っていればすぐに慣れるはずです。いろいろ試して作業を効率的に進めましょう。






















