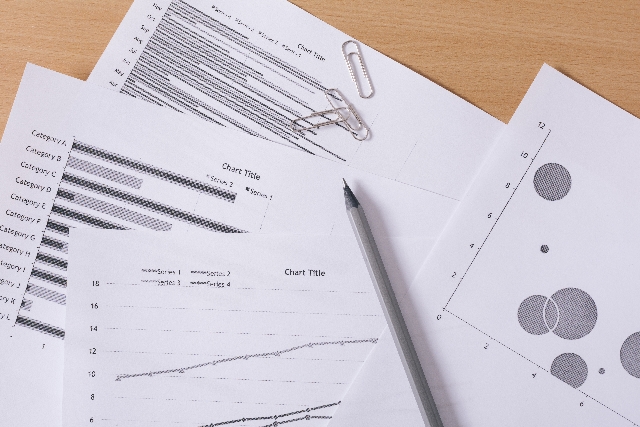よく使うフォントを設定する際、どのようにしていますか。設定するたびに「フォント」メニューを開いて選択するのは煩わしいですね。ショートカットキーに登録すれば、簡単にフォントを設定できます。
フォントをショートカットキーに登録する
フォントをショートカットキーに登録するには、「キーボードのユーザー設定」画面で指定します。
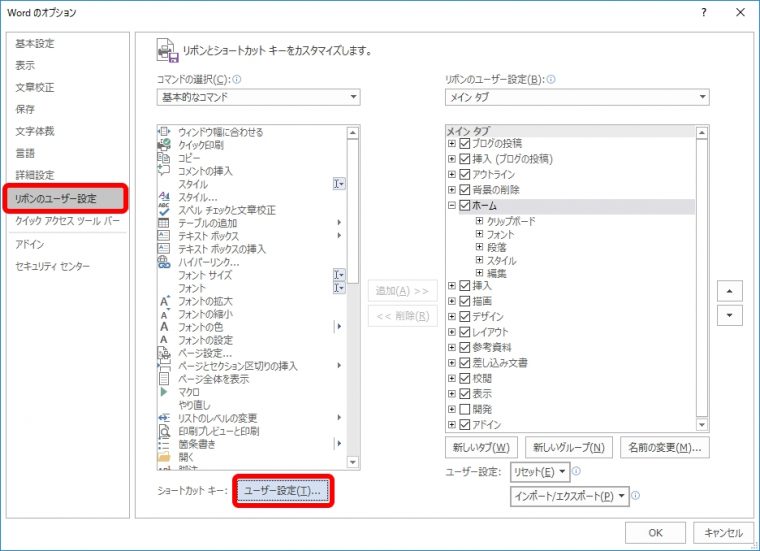
「キーボードのユーザー設定」画面が表示されるので、「分類」欄で「フォント」を、「フォント」欄でフォントを選択します(ここでは「HGPゴシックM」)。続いて「割り当てるキーを押してください」欄でショートカットキーを押します(ここではCtrl+1キーを押す)。
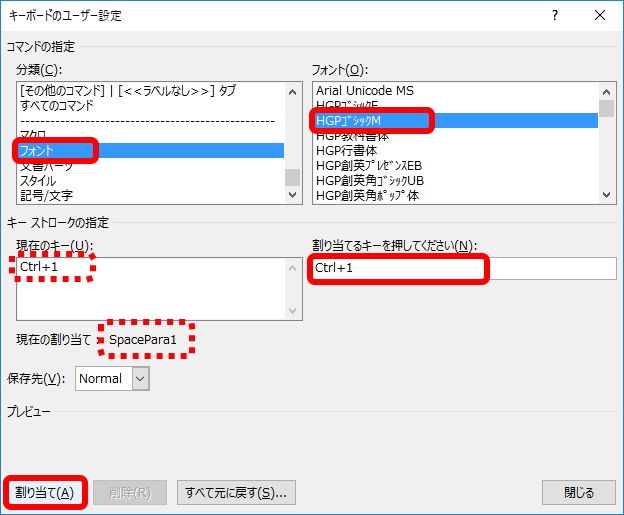
戻った画面で「OK」ボタンをクリックします。ショートカットキーにフォントが登録されます。
ショートカットキーでフォントを設定する
登録したショートカットキーでフォントを設定するには、文字列を選択してからキーを押します。
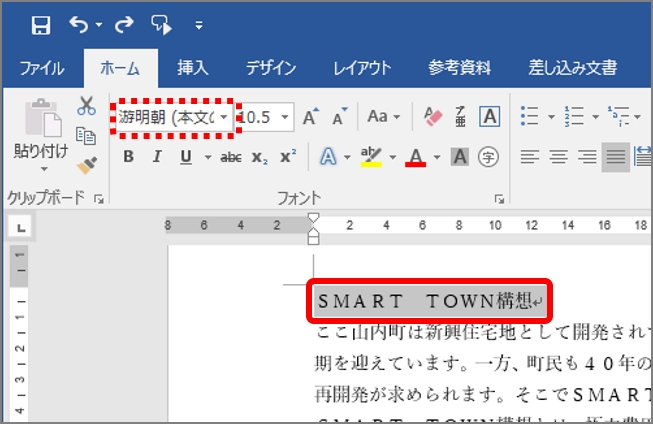
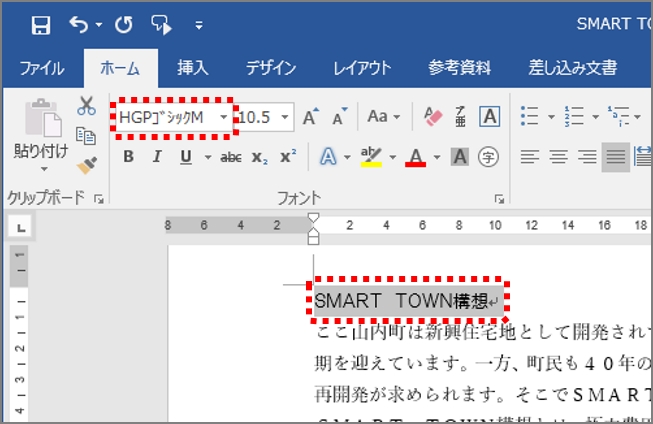
フォントの瞬間変更ワザ、いかがでしたでしょうか。作業がスピードアップするので、ぜひお試しください。