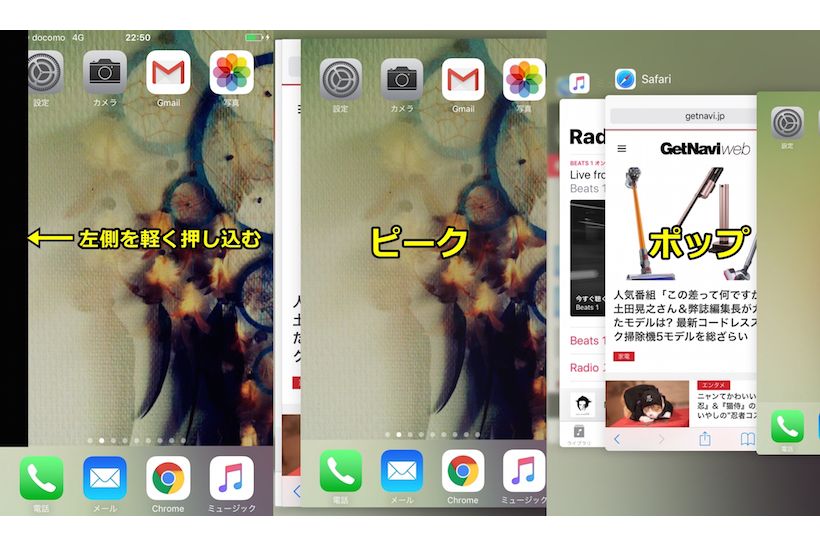iOS 10でパワーアップした「3D Touch」機能、使いこなせていますか? 今回は「3D Touch」の基礎知識から、知っていると便利な活用術まで詳しくご紹介いたします。
3D Touchの基礎知識
まず「3D Touch」とはiPhone6sから搭載された機能で、ディスプレイのセンサーがタッチする圧力を感知し、押す強さによって通常のジェスチャーとは異なる操作ができるという機能です。iOS 10では、この「3D Touch」で使える動作がさらに増加しており、デフォルトアプリを中心にコマンドが増えています。
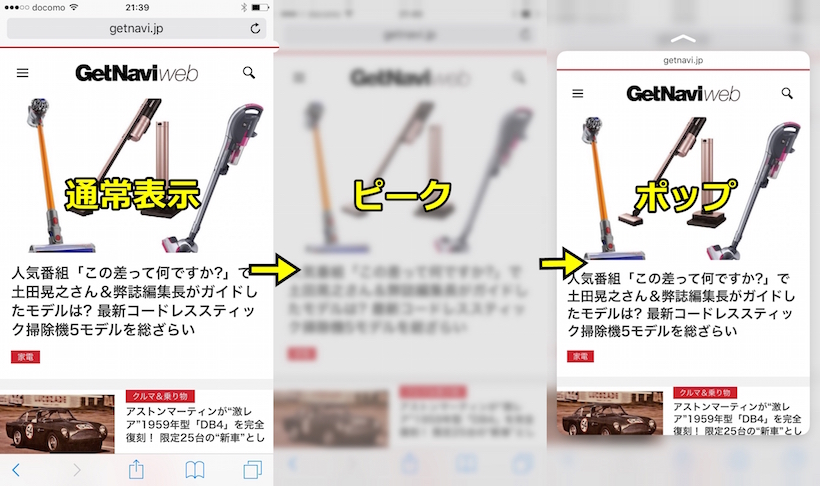
「3D Touch」の基本的な活用法
「3D Touch」の活用法の中で、多く使われているのがタスクの切り替え”です。
まずはいくつかのアプリを開いた状態で画面の左端を軽めに押し込んでみましょう。
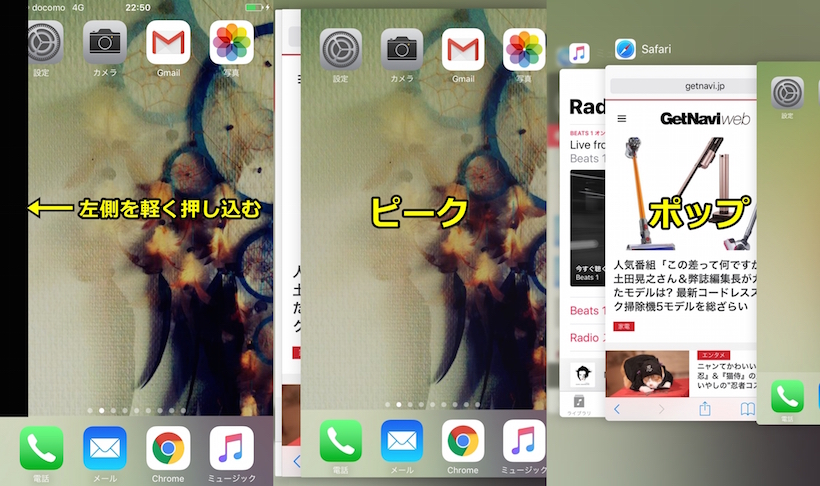
ほかにも、ディスプレイを上から下にスライドさせることで表示される「通知センター」では、表示された通知を強く押し込むことで返信や電話のかけ直しができます。
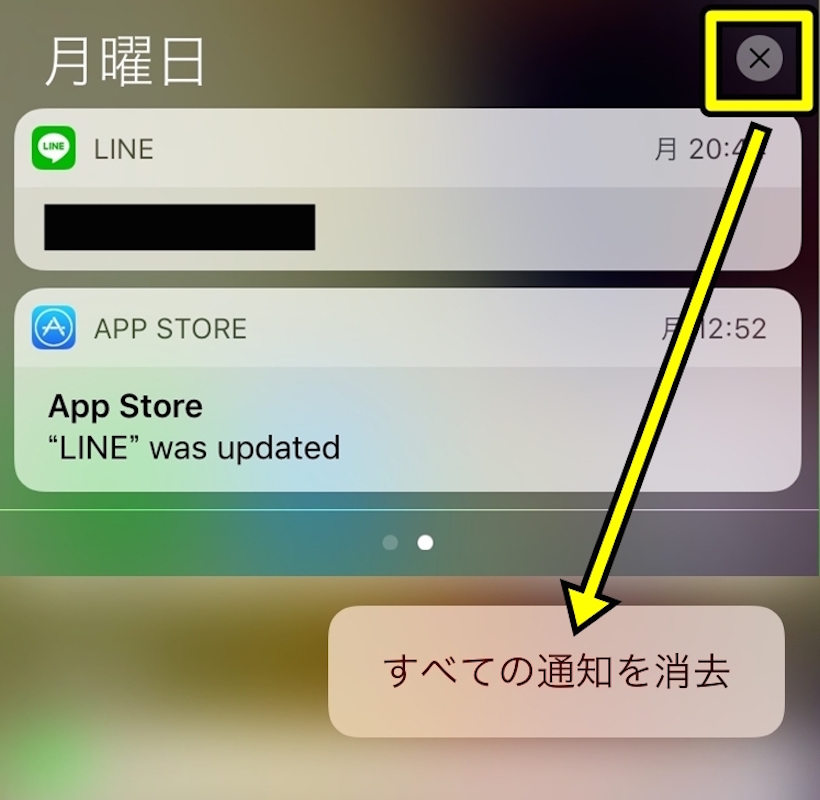
「3D Touch」でコントロールセンターをもっと便利に
iOS 10からはコントロールセンターで「3D Touch」を使うことにより、さらに細かな機能まで操作できるようになっています。
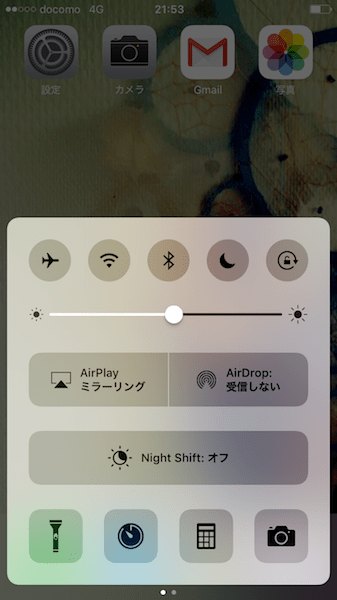
画面下にある4つのアイコンで3D Touchが利用可能になりました。それぞれで行える操作は下記のとおりです。
■ライト機能・・・「明るい」「普通」「暗い」という3段階のライトを点灯させることができる
■タイマー機能・・・「1時間」「20分」「5分」「1分」と4段階のタイマーをセットすることができる
■電卓機能・・・「最新の結果をコピー」という計算結果を引用できる操作が可能
■カメラでは「写真を撮る」「スローモーション撮影」「ビデオ撮影」「セルフィーを撮る」といった動作を素早く起動することができる
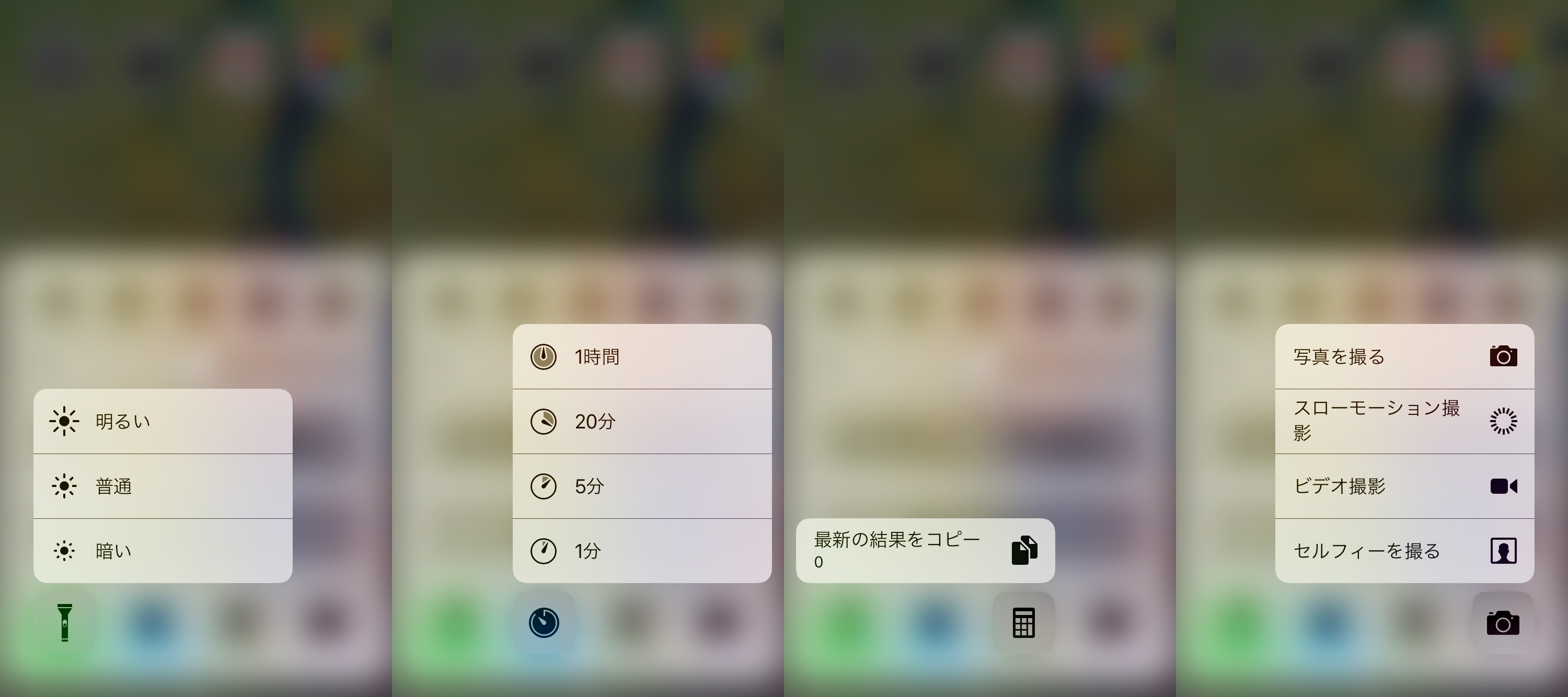
「3D Touch」の詳細設定方法
もしこのような「3D Touch」の操作がうまくいかない場合は、「3D Touch」の設定を細かく調整してみましょう。
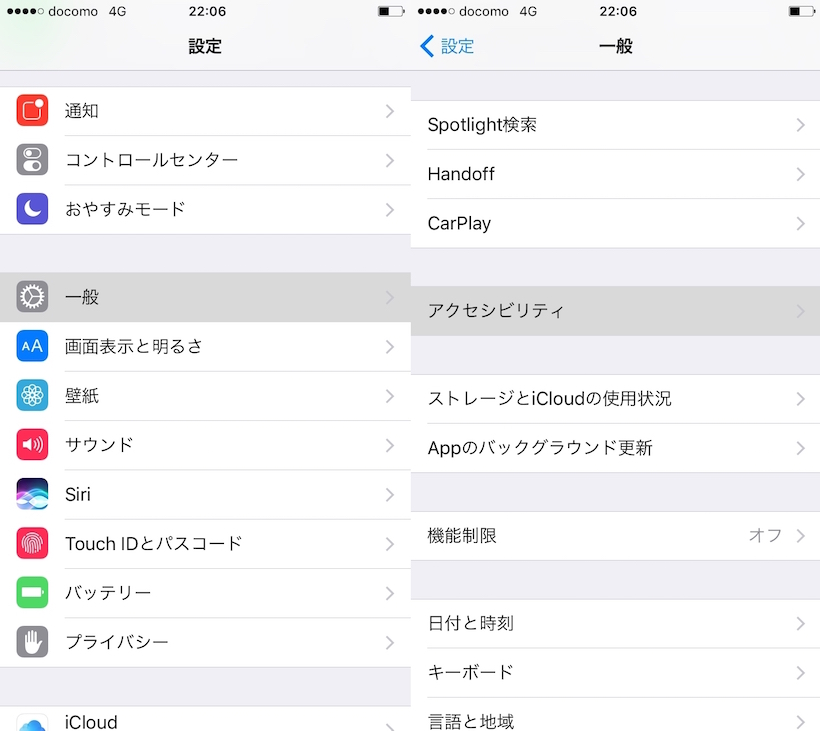
「3D Touch」のメニューではオン、オフの切り替えや「3D Touchの感度調整」、「3D Touchの感度テスト」などを行うことができます。
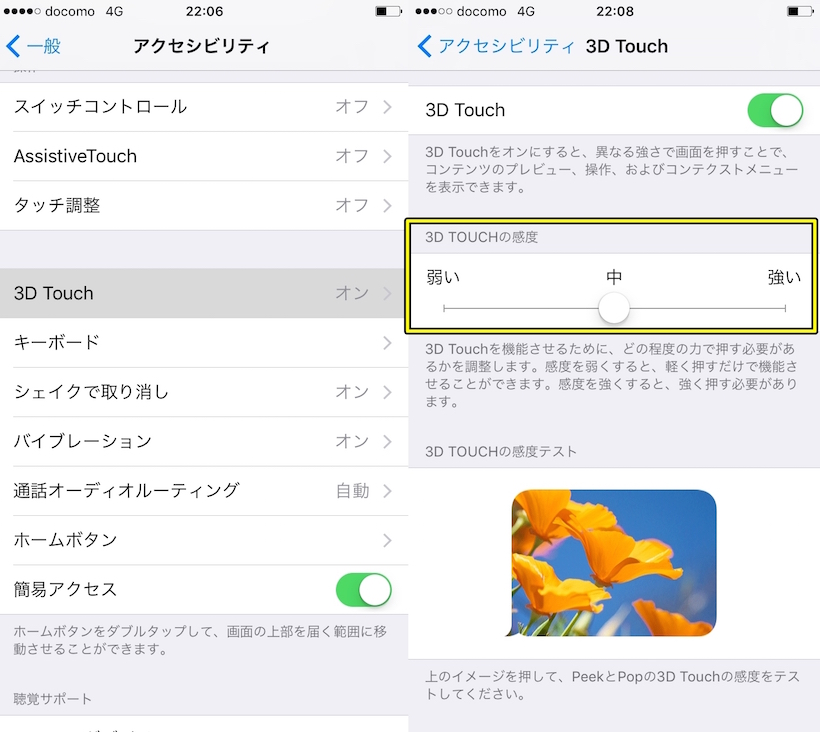
以上がiOS 10でパワーアップした「3D Touch」機能の使用方法と活用法の一部です。現在はほとんどのアプリで「3D Touch」のアクションを使用することができるので、操作方法に慣れたら色々な場面で使用してみましょう。