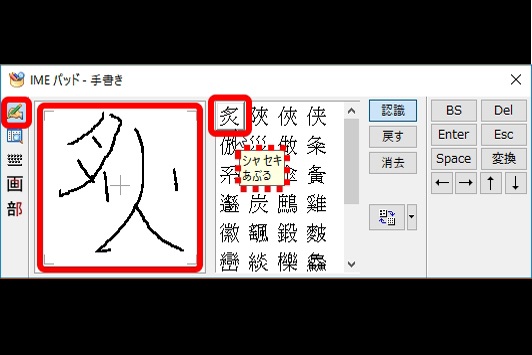2016年ももうすぐ終わり、ということで、今年読まれたワード記事Top5を大発表! これを見れば、みんなが気になったテクニックが一挙にわかります。では早速ランキングを見ていきましょう。
1位 ワードのF4キーの便利っぷり知ってますか? 直前の操作や入力をすばやく繰り返す時短ワザ
2位 データを取り込んだときの謎の空白行や「↓」を一発で解決する置換ワザ
3位 チラシで見かける「二重取り消し線」をワードで使うには? “線の色だけ”変えるには発想の転換が必要!
4位 資料の見出しをしっくりくる色に変えるには? いまさら聞けないワードの“色使い”テクニック
5位 いつものコピペがプラスαでさらに便利に!目的別・ワードのコピーワザ3選
1位のF4キーや3位の二重取り消し線のように、知っているようで知らない記事が人気でした。特に知識がなくても「なんとなく」である程度の作業が可能なワードですが、もっと便利に、もっと効率的にという思いを多くの方が抱いているようです。2017年もそうした期待に応えられる記事を目指していきます!
それでは実際の記事も見ていきましょう。
1位 ワードのF4キーの便利っぷり知ってますか? 直前の操作や入力をすばやく繰り返す時短ワザ
ワードで同じ操作を繰り返す場合、どのようにしていますか? 通常の設定方法で何回も同じ操作を繰り返すのは非常に面倒ですよね。そんなときは、F4キーが便利です。直前に設定した機能は、文字列を選択してF4キーを押すだけで適用できます。直前に入力した文字を繰り返す場合にも、同じくF4キーが利用できます。
直前の機能を繰り返す
直前に実行した機能を繰り返す場合は、文字列を選択し、F4キーを使用します。
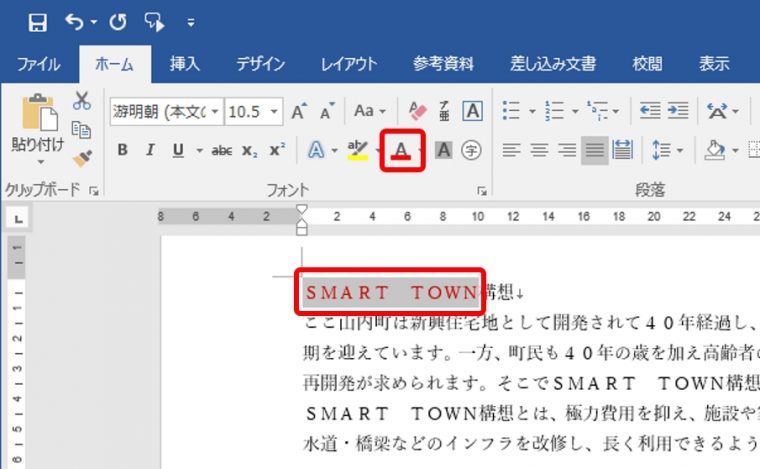
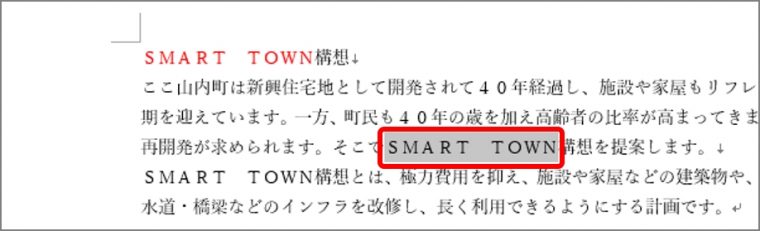
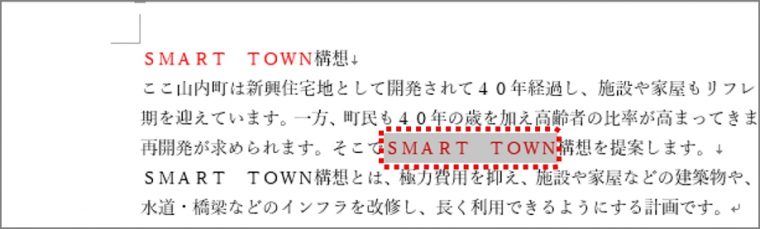
また、画面左上の「繰り返し」ボタンや、Alt+Enterキー、Ctrl+Yキーを使っても繰り返すことができます。
直前の入力を繰り返す
直前にEnterキーを押して確定した入力を繰り返す場合は、カーソルを移動し、F4キーを押します。
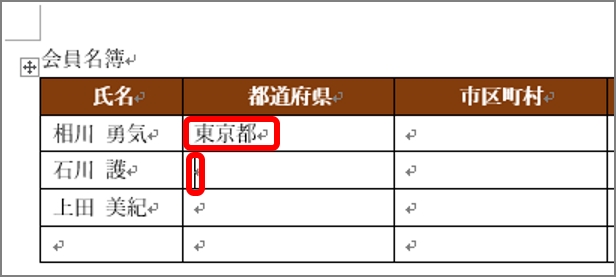
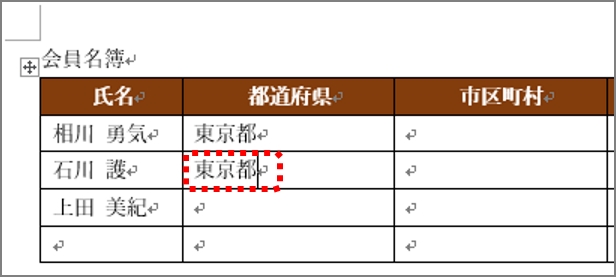
同じ操作を繰り返す単純作業は面倒なもの。この機能を利用して、少しでもラクに作業してみましょう。
2位 データを取り込んだときの謎の空白行や「↓」を一発で解決する置換ワザ
ほかのアプリやシステムで作成したファイルを取り込んだとき、段落ごとに改行が2つ入り、不要な空白行が表示されたことはないでしょうか。段落記号が2つ連続している場合は、段落記号1つに置換することで空白行を削除できます。段落内改行記号(↓)が表示されている場合は、「^11」(段落内改行記号)を段落記号に置換します。いずれもあいまい検索を解除するのがポイントです。
段落記号2つを1つに置換する
段落記号を置換するには、「あいまい検索」を解除し、「検索する文字列」欄で段落記号2つ、「置換後の文字列」欄で段落記号1つを指定します。

「検索と置換」画面が表示されます。
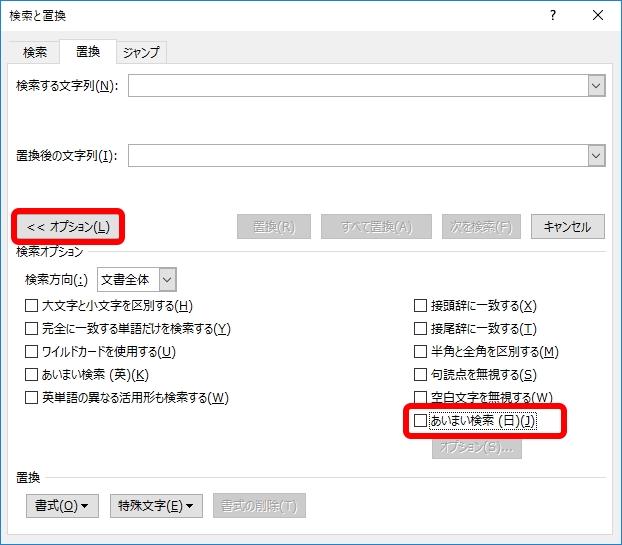
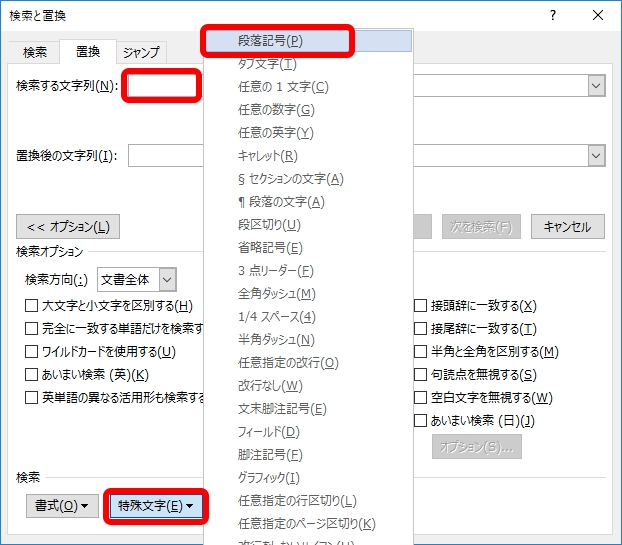
「検索する文字列」欄に「^p」と入力されます。
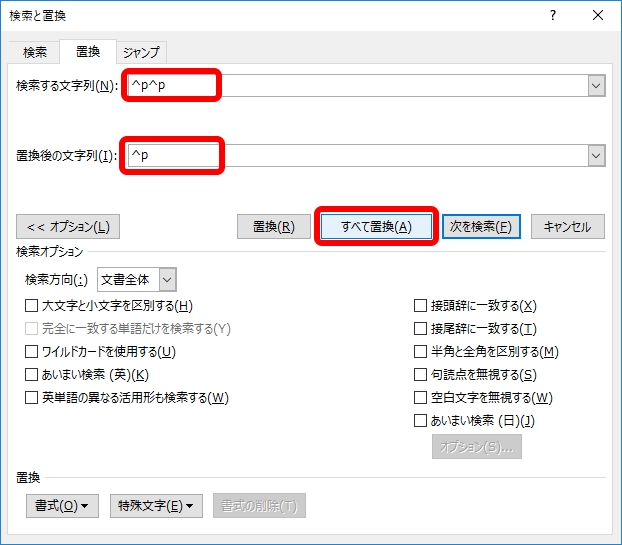
これで空白行がなくなります。
段落内改行記号を段落記号に置換する
段落内改行記号(↓)を検索する場合は、「検索する文字列」欄に「^11」を指定します。
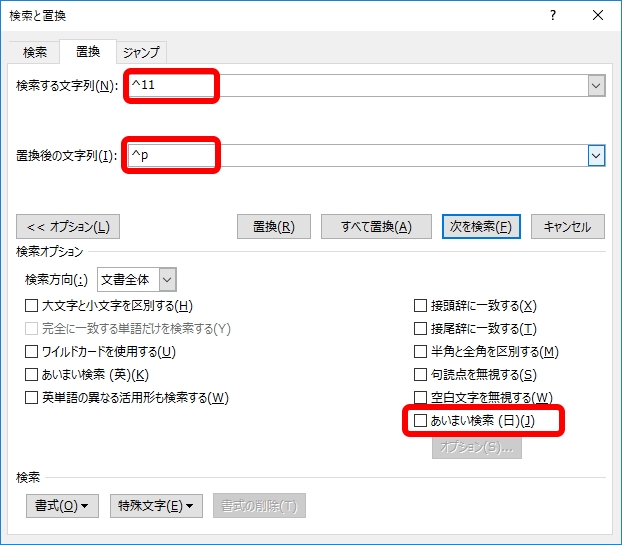
段落内改行記号が段落記号に変わります。空白行があれば、上記と同じ手順で削除します。
3位 チラシで見かける「二重取り消し線」をワードで使うには? “線の色だけ”変えるには発想の転換が必要!
特売チラシなどでよく見かける二重取り消し線。ワード文書での引き方をご存じでしょうか? 二重取り消し線は、「フォント」画面で設定することができます。二重取り消し線の色は、基本的には文字の色と同じですが、ひと手間かけることで色を変えることもできます。
二重取り消し線を引く
二重取り消し線を引くには、「フォント」画面で「二重取り消し線」を選択します。

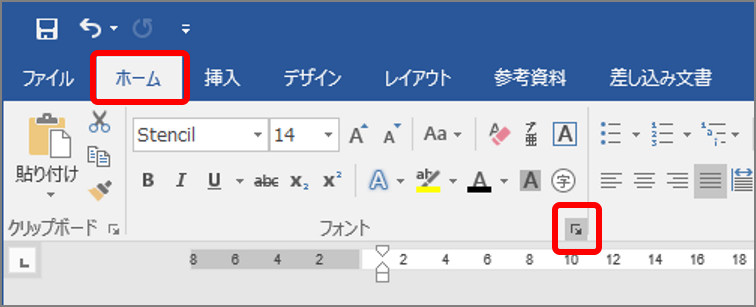
「フォント」画面が表示されます。
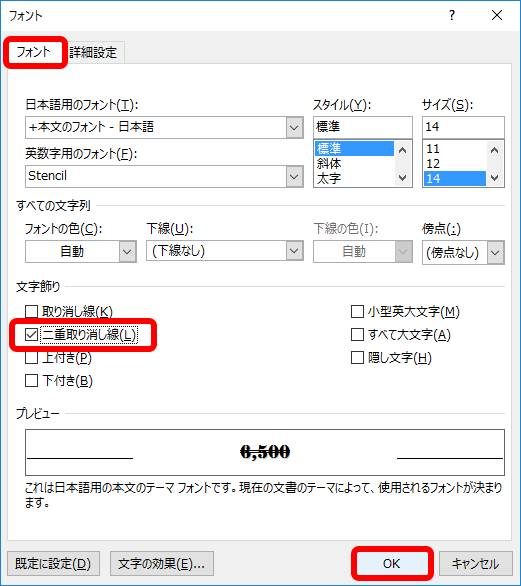
二重取り消し線が設定されます。

二重取り消し線の色を赤にする
二重取り消し線の色を赤にするには、図形で直線を描き、直線を二重線、色を赤に変えます。
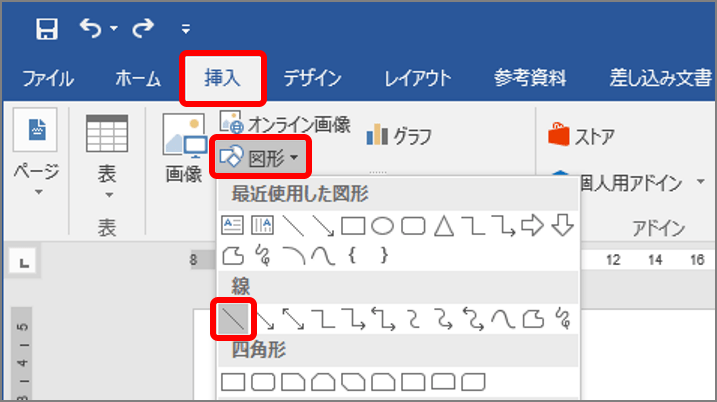
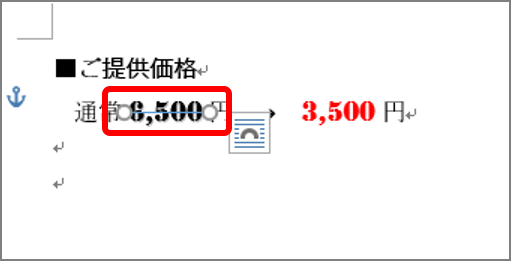
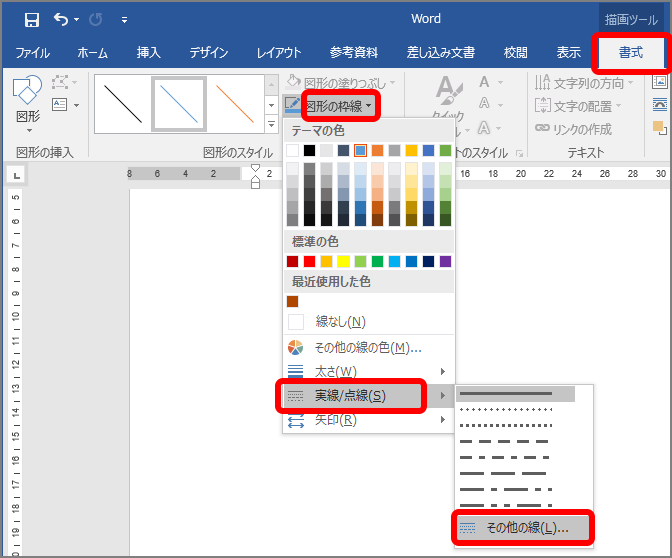
「図形の書式設定」画面が表示されます。
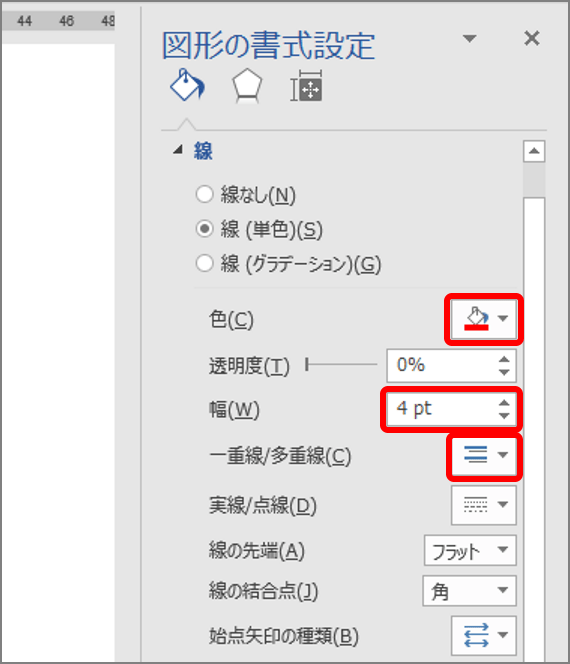
二重取り消し線が描かれました。この線は文字の上に置いた図形のため、文字の位置が変われば線の位置も調整する必要があります。
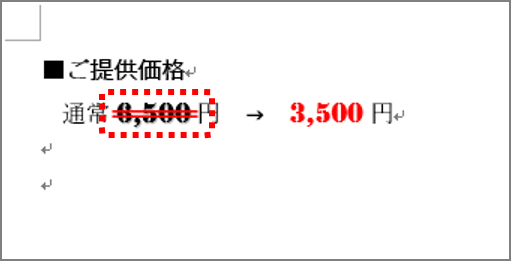
二重取り消し線の引き方、いかがでしょうか。色を変えるのはやや手間ですが、割引などをアピールするには効果的な手法です。ぜひお試しください。
4位 資料の見出しをしっくりくる色に変えるには? いまさら聞けないワードの“色使い”テクニック
見出しを目立たせたいとき、どうしていますか? 文字を大きくしたり太字に変えたりといった方法もありますが、色を変えるというのも1つの手です。赤など鮮やかな色はインパクトが強く、目を引きつけますが、シックな色使いが逆に映えることもあります。
【基本編】文字の色を変える
文字の色を変は、「フォントの色」ボタンから選択します。
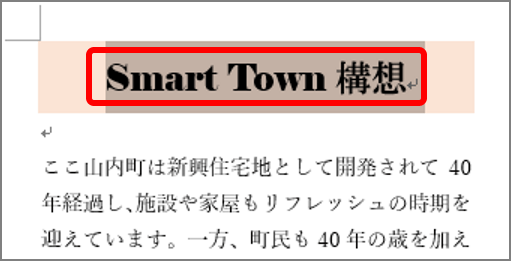
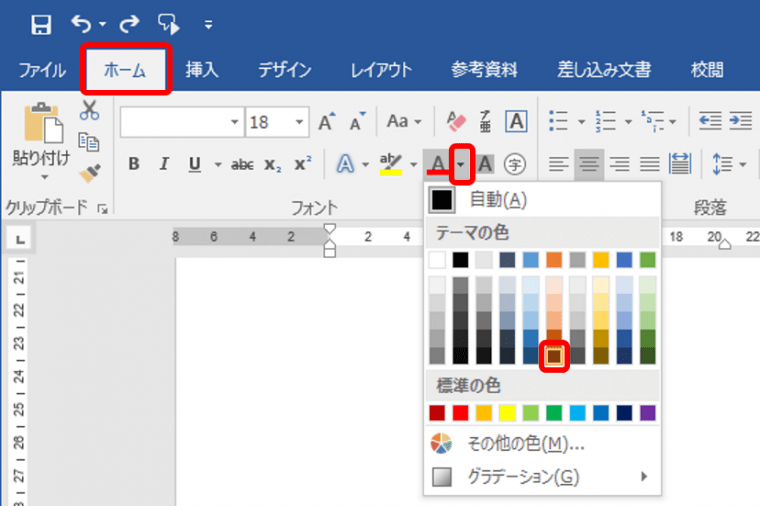
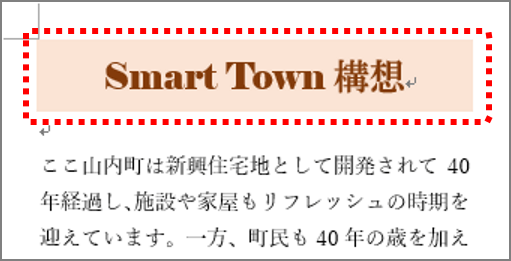
文字の色が変わります。上の例のように見出しの背景に薄い色を塗り、文字の色を同系色の濃い色にすると、しっくりした印象を与えます。同系色は、カラーメニューの「テーマの色」で縦に並んでいます。
【応用編】色の鮮やかさ・明るさを調節する
デフォルトで選べる色ではどうもしっくりこないな、というときは色の鮮やかさや明るさ、色合いを調整してみましょう。これらは「色の設定」画面の「カラーモデル」で「HSL」を選択すると調整できるようになります。
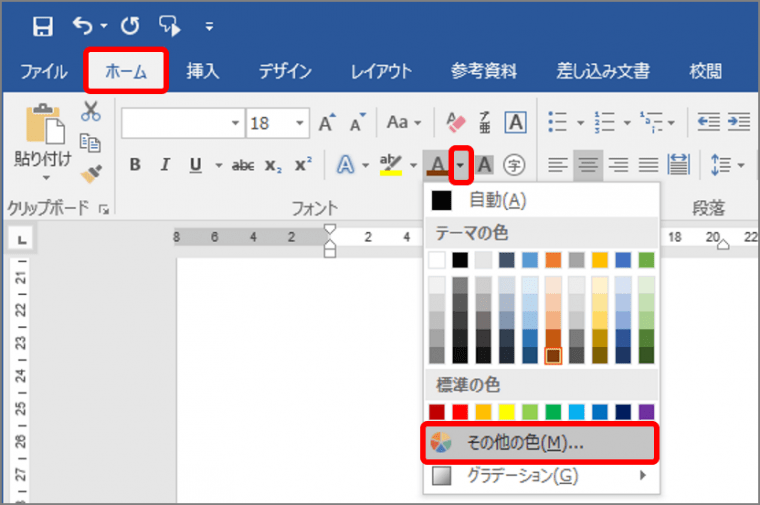
「色の設定」画面が表示されます。
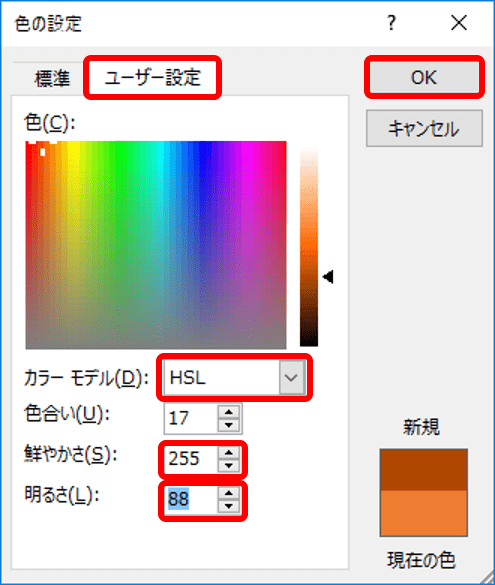
指定した色に変わります。
5位 いつものコピペがプラスαでさらに便利に!目的別・ワードのコピーワザ3選
ワードで文字をコピーするとき、コピペを使うことが多いでしょう。Ctrl+Cキーでコピー、Ctrl+Vキーで貼り付けることができますが、書式も一緒にコピーされてしまいますよね。文字だけをコピーしたい場合は、「貼り付けのオプション」で「テキストのみ保持」を選択します。今回はそうしたプラスαのコピーワザ3つをご紹介します。
1. 文字だけをコピーする
書式なしで文字だけをコピーする場合は、「貼り付けのオプション」で「テキストのみ保持」を選択します。
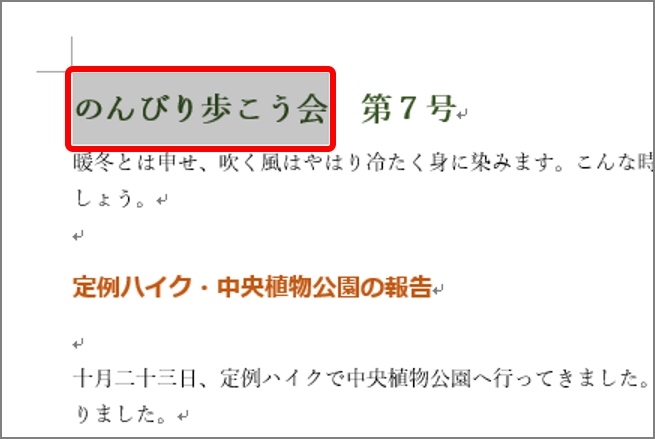
クリップボードに文字列が保管されます。
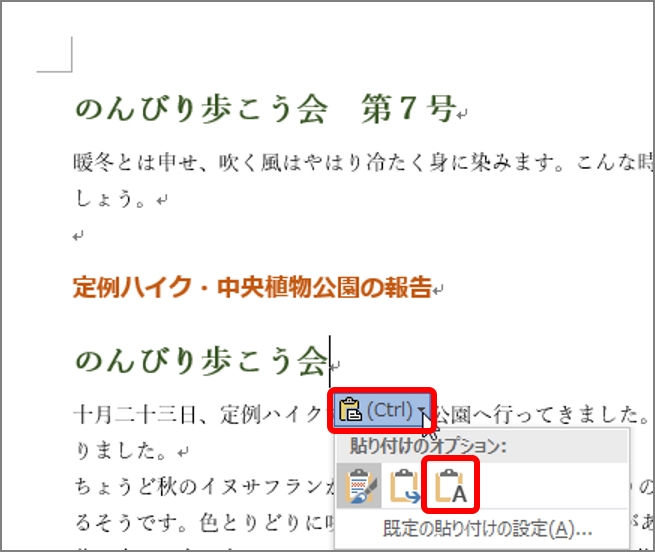
書式なしで文字だけがコピーされます。
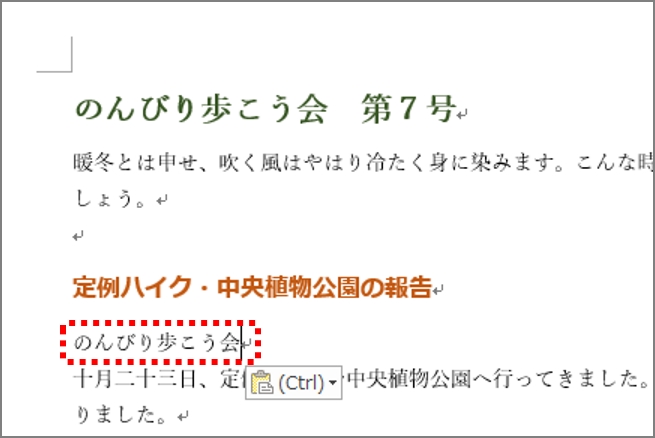
2. Officeクリップボードを使って複数の文字列をコピーする
複数の場所からコピーしたいときは、Officeクリップボードを使うと便利です。「Officeクリップボード」とは、ワードなどのMicrosoft Officeで利用するコピー機能で、最大24のデータを保持できます。
Officeクリップボードを使うには、まず画面左側に「クリップボード」を表示します。
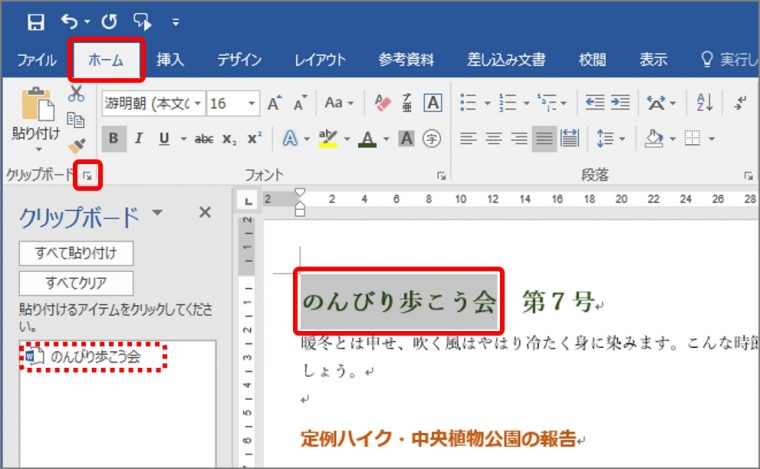
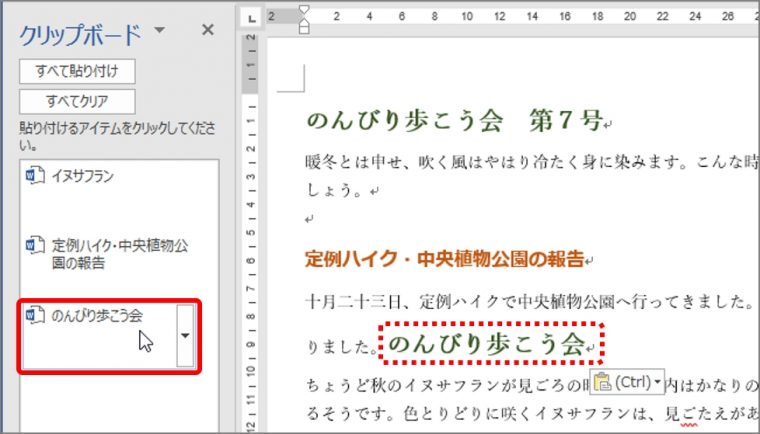
文字列がコピーされます。
3. マウスを使ってすばやくコピーする
マウスでコピーするときは、Ctrlキー+ドラッグします。資料の確認時などですばやくコピーすることができます。
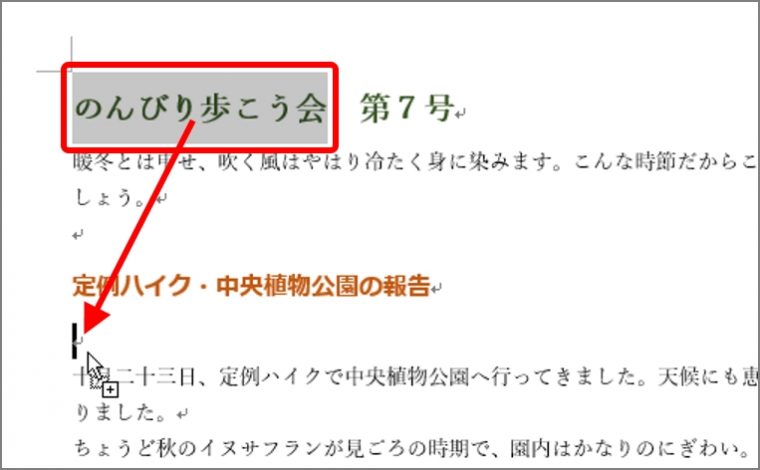
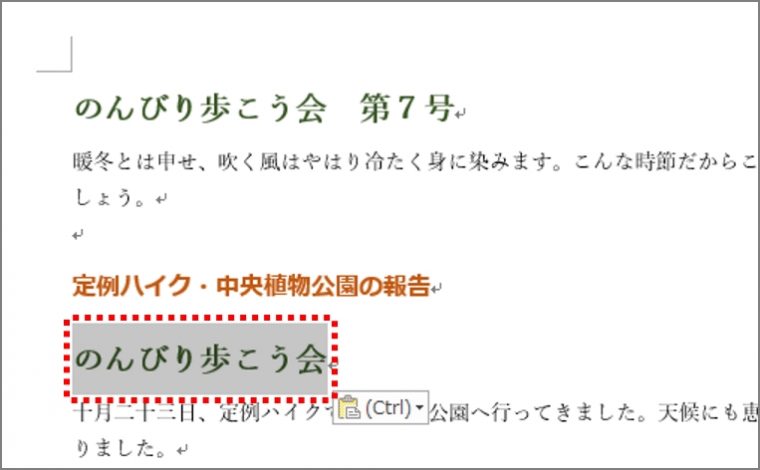
以上が2016年ワード記事人気Top5になります。このほかにも便利テクをたくさん紹介しているので、ぜひそちらもご覧ください。