このコーナーでは、iPhoneやiPadで使えるAdobeのiOSアプリを紹介します。ユニークな便利機能を用いて、いつもの写真や動画にひと手間加えてみましょう。なお、利用にはAdobe ID(無料)が必要になるので、予め取得しておくと便利です。
「Adobe Photoshop Mix」の機能を使えば、複数の写真を合成することができます。本記事では、片方の写真で撮影した素材を部分的に切り抜いて、もう一枚の写真に重なてる手順を紹介します。
写真を用意する
まずは合成したい写真を2枚用意しましょう。


Adobe Photoshop Mixで合成する
Adobe Photoshop Mixをインストールし、起動。Adobe IDでログインして、下記手順を進めます。
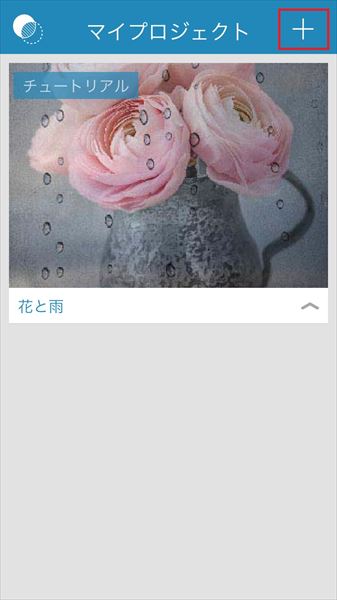
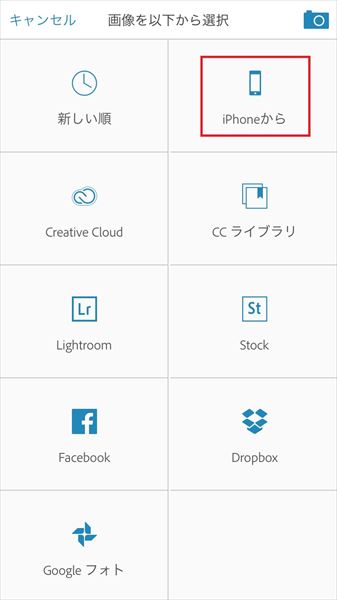
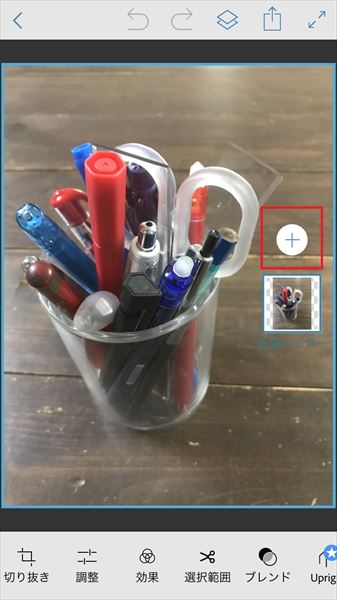
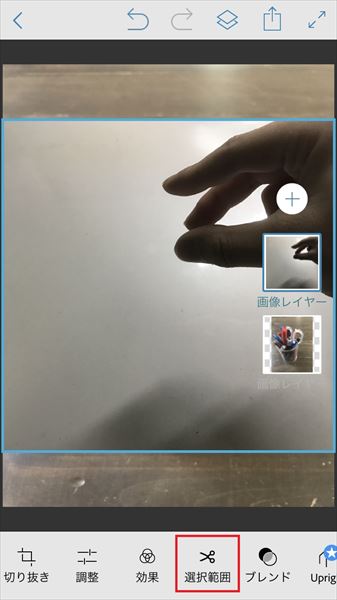
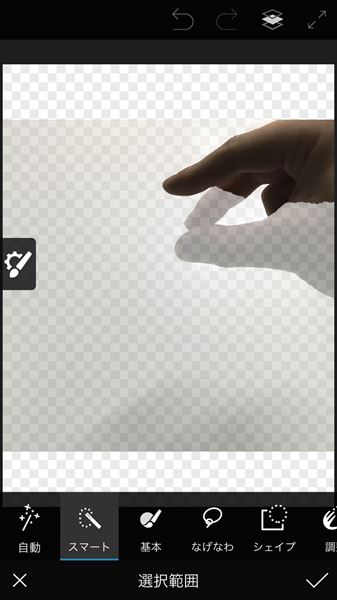

ちなみに、細かい調整はブラシを「スマート」ではなく、「基本」に変えて行うとやりやすくなります。
位置や不透明度を調整しよう
切り抜き作業が終了したら、写真をブレンドしていきましょう。
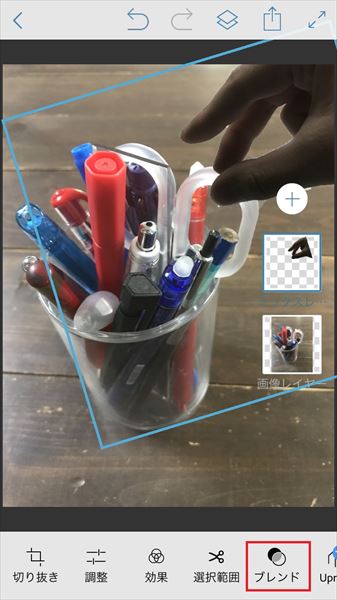
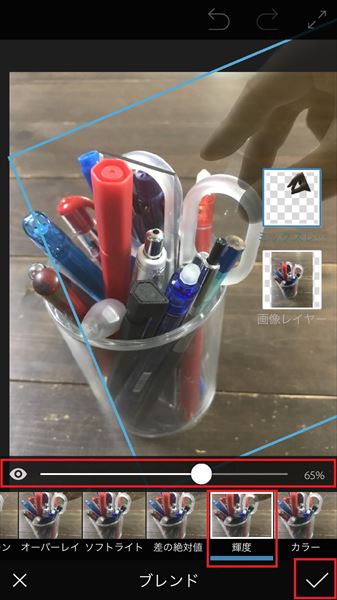
合成した写真を保存する
編集が完了したら写真を保存しましょう。
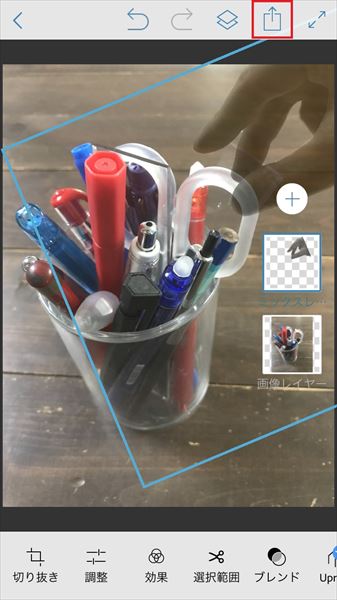
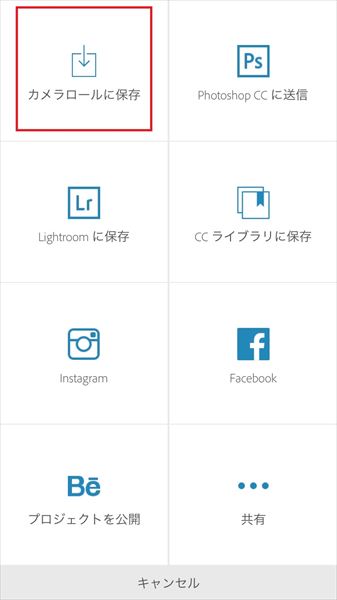

細かい操作は画面が大きいタブレットの方が行いやすいですが、この程度の合成ならiPhoneでも十分可能です。手持ちの写真で試してみてください。