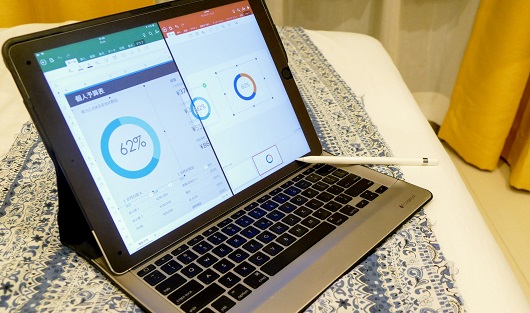【6】ファイル操作には「Documents」が必須
iOS 11から登場した「ファイル」アプリは、iPadで扱うデータを操作するのに非常に便利です。しかし、実際に写真をまとめてZipファイルに圧縮したり、新たにテキストデータを作成して添えたり、といった事務的な作業には向いていません。サードパーティ製の「Documents」が上手く連携できるようになっているので、こちらを合わせて活用しましょう。
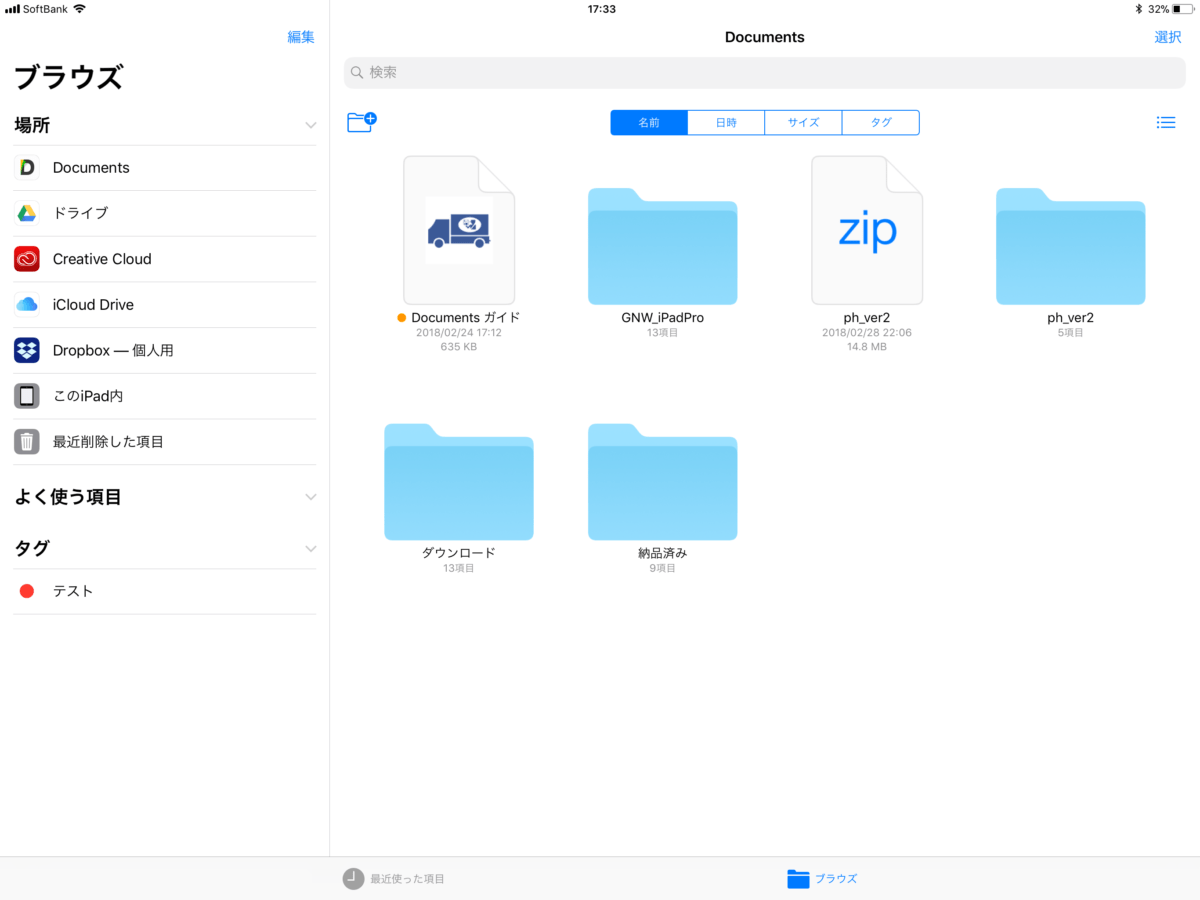
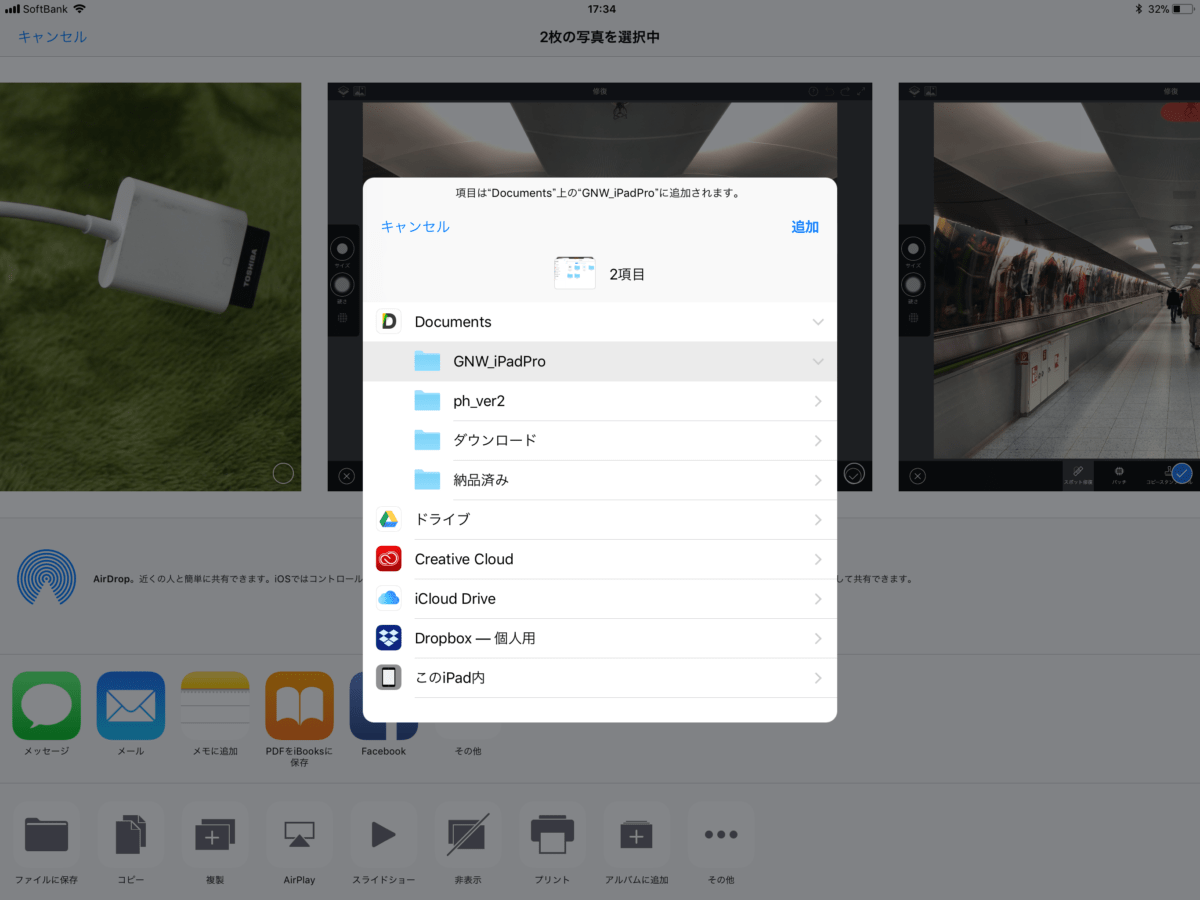
ここでもドラッグ&ドロップの操作を活用可能。例えばメモアプリで書いた原稿をドラッグ&ドロップすると、そのままリッチテキスト形式で保存されます。ただし、現時点では、追加修正や起動で困ることも多いので、Documentsアプリ内で新規にテキストファイルを作成してテキストをコピー&ペーストし、「.txt」形式で保存する方がおすすめ。
写真を一気に「ファイル」や「写真」アプリから移動することもできます。複数選択するには、まず1つの画像ドラッグし、ドロップするまえに別の指で、他の写真をタップします。右下に数字が現れるので、この状態でドロップしましょう。
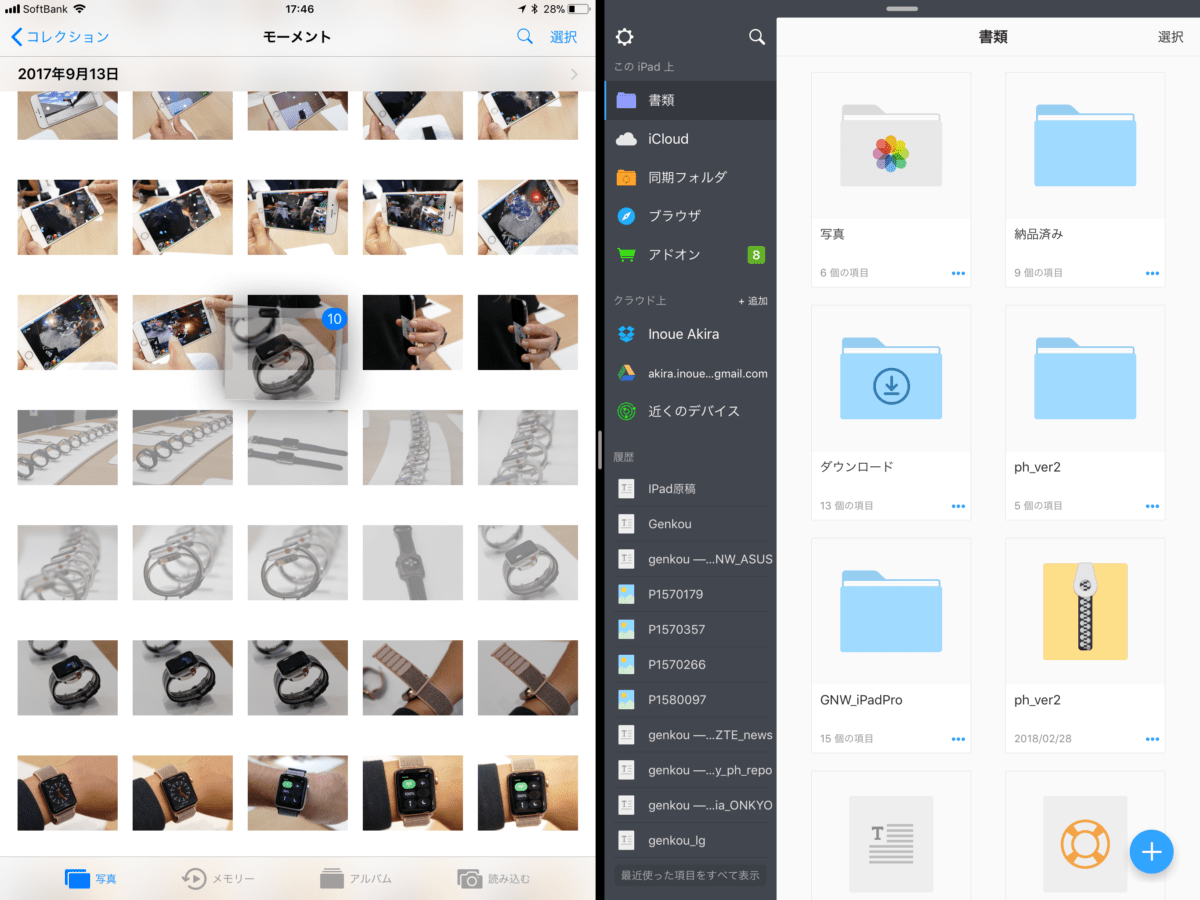
zipファイルにしたい場合には、フォルダ横にあるメニュー一覧から「zip圧縮」を選択すれば大丈夫です。ウェブブラウザ等からオンラインストレージにアップロードすることもできます。
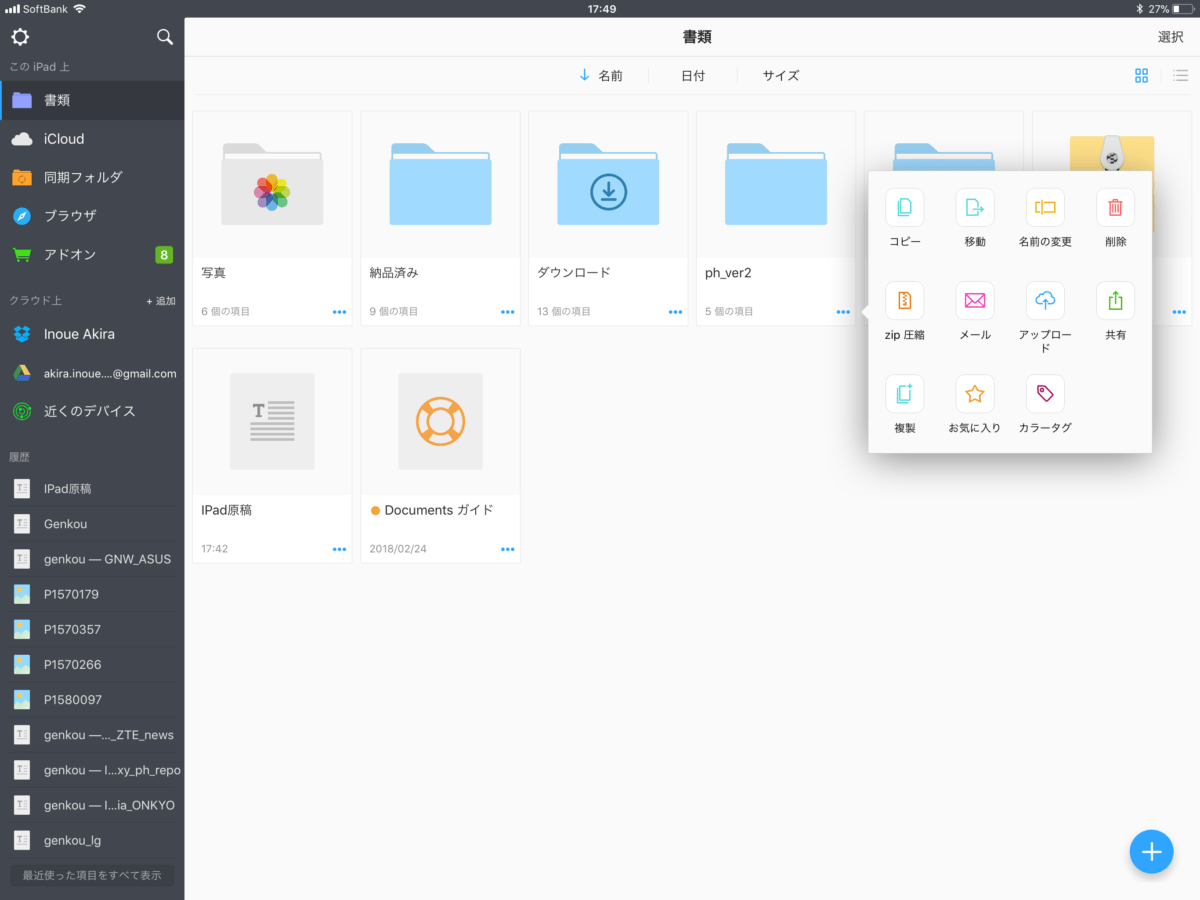
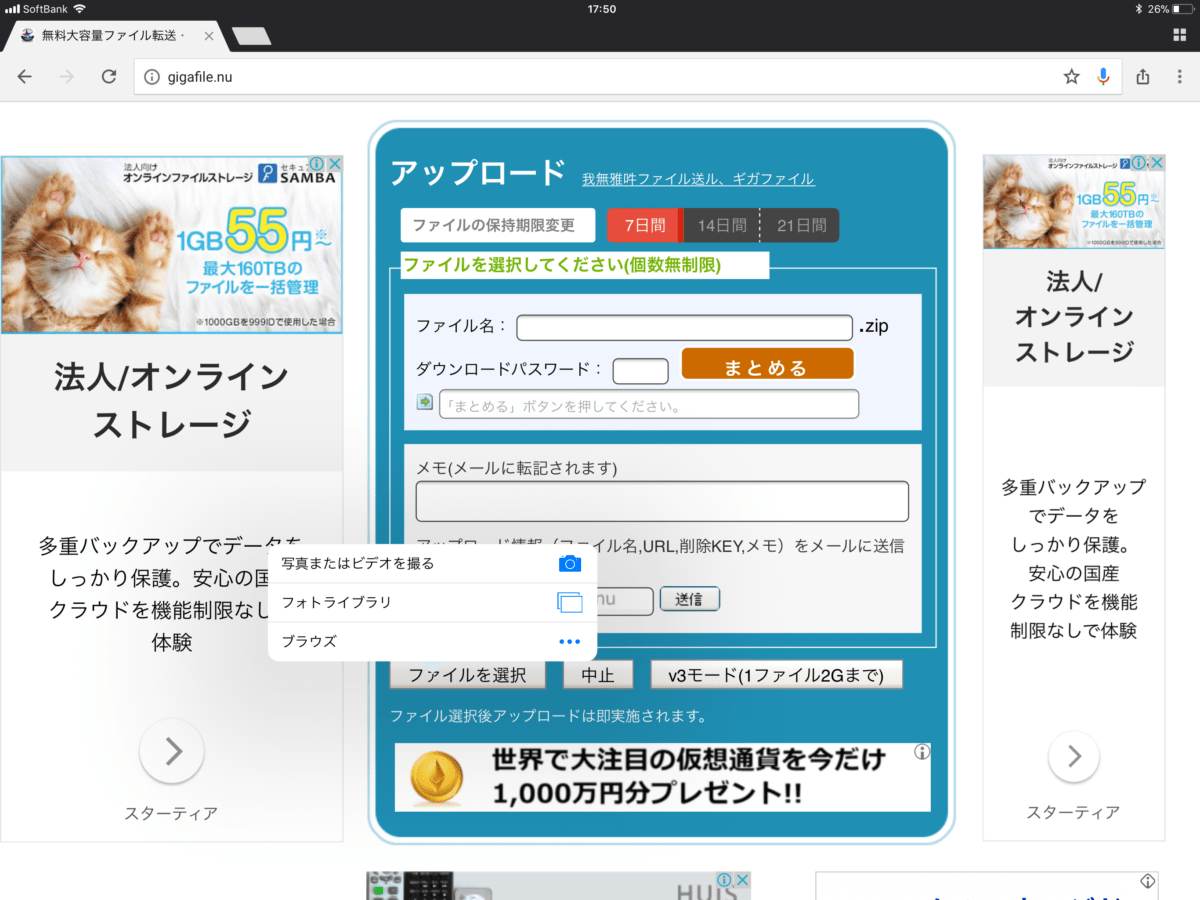
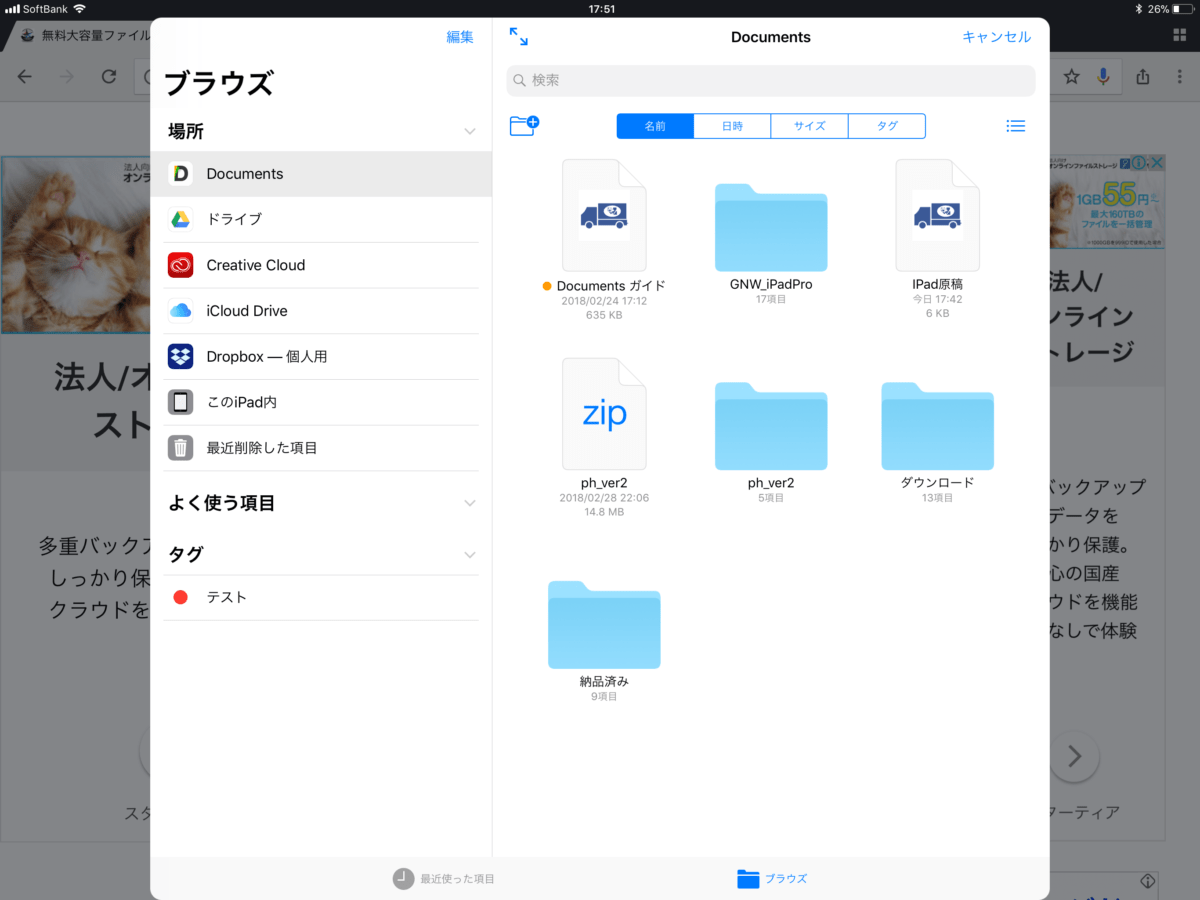
【7】細かい書き込みはApple Pencilが活躍
送られてきたPDFに対して、ちょっと修正の指示を入れたいな、というときには、マークアップ機能が便利。手書きで書き込むには、Apple Pencilがあると効率化します。
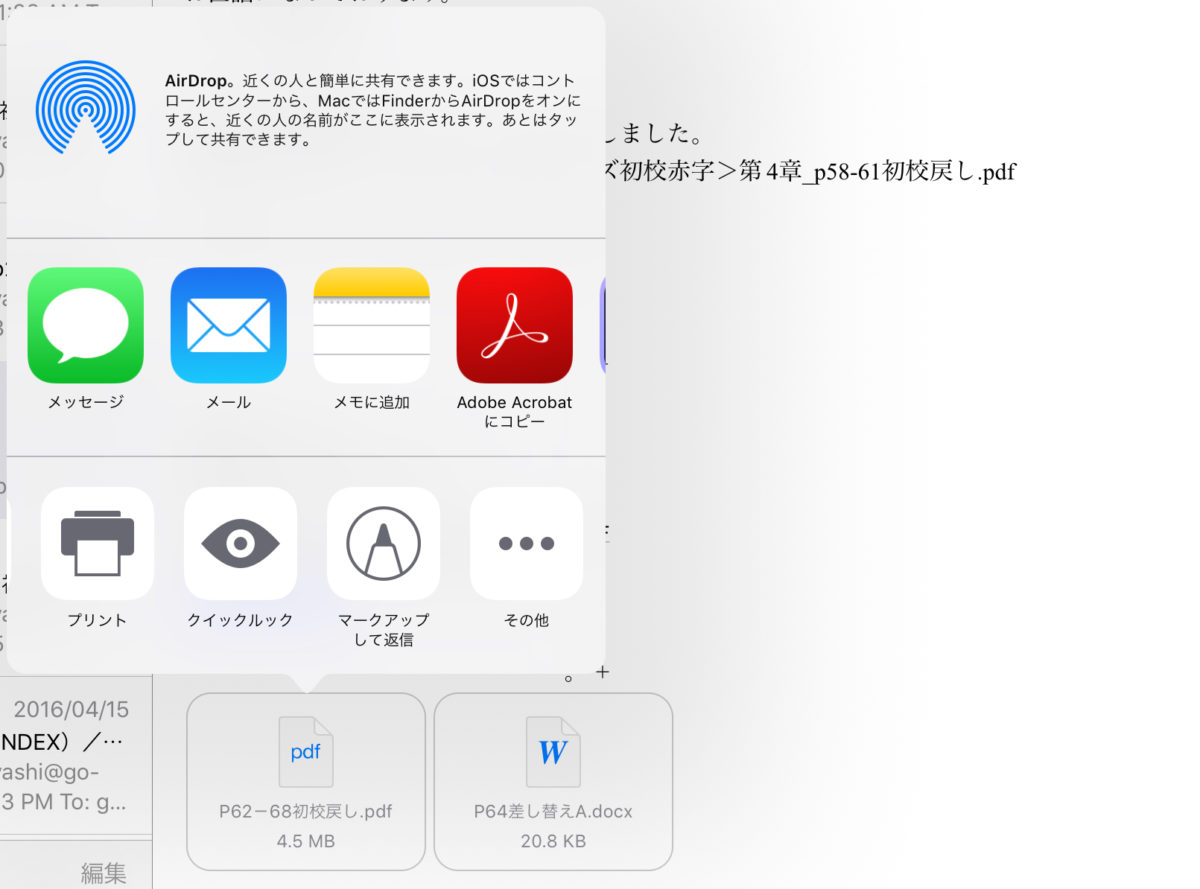
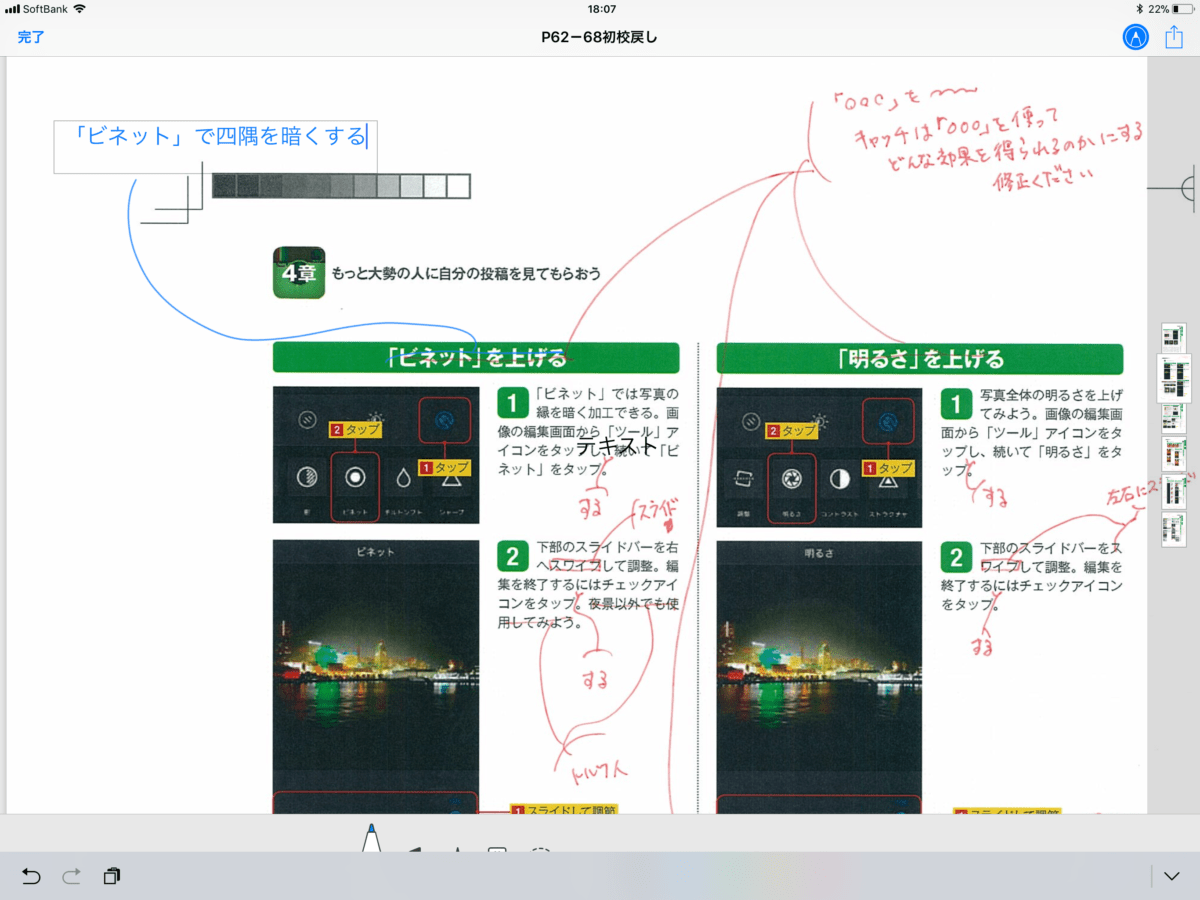
また、イラストを描く必要があるなら「Adobe Sketch」と「Adobe Draw」がオススメ。両者の違いは主にペン先の種類にあります。鉛筆や水彩をイメージするなら前者を、機械的なデザインを想定するなら後者を選択するとよいでしょう。
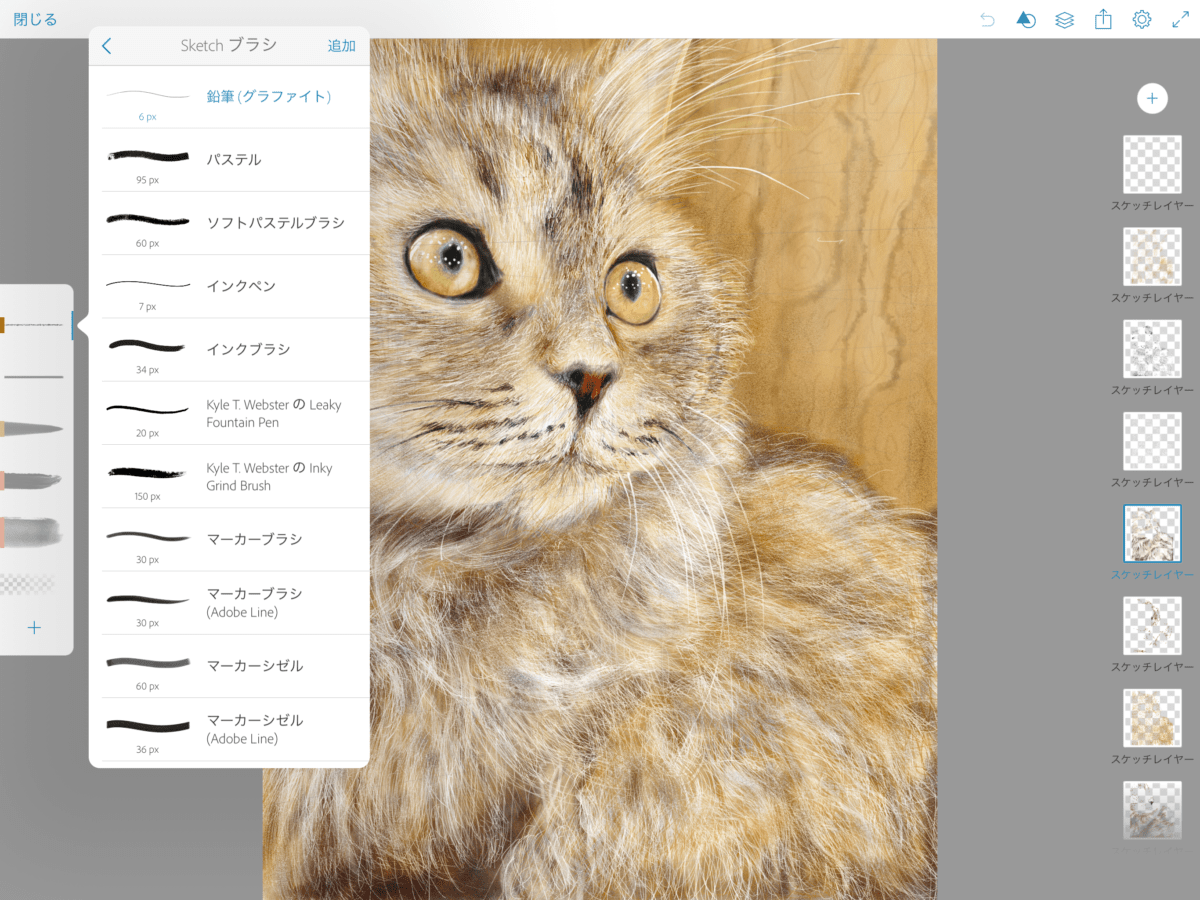
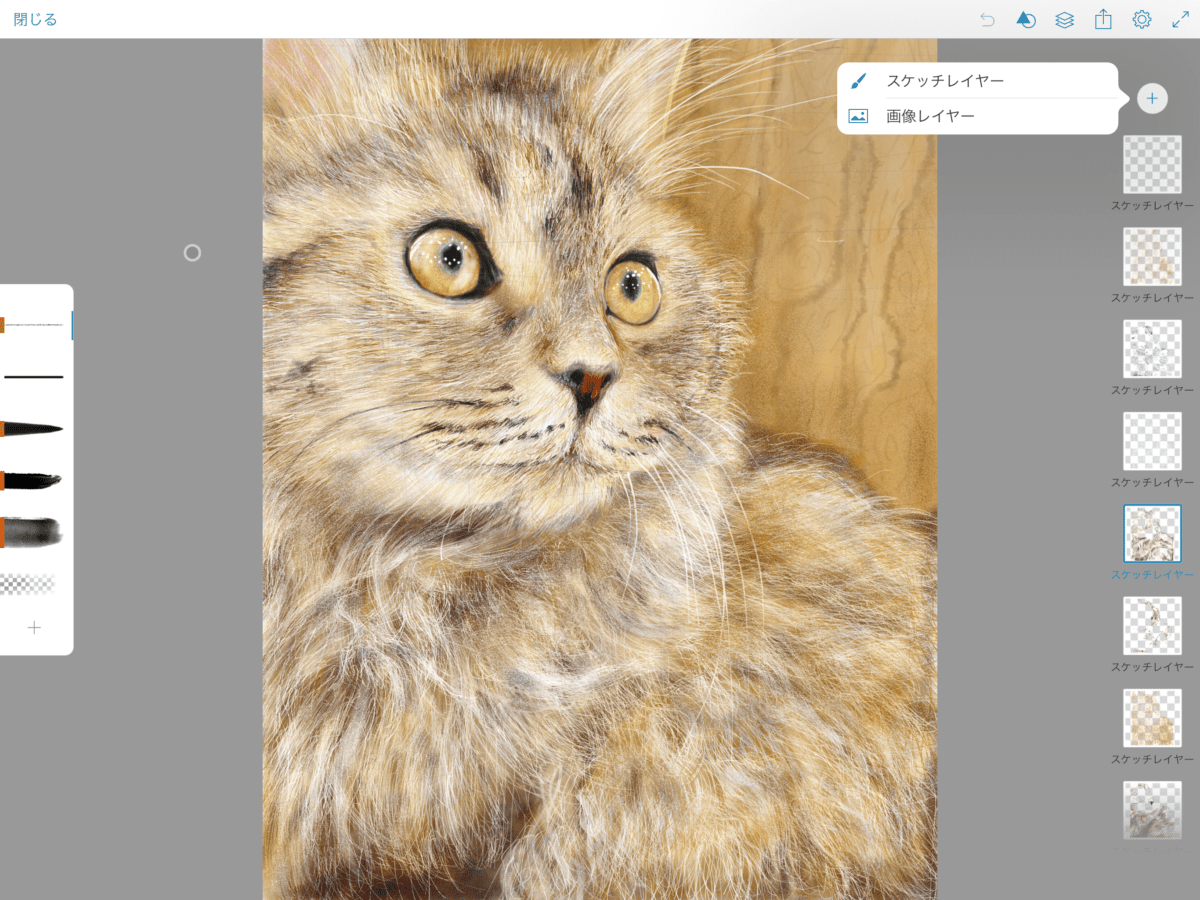
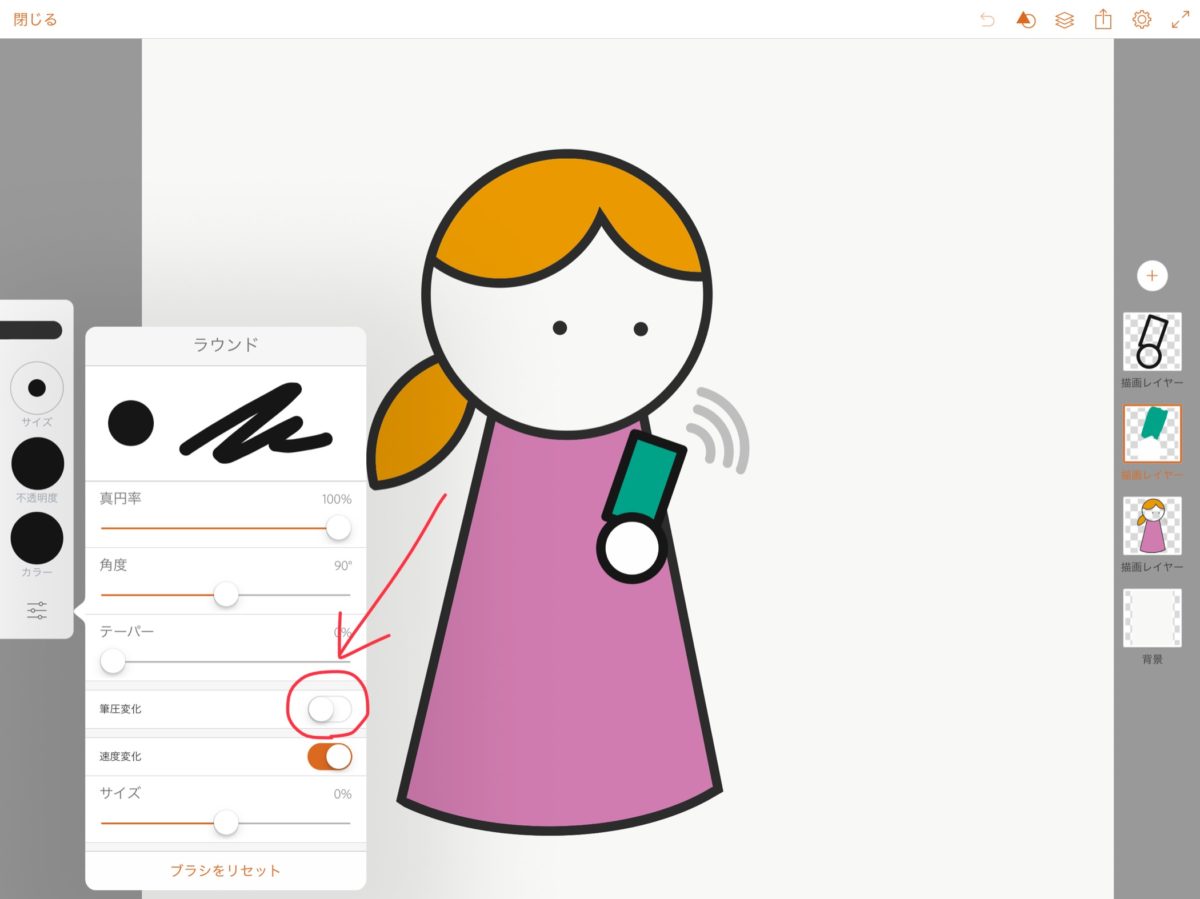
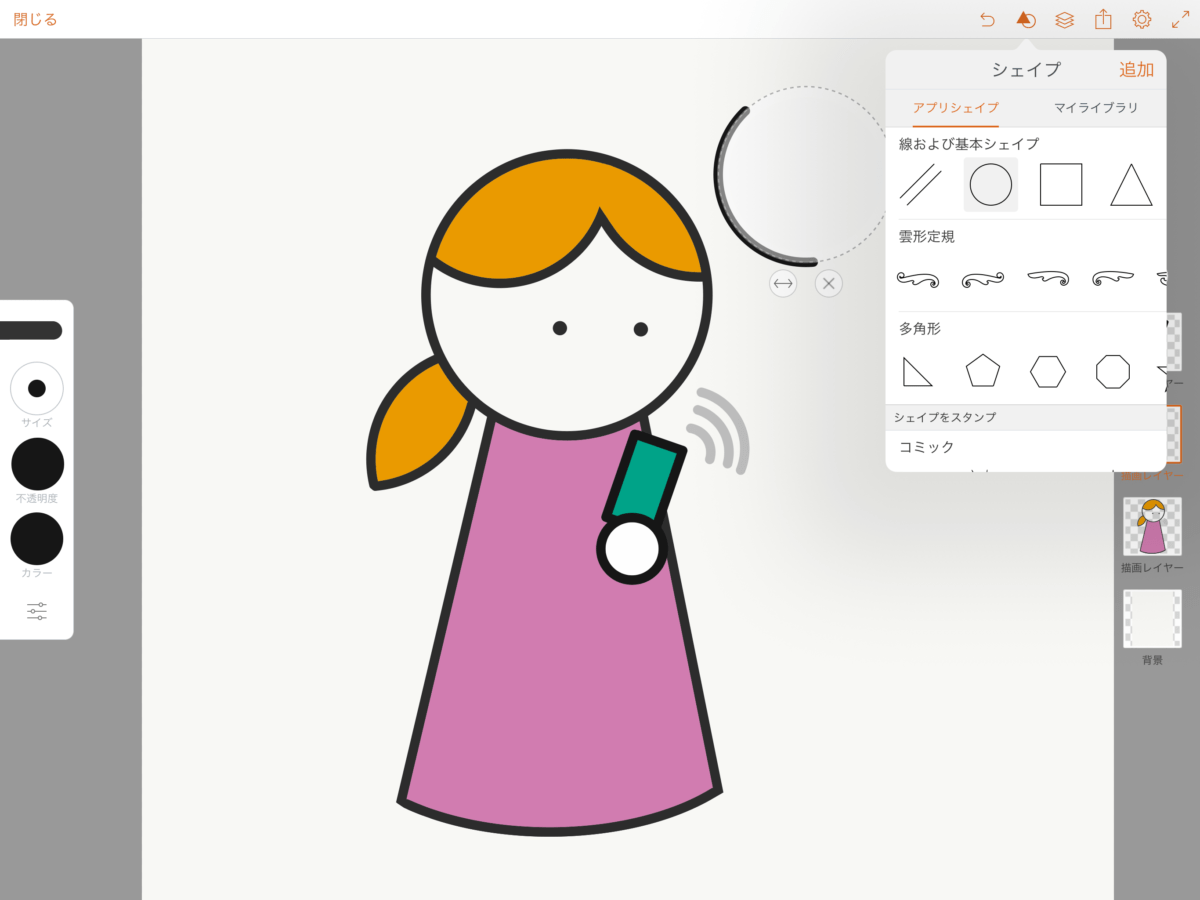
既にiPad Proを使っている人も、これから購入を検討している人もいるでしょう。今回はごく一部を紹介できたにすぎませんが、これらのテクニックを参考にして、自分なりにより使いやすい操作方法を探してみてください。
【関連記事】