果たして仕事に使えるのか――。iPad Proの購入を検討するとき、どんな操作が行えるのか、悩む人も多いでしょう。
【関連記事】
いま買うなら「iPad Pro」を選ぶべきか否か――iPad選びでチェックしたい5つのポイント
筆者は初代iPad Pro 12.9インチモデルを使い、実際に取材業務を行っています。取材および原稿の執筆はもちろん、写真の編集までする必要がありますが、そうした作業はすべてiPad Proで行えます。職業によって目的となる作業は異なりますが、今回は筆者の利用経験を参考に、iPad Proを用いた実践的なテクニックをいくつかご紹介します。
【1】まずアクセサリーを揃えよう
iPad Proの機能を最大限に活用するためには、必ず周辺機器を揃えましょう。ビジネスシーンで活用するには、キーボードは必須。Apple Pencilも写真編集や、PDFへの書き込みに役立つので揃えた方が良いです。また、Apple Pencilのホルダーがないキーボードやカバーの場合には、1000円弱くらいで適当なホルダーを買えば持ち運びやすくなります。

Appleの公式サイトでは、純正アクセサリーも販売中。キーボードのバックライトなどにこだわらなければ、こちらのほうがデザインの統一感が出ますので、併せて検討してみてください。そのほか、SDカードからのデータ取り込むためには、専用のアダプタが必要となります。スクリーン上に画面を転送する機会が多い人は、HDMIケーブルのアダプタも用意しておくとよいでしょう。
【2】2つのアプリを同時に表示すべし
iPad Proを活用する際に必須となるのが、アプリ画面を2つ同時に表示する操作です。まず、通常通りにアプリを起動したら、画面下部をスワイプアップ。「ドック」と呼ばれる画面が表示されます。
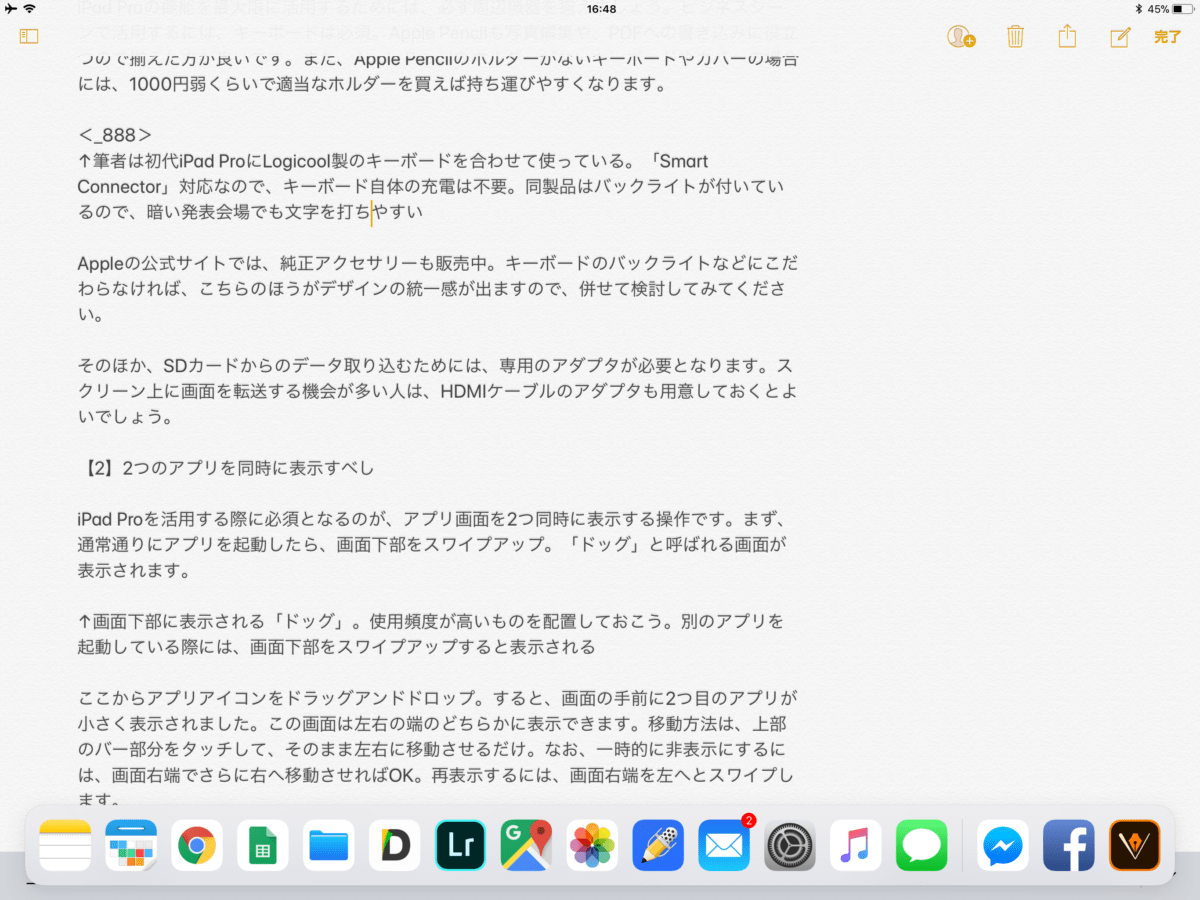
ここからアプリアイコンをドラッグ&ドロップ。すると、画面の手前に2つ目のアプリが小さく表示されました。この画面は左右の端のどちらかに表示できます。移動方法は、上部のバー部分をタッチして、そのまま左右に移動させるだけ。なお、一時的に非表示にするには、画面右端でさらに右へ移動させればOK。再表示するには、画面右端を左へとスワイプします。
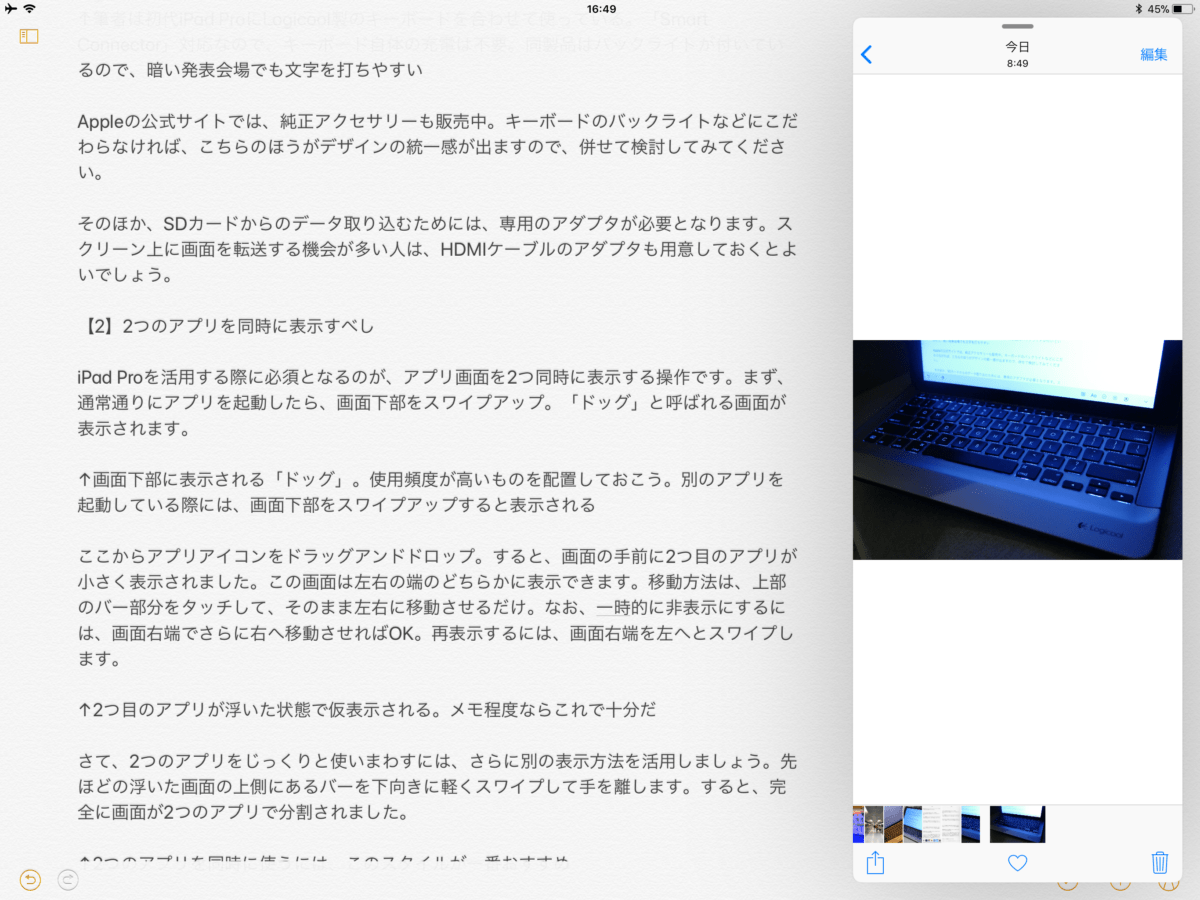
さて、2つのアプリをじっくりと使いまわすには、さらに別の表示方法を活用しましょう。先ほどの浮いた画面の上側にあるバーを下向きに軽くスワイプして手を離します。すると、完全に画面が2つのアプリで分割されました。
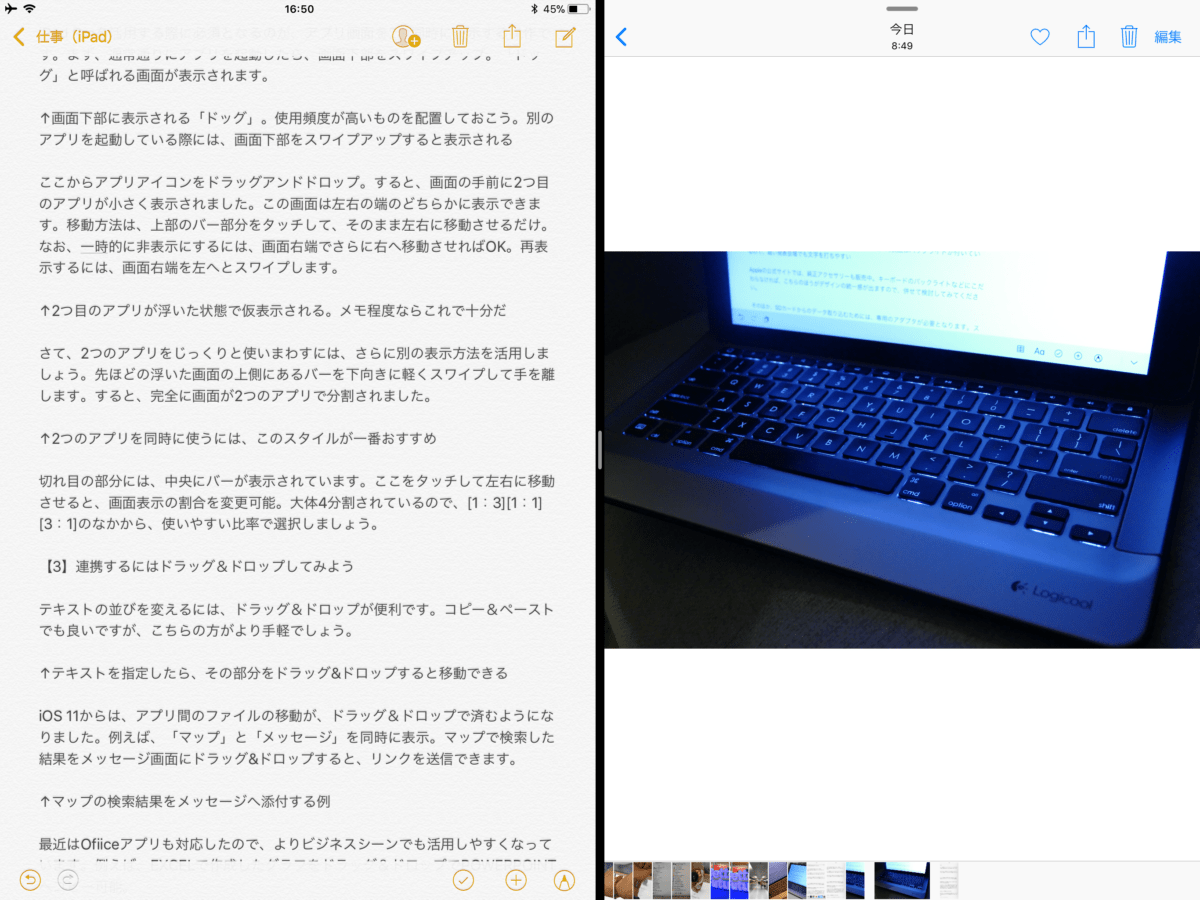
切れ目の部分には、中央にバーが表示されています。ここをタッチして左右に移動させると、画面表示の割合を変更可能。大体4分割されているので、[1:3][1:1][3:1]のなかから、使いやすい比率で選択しましょう。
【3】連携するにはドラッグ&ドロップしてみよう
テキストの並びを変えるには、ドラッグ&ドロップが便利です。コピー&ペーストでも良いですが、こちらの方がより手軽でしょう。

iOS 11からは、アプリ間のファイルの移動が、ドラッグ&ドロップで済むようになりました。例えば、「マップ」と「メッセージ」を同時に表示。マップで検索した結果をメッセージ画面にドラッグ&ドロップすると、リンクを送信できます。
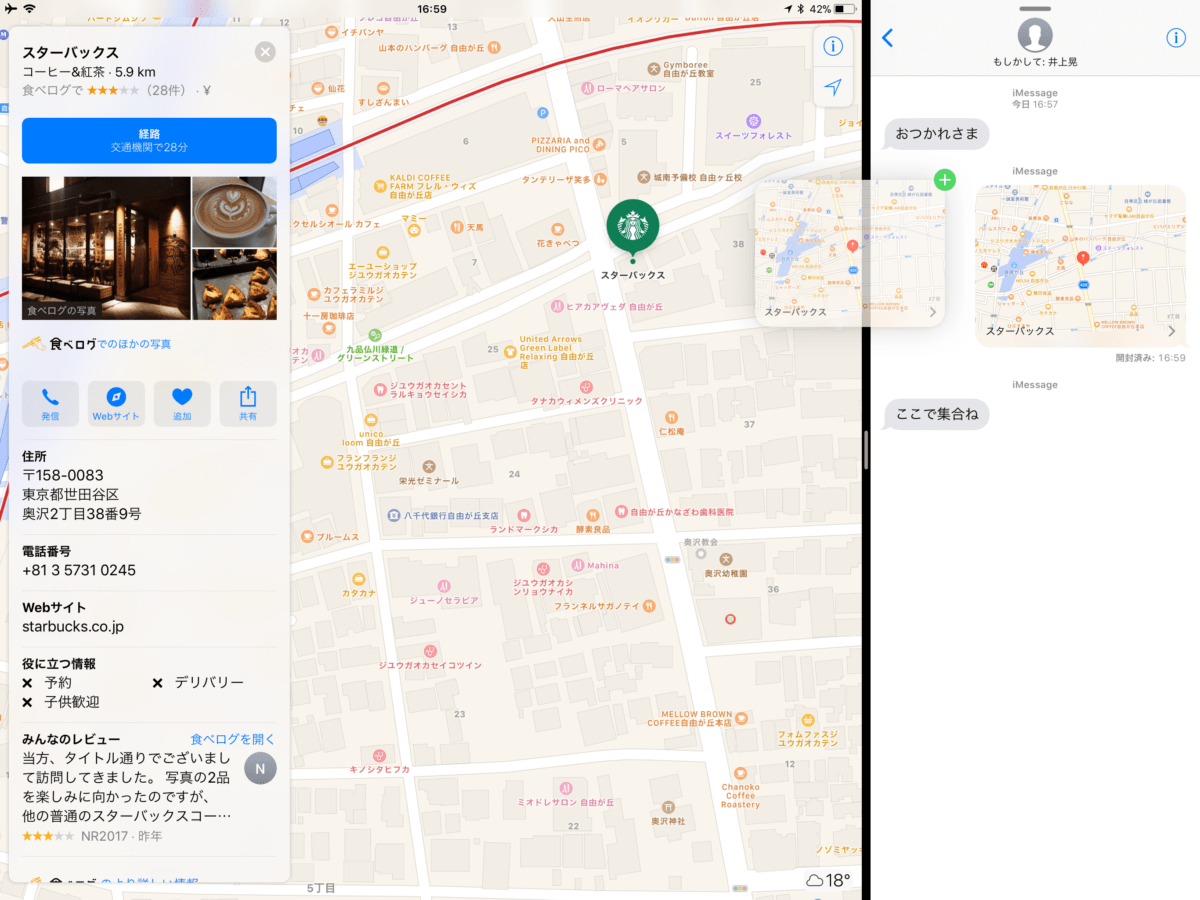
最近はOfiiceアプリも対応したので、よりビジネスシーンでも活用しやすくなっています。例えば、Excelで作成したグラフをドラッグ&ドロップでPowerpointへコピー可能。
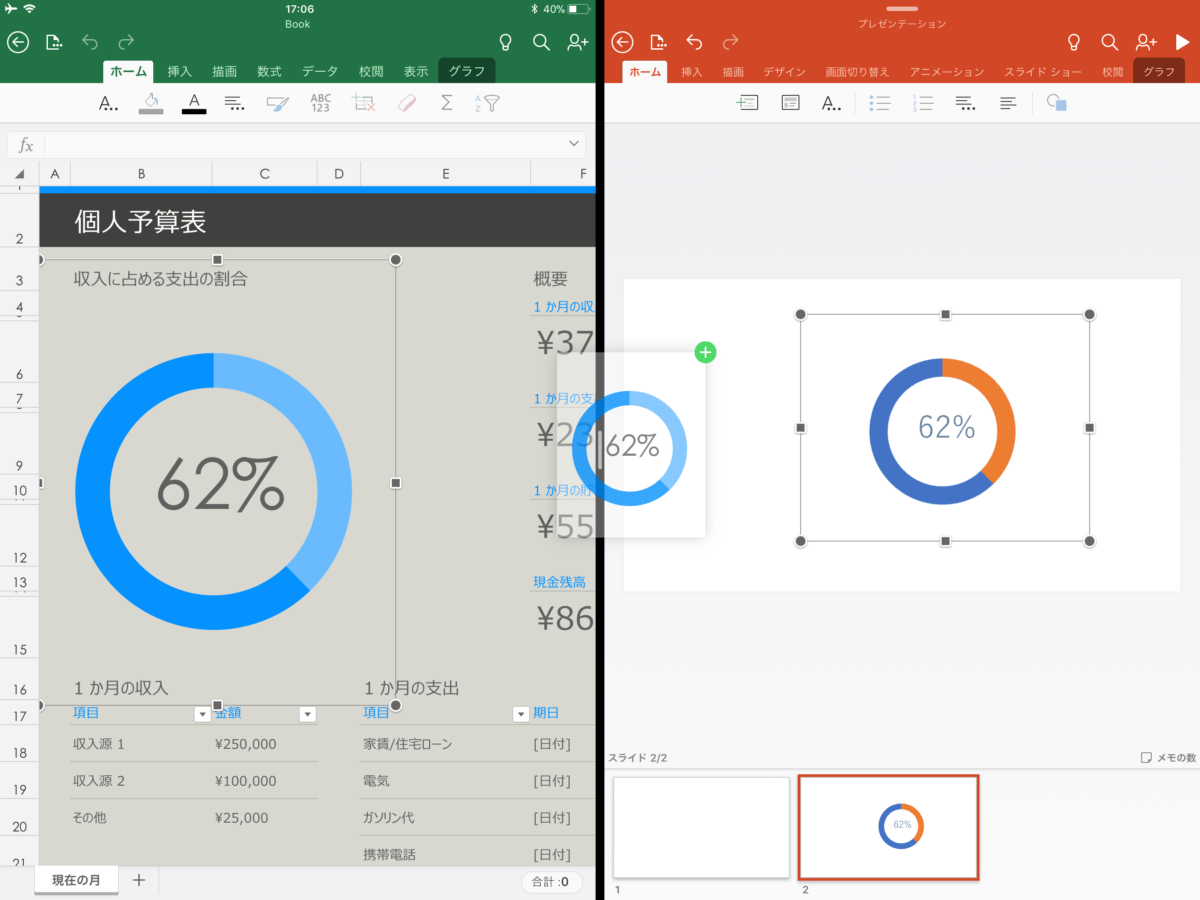
【4】スキャナーはメモアプリがあれば不要
メモアプリには、スキャン機能が備わっているので、簡易的なスキャンなら充分に行えます。メモ画面で右下の「+」をタップし、「書類をスキャン」を選択。カメラが起動するので、画像を読み込みます。書類は自動で認識されますが、微調整は手動で行えます。
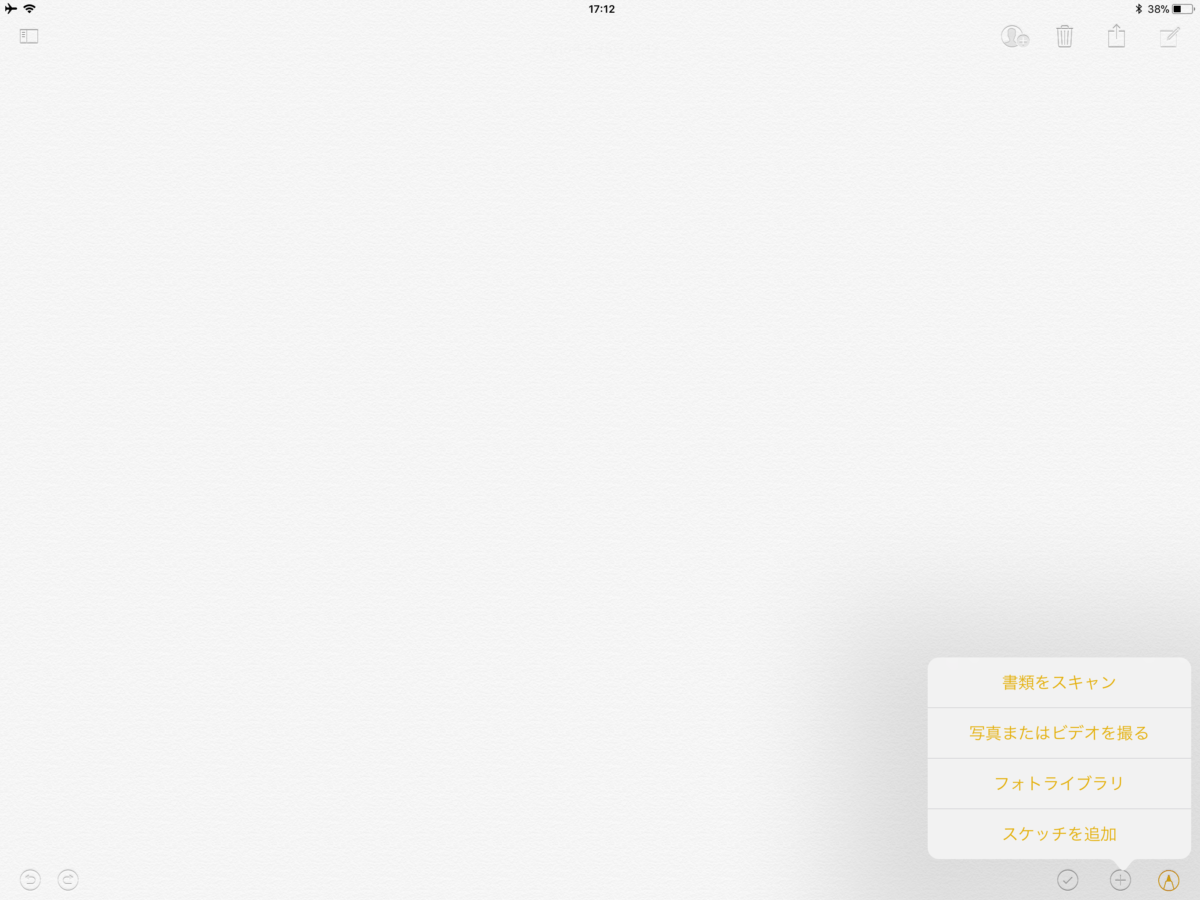
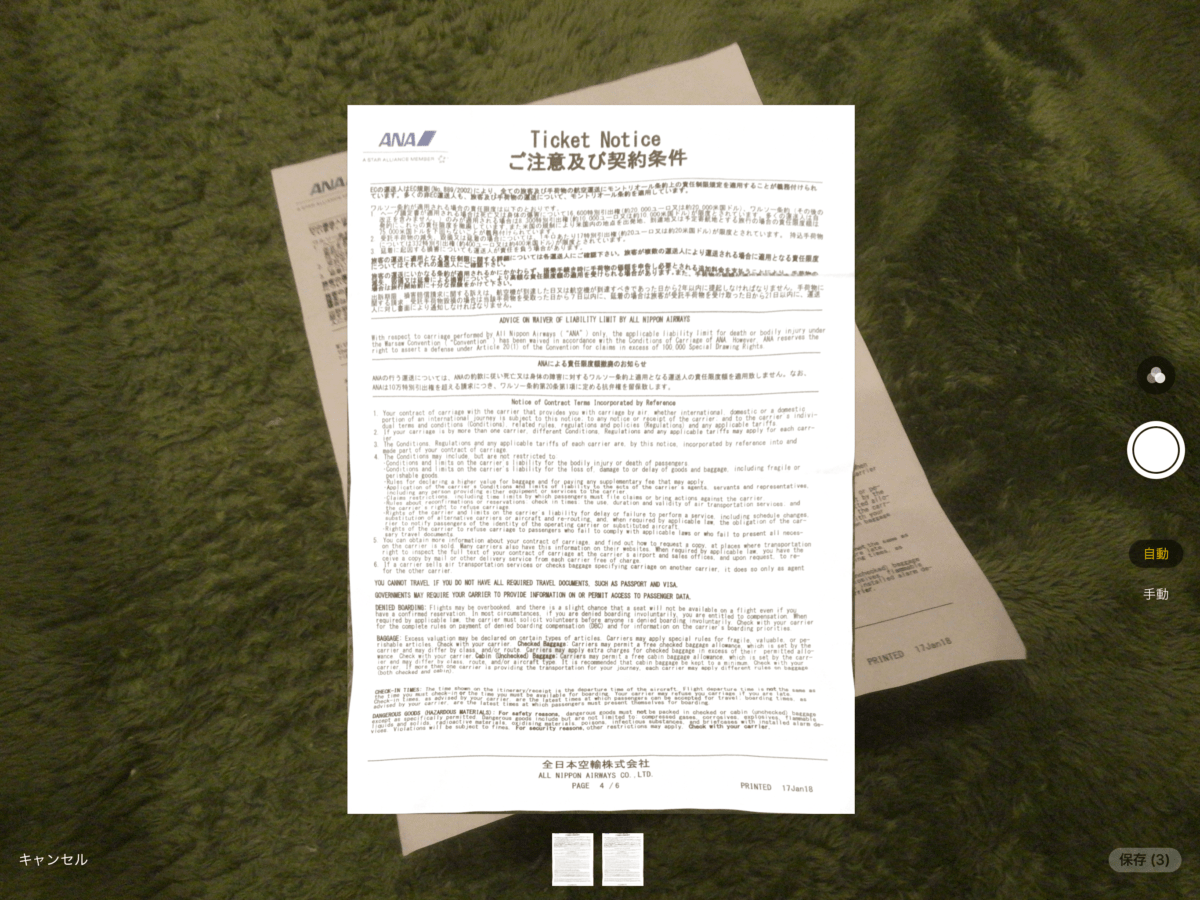
なお、スキャンした書類は、メモとして活用するだけでなく共有メニューからPDFで出力させることも可能です。
【5】撮影した写真はAdobeのアプリを使って補正
撮影した写真を編集しやすいのも、iPad Proの大画面ならでは、細かい修正もApple Pencilを用いれば、簡単に行えます。

写真の補正で活用したいのが、「Lightroom CC」というアプリ。Photoshopなどでお馴染みのAdobeが提供している写真向けのツールです。ポイントは、「自動」で最適な補正を行えること。併せて細かい手動の調整もできます。補正したい写真の数が多くても、サクサク使えますし、じっくりこだわった編集も可能です。
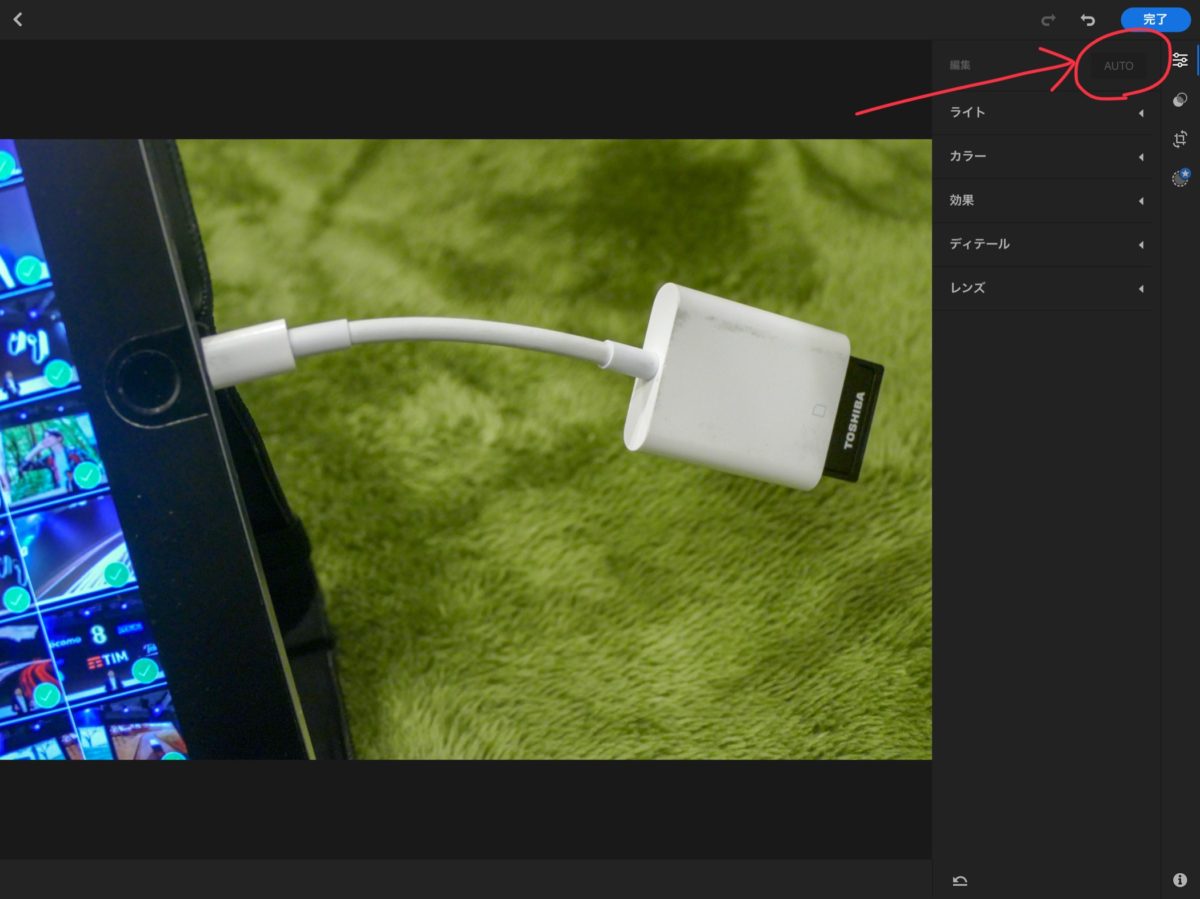
一方、大きな修正を行いたい場合には、「Adobe Photoshop Fix」を活用しましょう。例えば、余計な写り込みを消したいという場合には、同アプリが便利です。消したい部分をなぞるだけで良いので、素人でもコツさえ掴めば割と簡単に扱えます。Apple Pencilがあればさらに便利です。
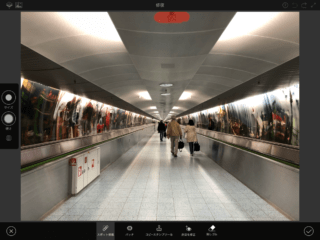
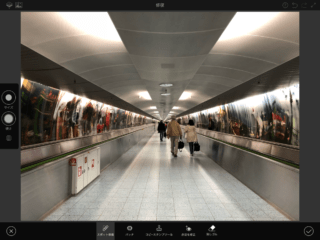
↑「Adobe Photoshop Fix 」で「修正」→「スポット修正」を選択。あとは消したいところをなぞればOKだ
これらのアプリは現在のところ無料で使えます。Adobeアカウント(無料)だけ作っておけば、その他の関連アプリも使えるので、気軽に試してみましょう。
【6】ファイル操作には「Documents」が必須
iOS 11から登場した「ファイル」アプリは、iPadで扱うデータを操作するのに非常に便利です。しかし、実際に写真をまとめてZipファイルに圧縮したり、新たにテキストデータを作成して添えたり、といった事務的な作業には向いていません。サードパーティ製の「Documents」が上手く連携できるようになっているので、こちらを合わせて活用しましょう。
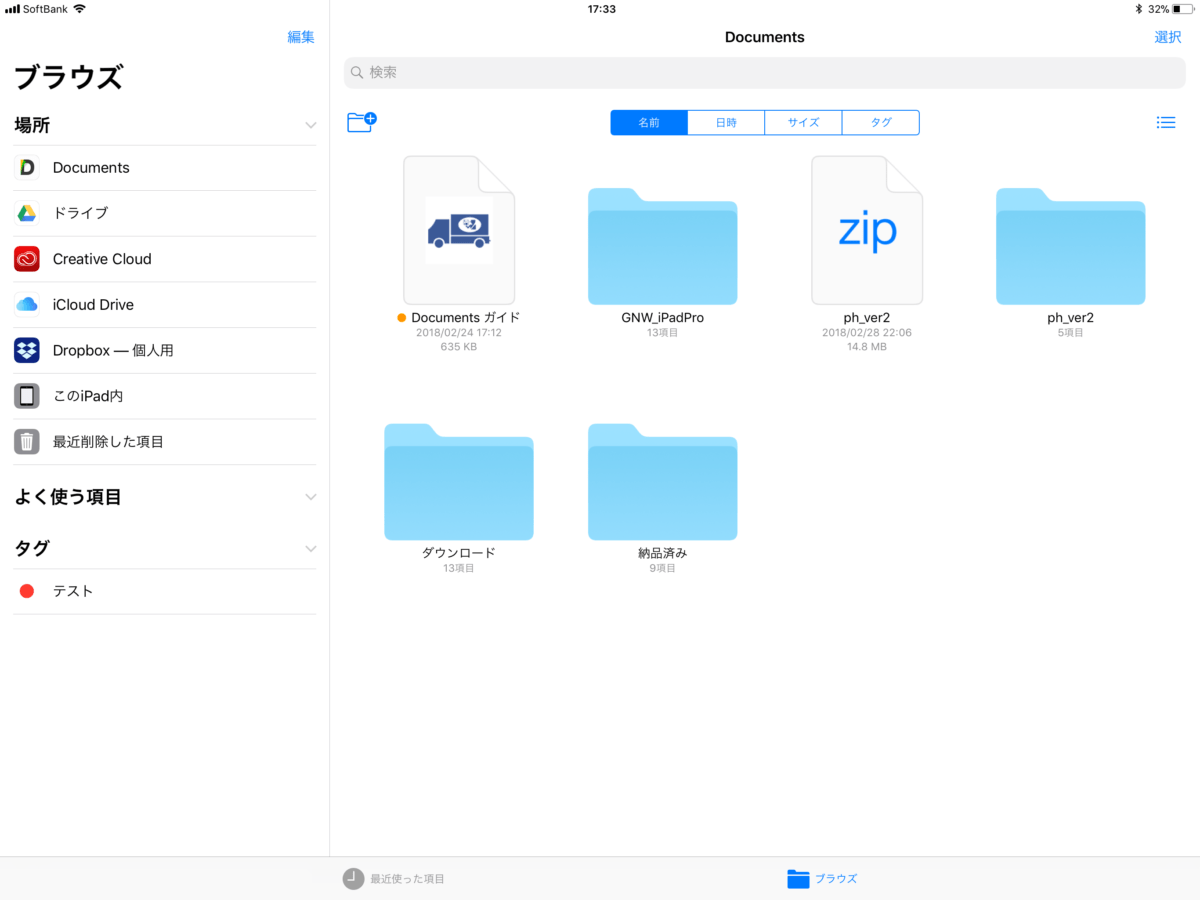
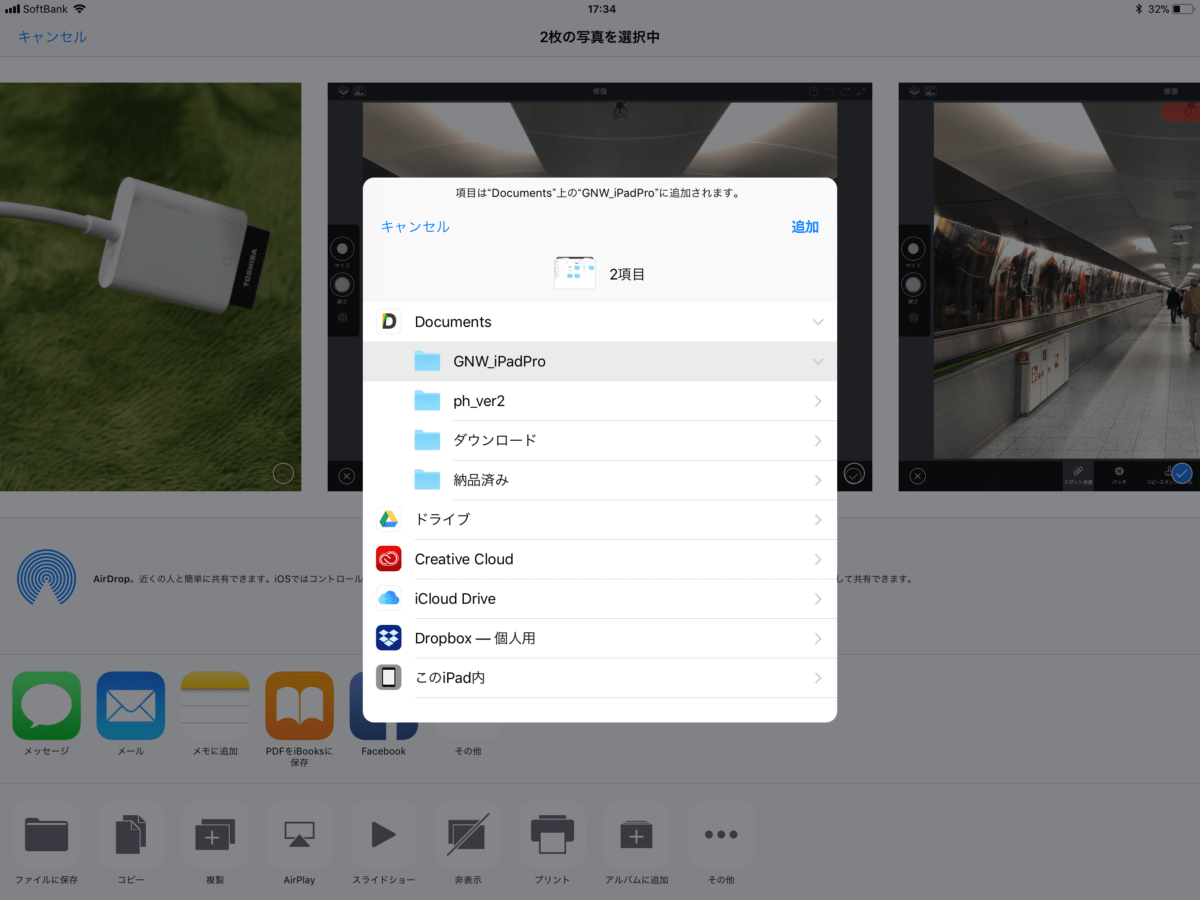
ここでもドラッグ&ドロップの操作を活用可能。例えばメモアプリで書いた原稿をドラッグ&ドロップすると、そのままリッチテキスト形式で保存されます。ただし、現時点では、追加修正や起動で困ることも多いので、Documentsアプリ内で新規にテキストファイルを作成してテキストをコピー&ペーストし、「.txt」形式で保存する方がおすすめ。
写真を一気に「ファイル」や「写真」アプリから移動することもできます。複数選択するには、まず1つの画像ドラッグし、ドロップするまえに別の指で、他の写真をタップします。右下に数字が現れるので、この状態でドロップしましょう。
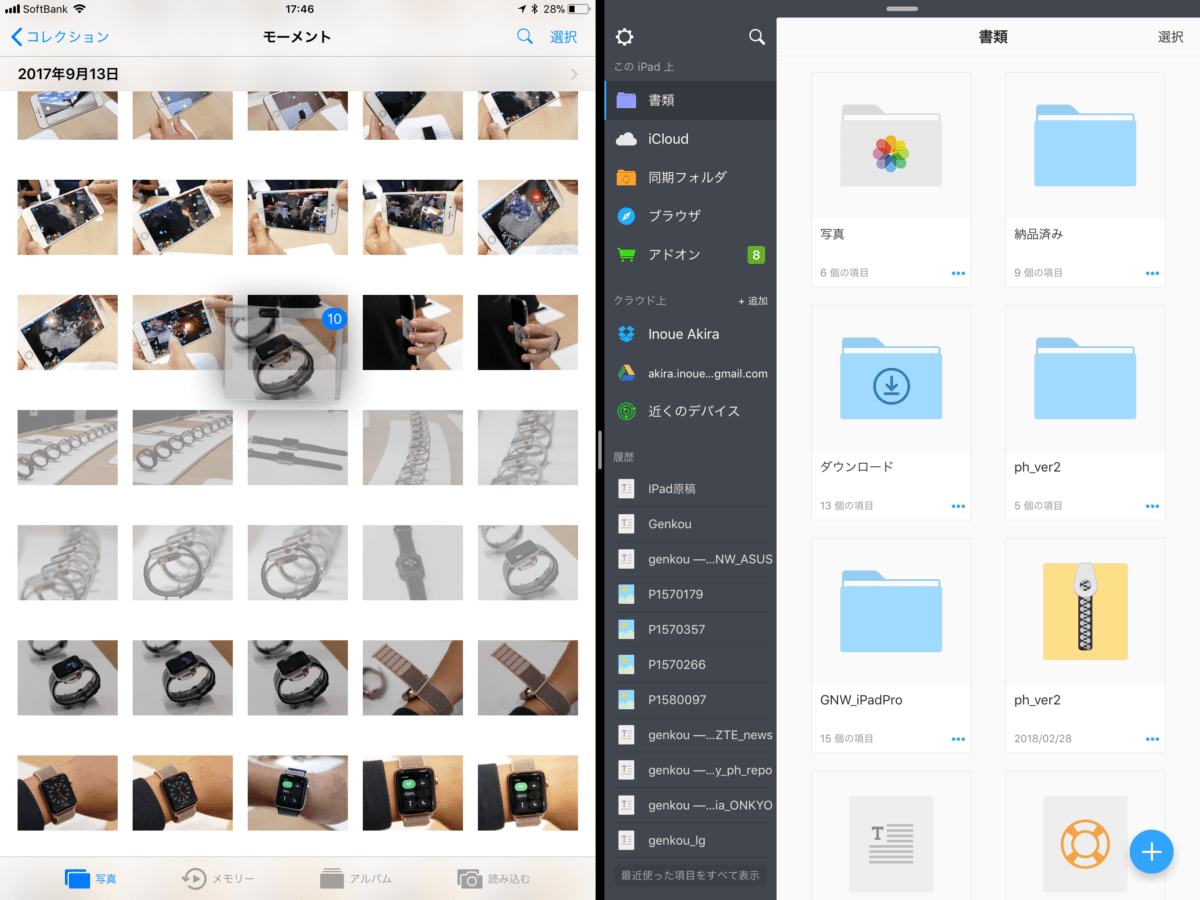
zipファイルにしたい場合には、フォルダ横にあるメニュー一覧から「zip圧縮」を選択すれば大丈夫です。ウェブブラウザ等からオンラインストレージにアップロードすることもできます。
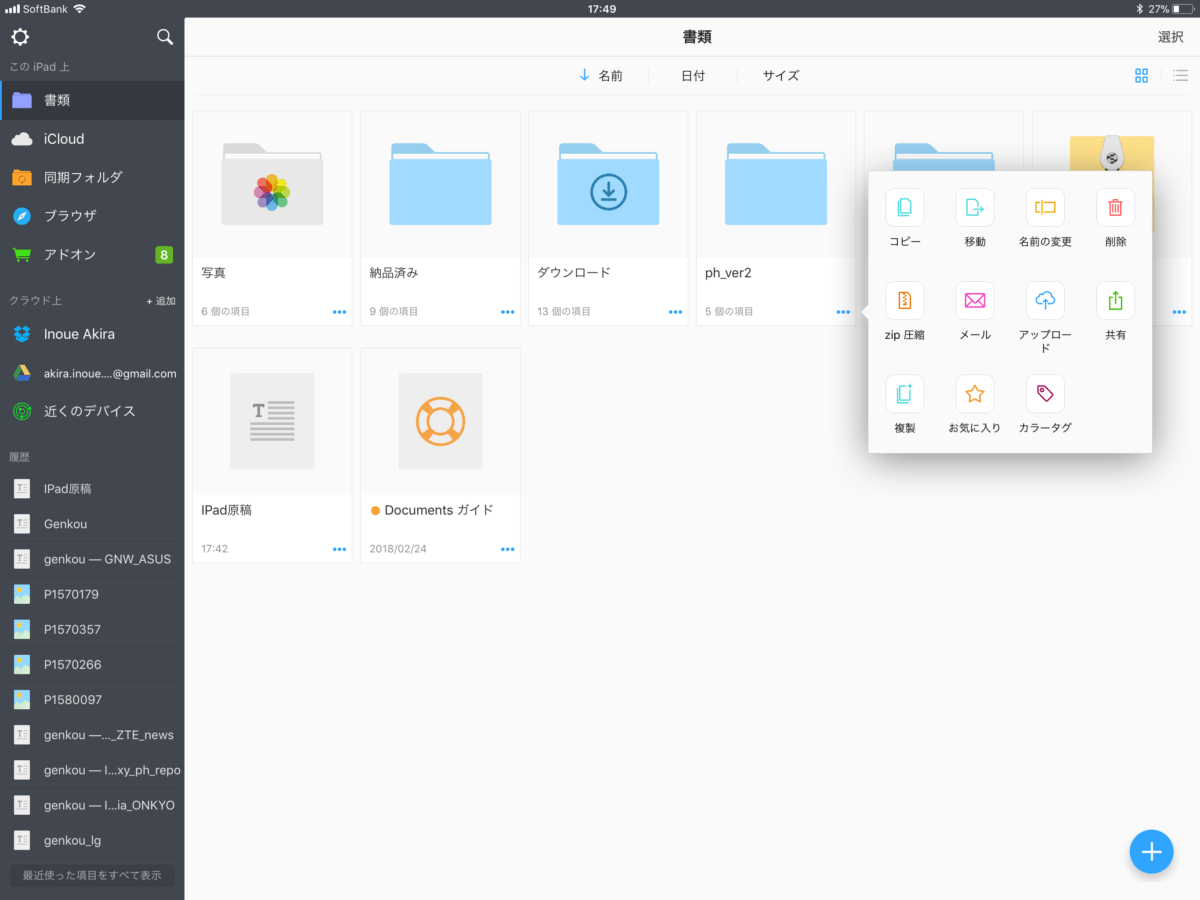
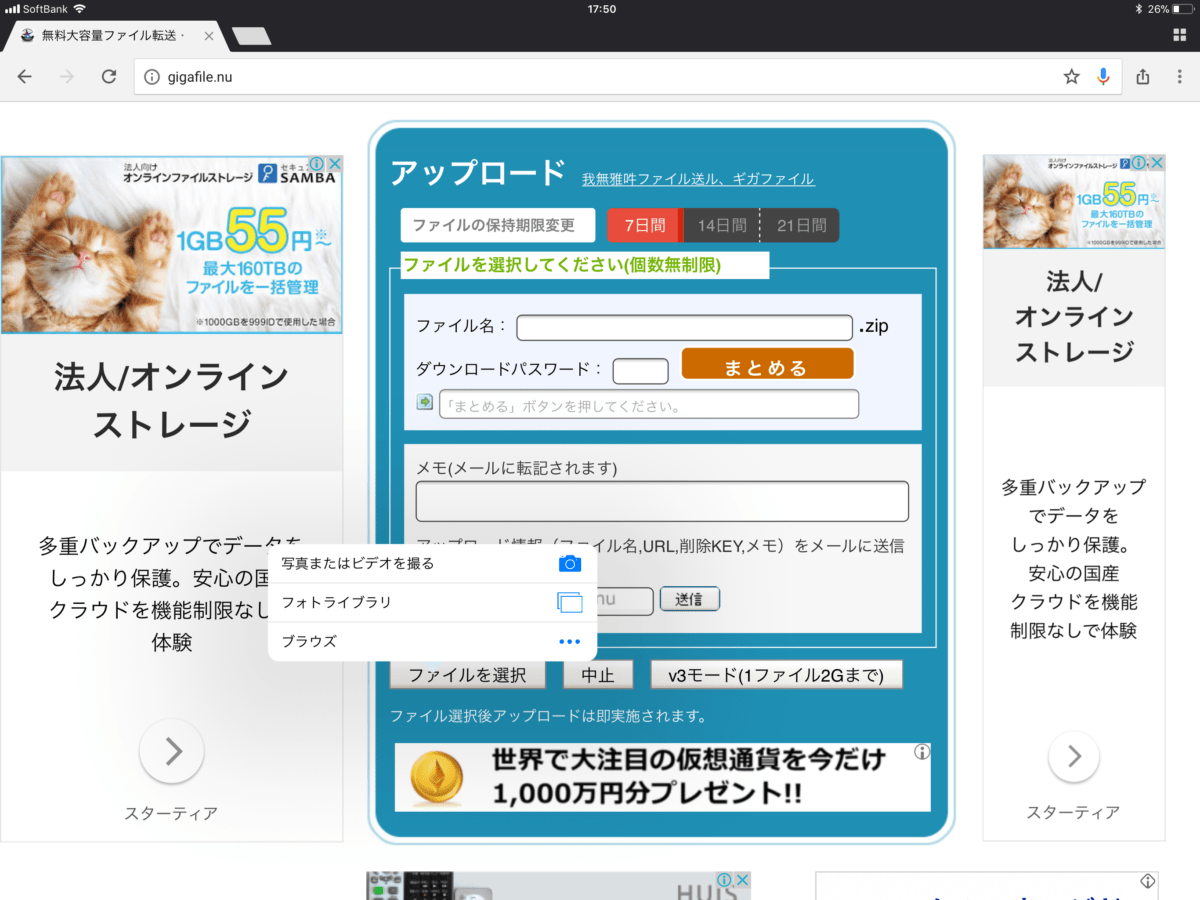
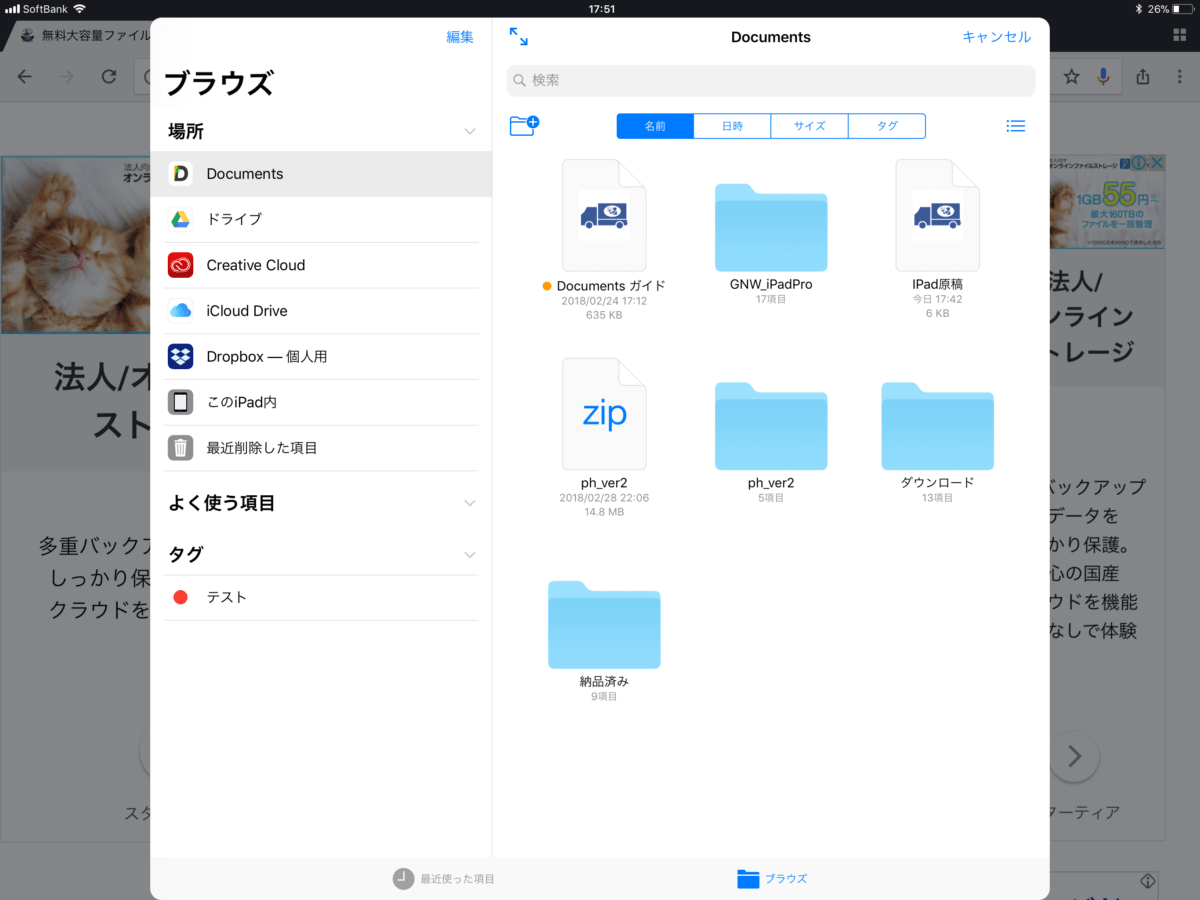
【7】細かい書き込みはApple Pencilが活躍
送られてきたPDFに対して、ちょっと修正の指示を入れたいな、というときには、マークアップ機能が便利。手書きで書き込むには、Apple Pencilがあると効率化します。
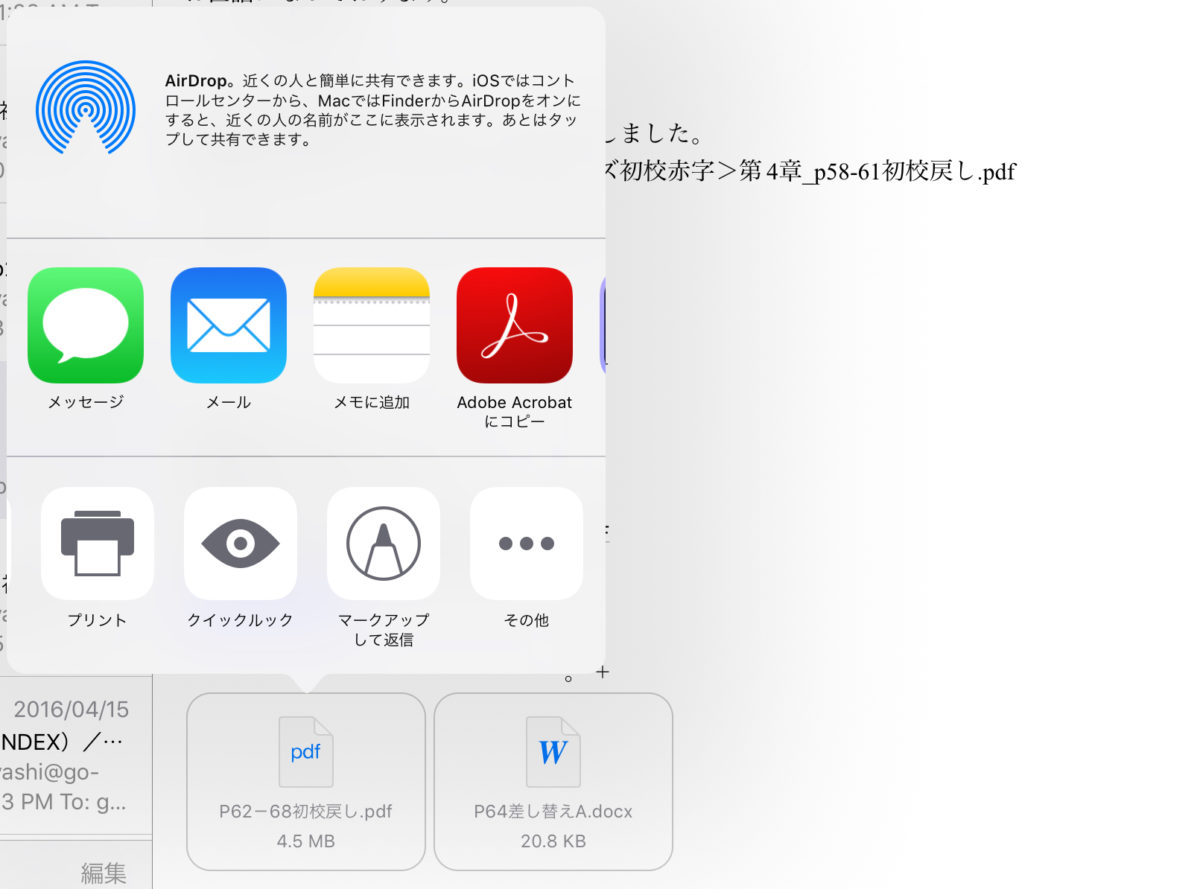
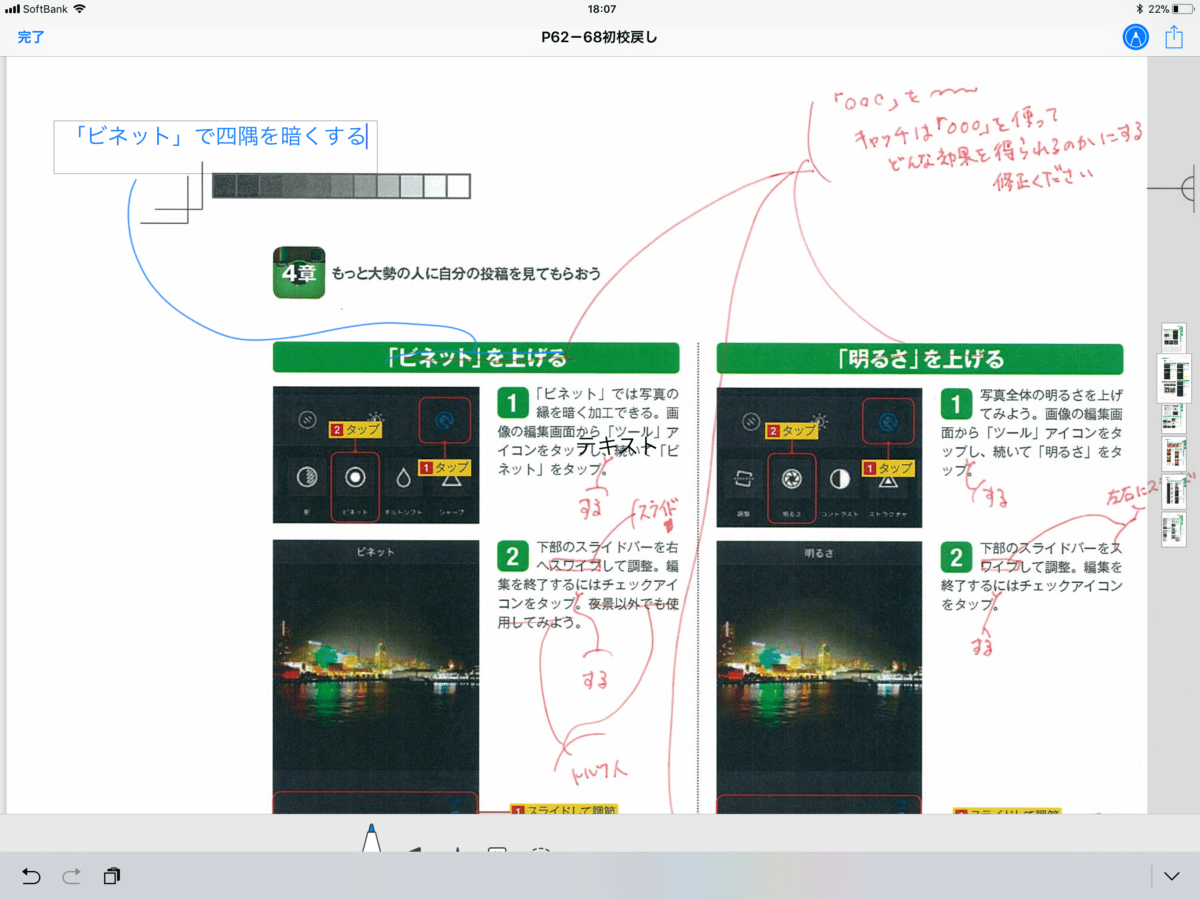
また、イラストを描く必要があるなら「Adobe Sketch」と「Adobe Draw」がオススメ。両者の違いは主にペン先の種類にあります。鉛筆や水彩をイメージするなら前者を、機械的なデザインを想定するなら後者を選択するとよいでしょう。
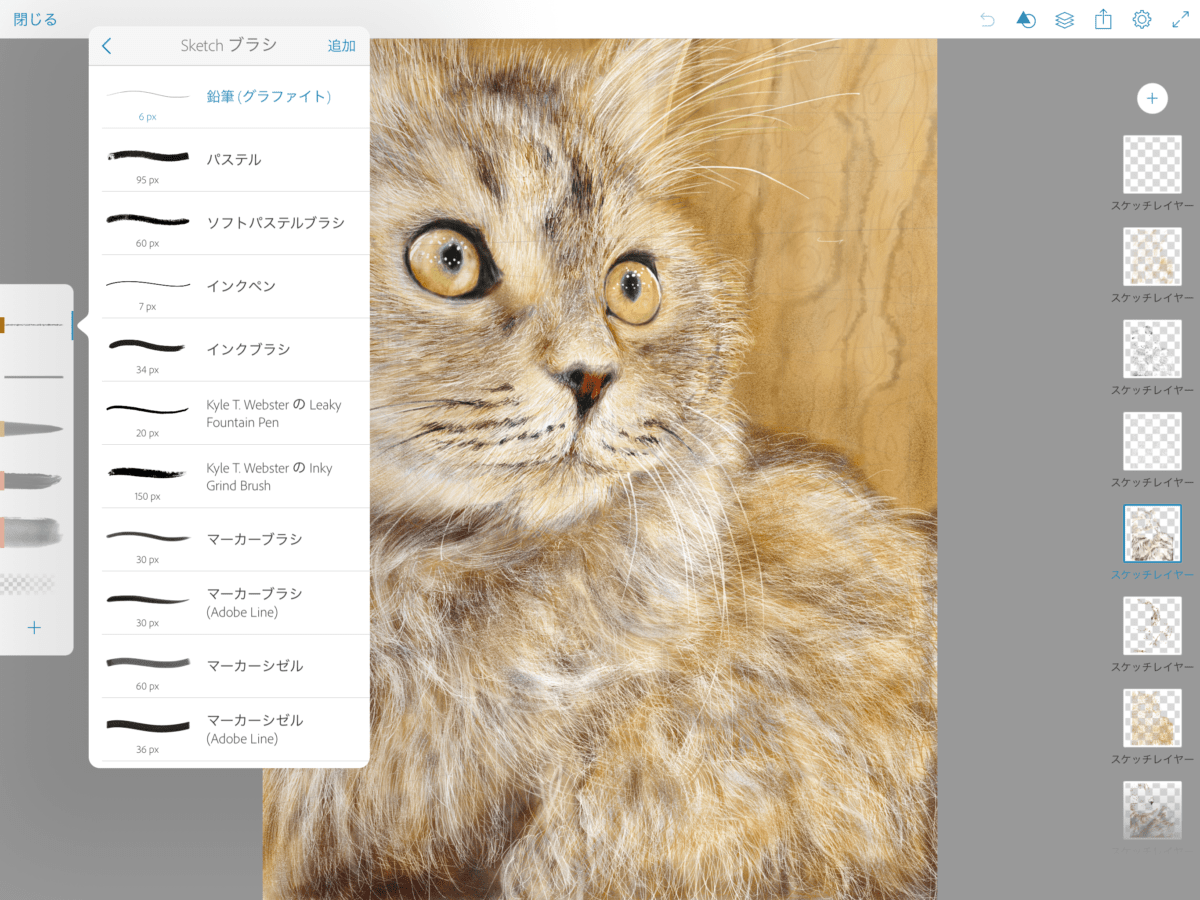
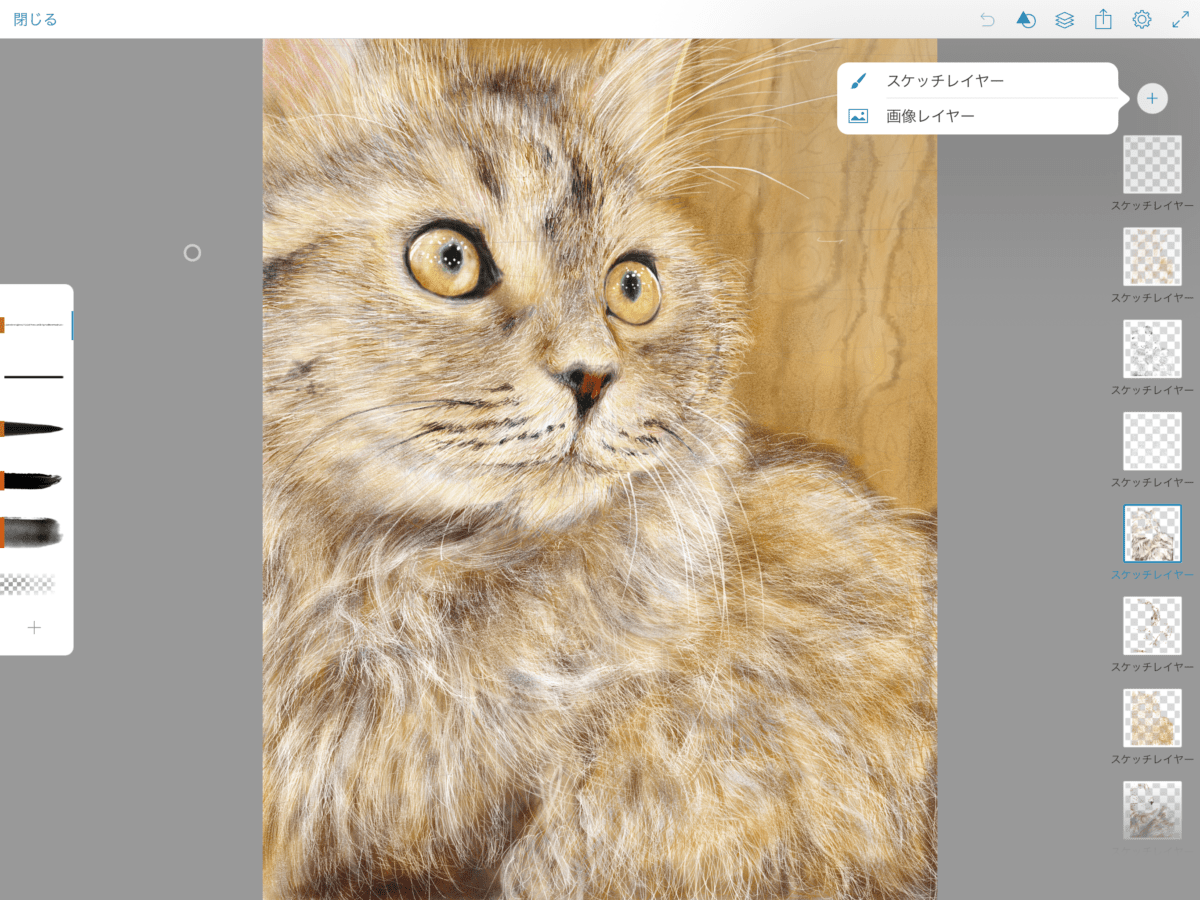
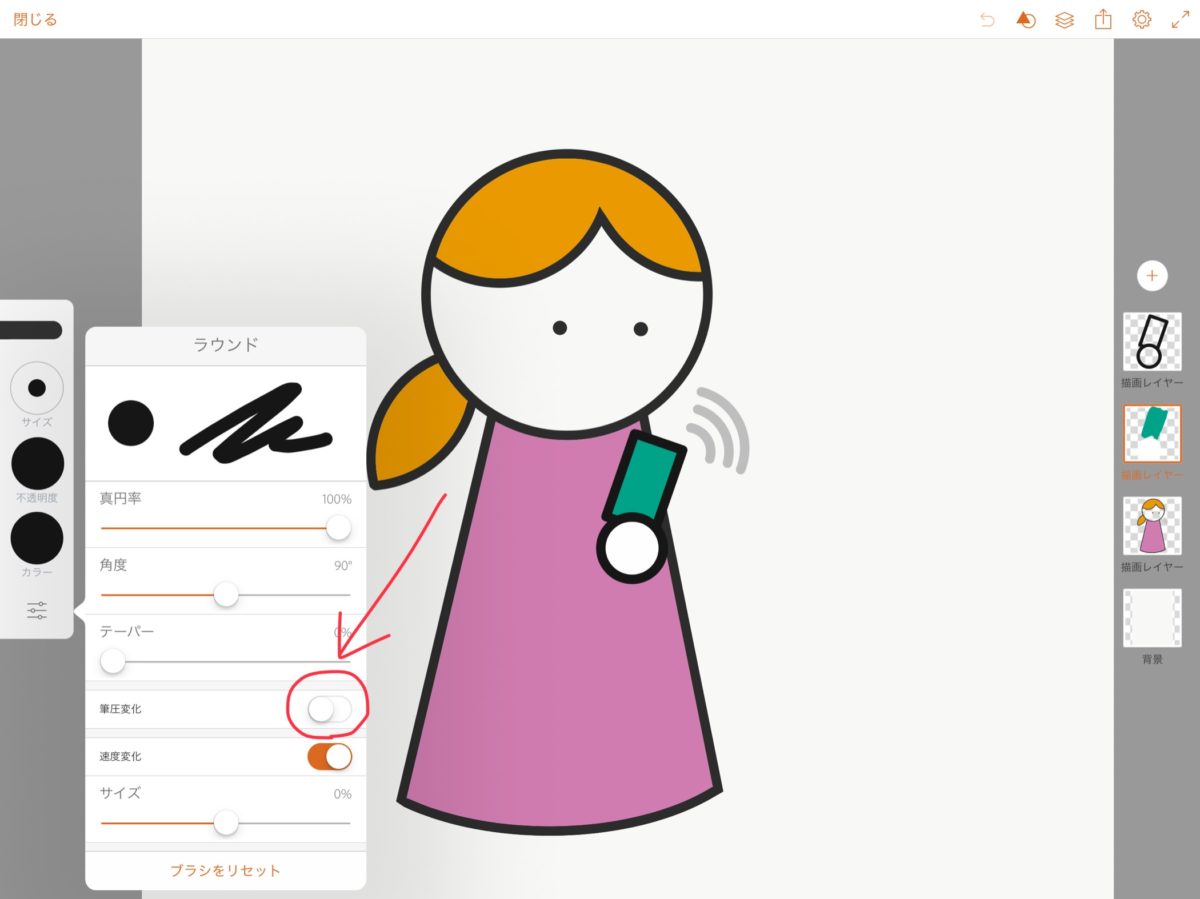
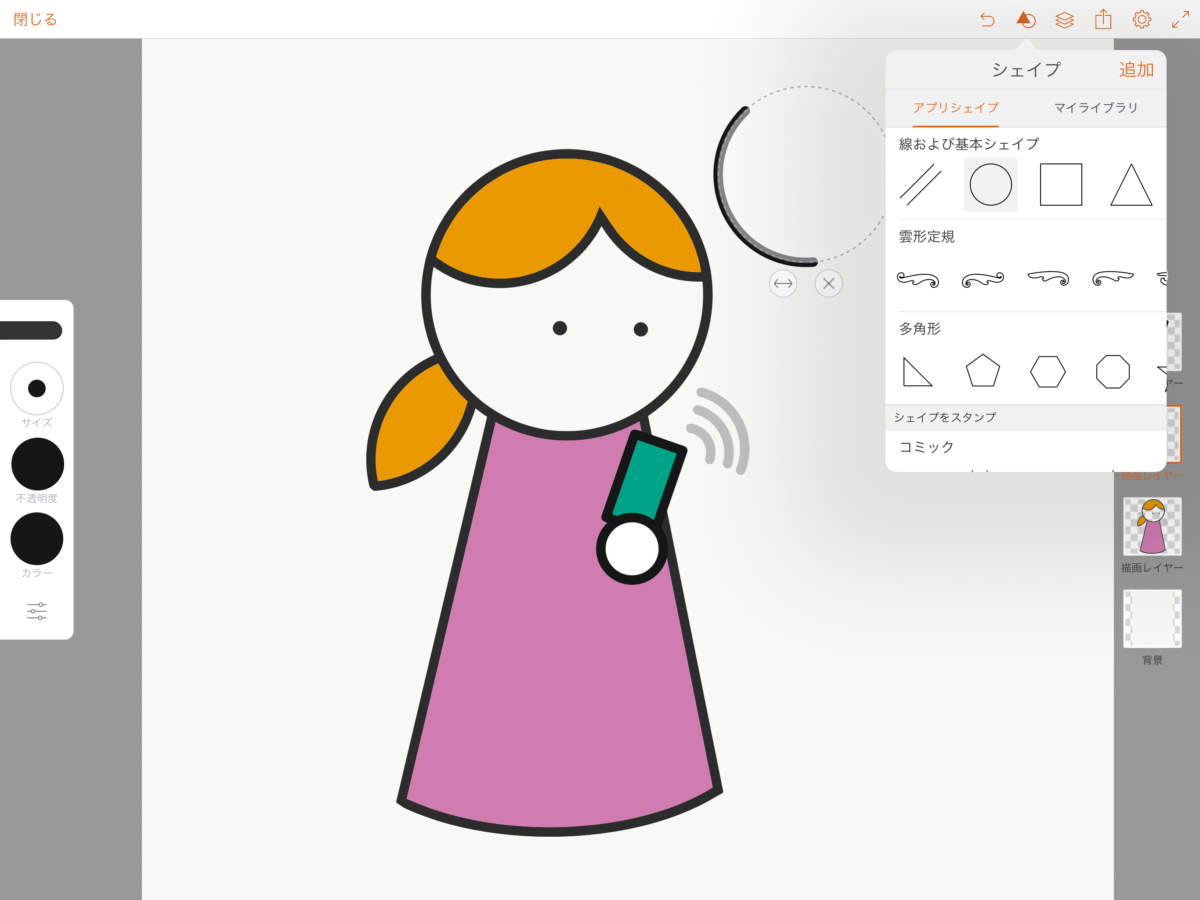
既にiPad Proを使っている人も、これから購入を検討している人もいるでしょう。今回はごく一部を紹介できたにすぎませんが、これらのテクニックを参考にして、自分なりにより使いやすい操作方法を探してみてください。
【関連記事】