このコーナーでは、Excel(エクセル)のいまさら聞けない基本的な機能や、達人が使っている超速ワザなど、オフィスワークに役立つ情報を紹介します。

Excelファイルを開くとき、Excelを起動 → 「ファイル」タブ → 「開く」 → 「開く」画面からファイルを選択、といった操作をしていませんか。ファイルを直接ダブルクリックする方法もありますが、ファイルの保管場所を探して開くのも意外と時間がかかるもの。ファイルを素早くサッと開くことができれば、時間の節約にもつながります。今回ご紹介するExcelファイルの超速オープンワザは、Excelを扱い慣れた人でも意外と知らないかも?! ぜひ参考にして下さい。
エクセルファイルを早く開く方法①
ジャンプリストから一瞬で開く
ジャンプリストとは、画面下部のタスクバーのボタンを右クリックすると表示されるメニューのこと。あらかじめタスクバーにExcelをピン留めしておけば表示できます。このジャンプリストによく使うファイルをピン留めすれば、Excelボタンを右クリック → ファイル選択の2ステップで簡単に開けます。
ジャンプリストにピン留めするには、ファイルを開いてから、タスクバーのExcelボタンを右クリック。メニューにあるファイルの「一覧にピン留めする」をクリックするだけでOKです。
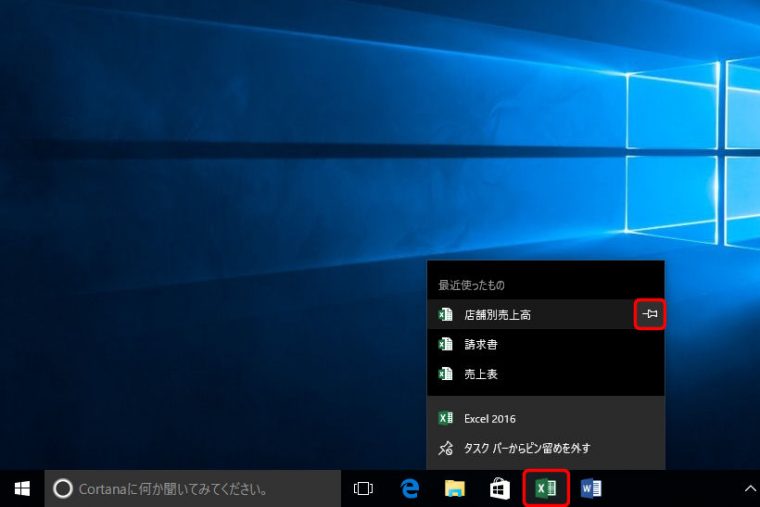
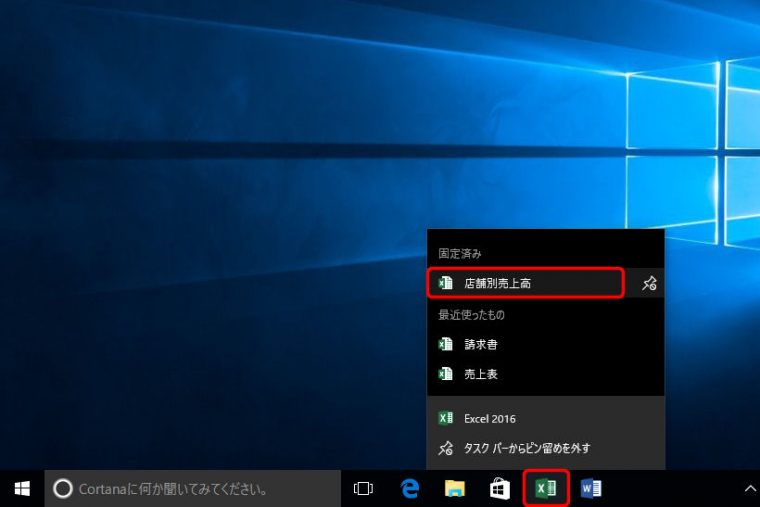
エクセルファイルを早く開く方法②
デスクトップのショートカットから開く
デスクトップにファイルを置くのは基本ワザのひとつ。ダブルクリックするだけで簡単に開きます。とはいっても、ファイルが増えるとデスクトップが乱雑になり、整理がつかなくなります。ショートカットなら、削除してもファイルそのものは残るので整理しやすいというメリットがあります。
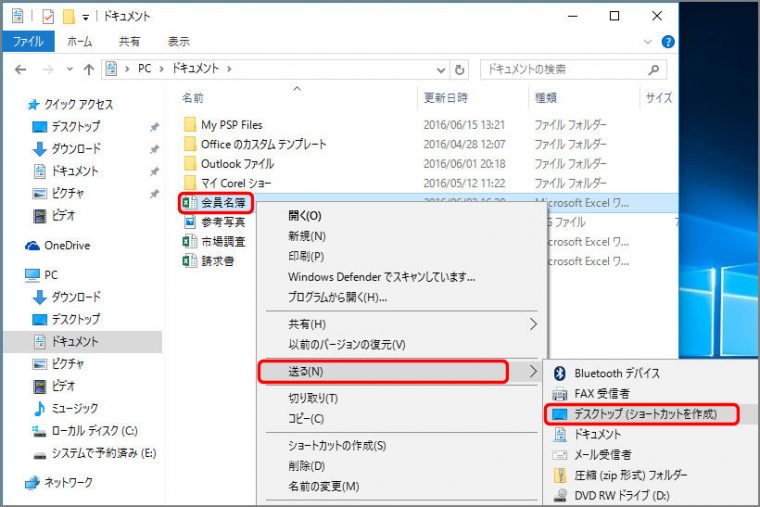
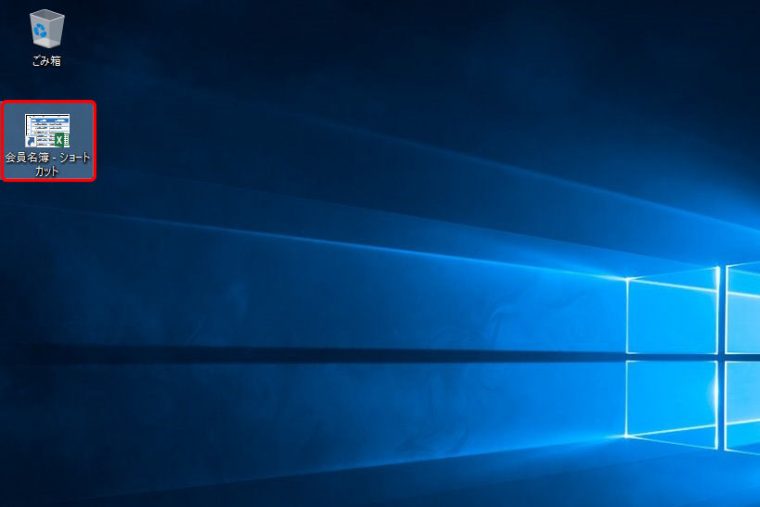
エクセルファイルを早く開く方法③
Excel起動時に複数ファイルをまとめて開く
いつも同じファイルで作業するという場合は、Excelの起動と同時に開くようにすれば、ただちに作業に移れて便利。特に、複数のファイルを使って作業する場合にはとても効果的です。
自動でファイルが開くようにするには、次の手順で行います。
1.ファイルを格納するフォルダーを作成。
2.アドレス欄をクリック → Ctrl+Cキーで保管場所をコピーします。
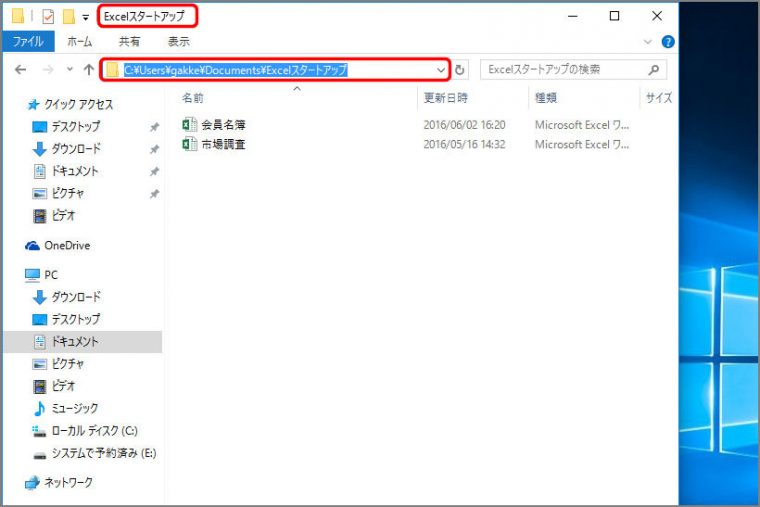
3. Excelを起動し、「ファイル」タブ → 「オプション」をクリック。「Excelのオプション」画面で「詳細設定」を選択 → 「起動時にすべてのファイルを開くフォルダー」欄でCtrl+Vキーで保管場所をコピペ → 「OK」。これでExcel起動時に保管場所にあるファイルが同時に開きます。
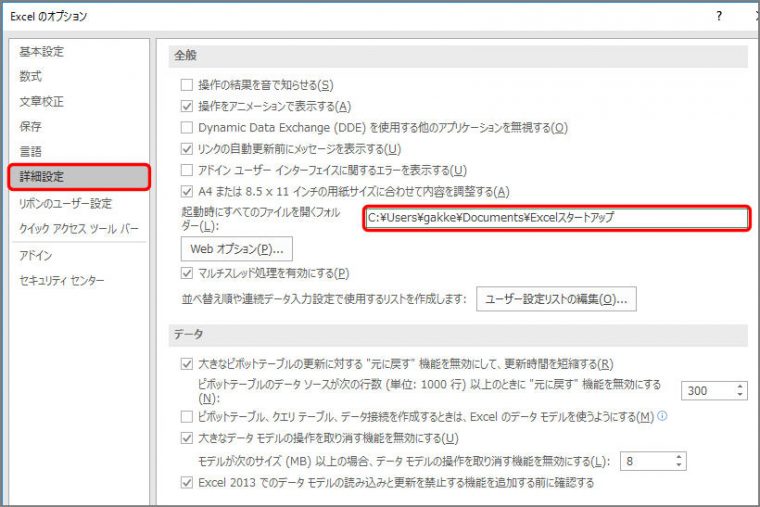
以上がExcelファイルの超速オープンワザになります。まずはひと通り試してみて、自分の使い方にあったワザを探してみて下さい。






















