無償アップグレードの期限も、約2週間後に迫ってきたWindows 10。未対応のソフトが存在するなど、アップグレードに拒否反応を示す人が多い反面、使い勝手は優れているとの声もよく聞かれます。せっかく最新環境を手に入れたなら、存分に使いこなしたいもの。
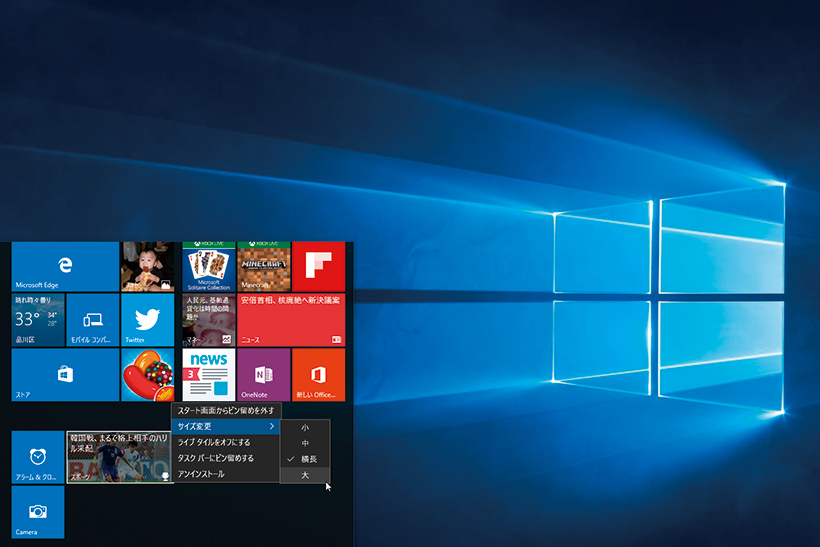
今回はインターネットを快適に使うための新ブラウザ「Edge」の便利技をご紹介します。
1.ウェブページに直接メモしたい
「Webノート」機能を使うと、表示中のウェブページに手書き文字や線を描くことができます。なお、別のページに書き込みたいときは、保存してから別のページに移動しましょう。
ペンで書き込む
ウェブページを開いて「Webノートの作成」ボタンをクリックすると、Webノートの機能ボタンが表示されます

「ペン」や「蛍光ペン」をクリックして、ページ上をドラッグ、もしくはスライドすると線が描けます。色や太さを変えるには、ボタンをダブルクリックまたはダブルタップしてメニューから選択してください。線を消すには「消しゴム」を利用します。通常の画面に戻るには「終了」ボタンをクリックします。

また、画面に注釈を加えることも可能です。「コメントの追加」ボタンをクリックし、注釈を追加したい場所をクリック。注釈が表示されたら内容を入力しましょう。

2.ウェブページの画像を保存するには?
写真などの画像の保存は右クリックまたは長押しから、そのほかのファイルの保存はウェブページ内のリンクから行います。ただし動画は保存できません。
画像をパソコンに保存する
保存した画像を右クリックまたは長押しして、メニューの「画像の保存」をクリックします。

「名前を付けて保存」画面が表示されます。保存先フォルダー(ここでは「PC」の「ピクチャ」)を開き、「保存」ボタンをクリックします。

ファイルをパソコンに保存する
ウェブページにある「ダウンロード」などのリンクをクリックすると、パソコンの「ダウンロード」フォルダーにファイルが保存されます。画面下部に表示される通知の「開く」(または「実行」)ボタンをクリックすると、保存したファイルが開きます。

使う機会の多いインターネット。ちょっとした操作のコツを覚えておくと、様々な情報をより活用することができます。
関連記事
スタートメニューの「タイル」のサイズを変えたい!
自分仕様のタスクバーで仕事を快適にする方法
仮想デスクトップを使って作業効率を高めましょう
ウィンドウをすばやく切り替えるクイック操作法とは?
Windows 10の無料アプリ徹底活用術




















