iPhoneの機種変更時に悩ましいのが大量の写真や動画の移行。もちろんAppleのオンラインストレージサービス「iCloud」を利用すれば悩むことはないですが、iCloudが無料なのは5GBまで。5GB以上のプランは有料となっています。
iCloudのプラン一覧(月額)
5GB 無料/50GB 130円/200GB 400円/1TB 1300円/2TB 2500円
iCloudのプランは無料のままで、大量の写真や動画、また連絡先のデータを移行したいという人に便利なアイテムが「サンディスクiXpandフラッシュドライブ(以下iXpand)」です。

本製品はLightning端子とUSB端子が搭載されているフラッシュストレージ。Windows、Mac、iPhoneで利用可能です。なお、USB端子をマイクロUSB端子に変換するケーブルを用意すれば、OTG対応のAndroidスマートフォンでも利用できます(対応機種についてはhttp://www.sandisk.co.jp/ixpand/Android参照)。本体にバッテリーを搭載しているので、iPhoneのバッテリーを消費せずに利用することができます。
実売価格は16GBが1万円前後、32GBが1万4000円前後、64GBが2万円前後、128GBが3万円前後。iPhoneの機種変更だけに利用するのであれば移行するデータに合わせた容量のモデルを購入すればいいですが、将来的に各種データのバックアップや持ち運びにも利用するのであれば、できるだけ大容量のモデルを購入したほうがいいでしょう。
iXpandでバックアップと復元できるのは、写真と動画、そして連絡先のデータとなります。手順は下記のとおりカンタンです。
(1)旧iPhoneに専用アプリ「iXpand Sync」をインストール
(2)旧iPhoneで写真と動画、連絡先のデータをバックアップ
(3)新iPhoneを起動し、「新しいiPhoneとして設定」でセットアップ
(4)新iPhoneに専用アプリ「iXpand Sync」をインストール
(5)新iPhoneで写真と動画、連絡先のデータを復元
バックアップの手順はとても簡単
それでは実際に移行の手順をご紹介しましょう。iPhoneに初めてiXpandを挿し込むと、「Appがインストールされていません」というメッセージが表示されます。

ここで「App Store」をタップすると、App Storeのインストール画面に移行します。アプリがいくつか表示されますので、そのなかから専用アプリ「SanDisk iXpand Sync」(無料)を選択しましょう。インストールが終了したら、アプリを立ち上げます。
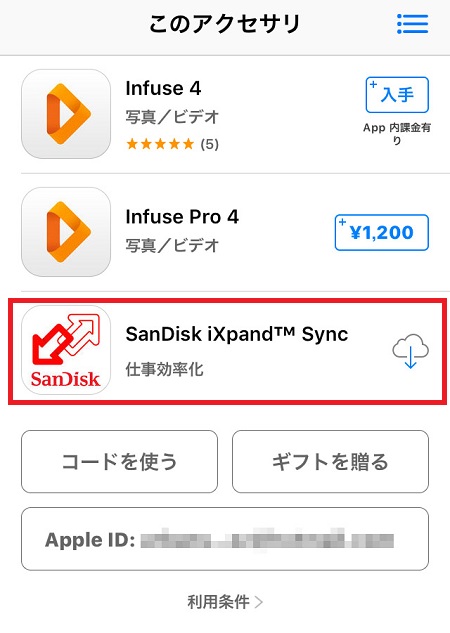
これはiXpand Syncのメイン画面。まずは左上のメニューアイコンをタップします。「カメラのバックアップ」で写真と動画を、「連絡先を転送」で連絡先のデータをバックアップできます。
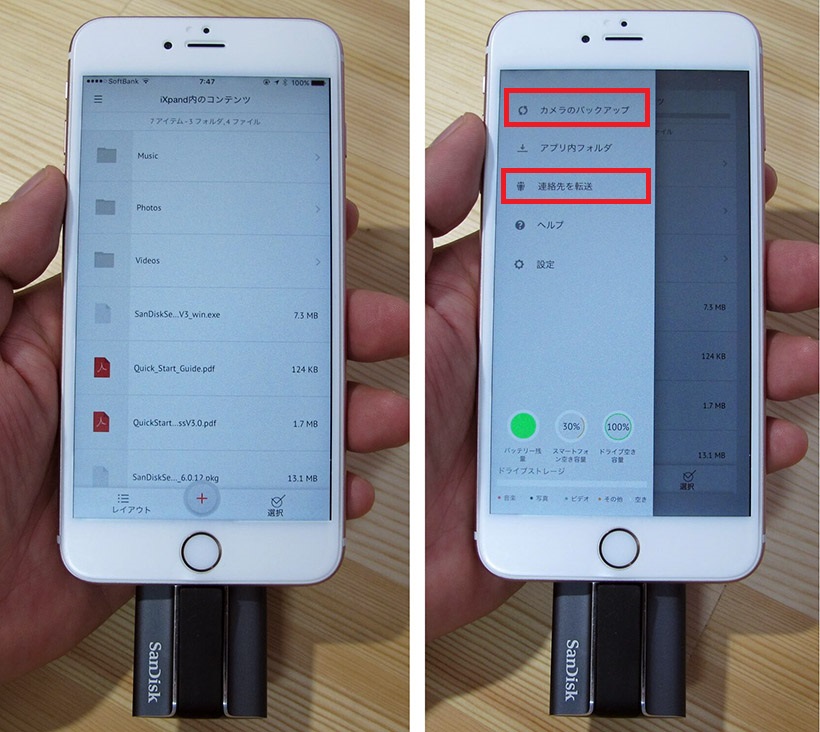
「カメラのバックアップ」を選択すると設定画面が表示されますので、「今すぐバックアップ」をタップすれば、バックアップが開始されます。バックアップした写真や動画は「Camera Roll Backup」フォルダに保存されます。
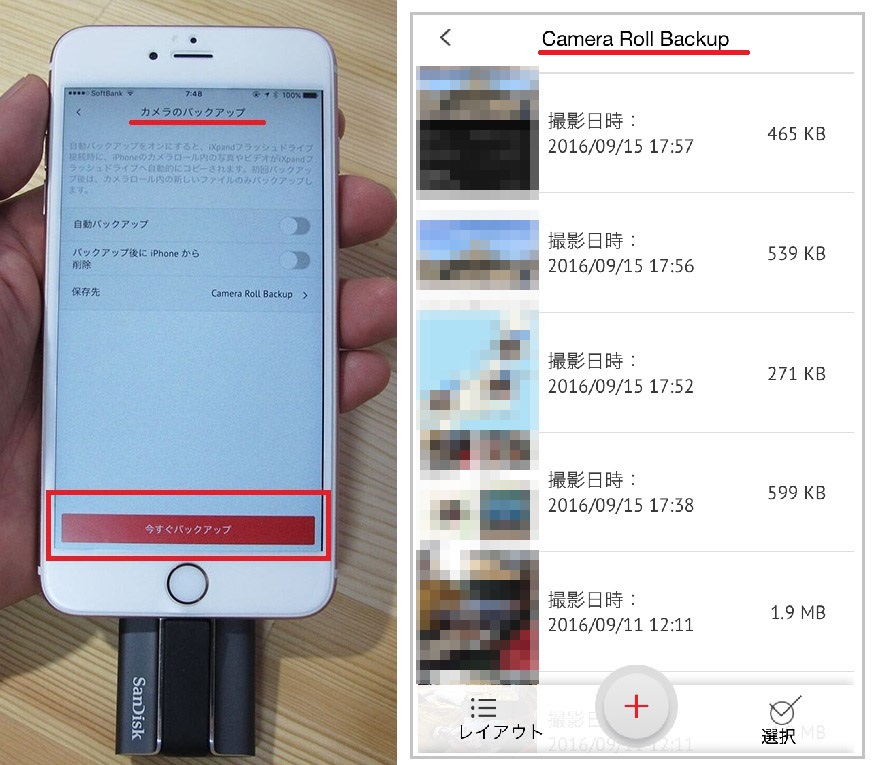
次に、先ほどのメニューから「連絡先を転送」をタップするとこの画面が表示されるので、さらに「バックアップ」をタップします。画面右上の「すべて」をタップすると、すべての連絡先が選ばれます。すべての連絡先をバックアップするならこのまま「バックアップ」を選び、不要な連絡先があるのならチェックをはずしてから「バックアップ」をタップします。これで、連絡先のバックアップファイルがiXpandに保存されます。
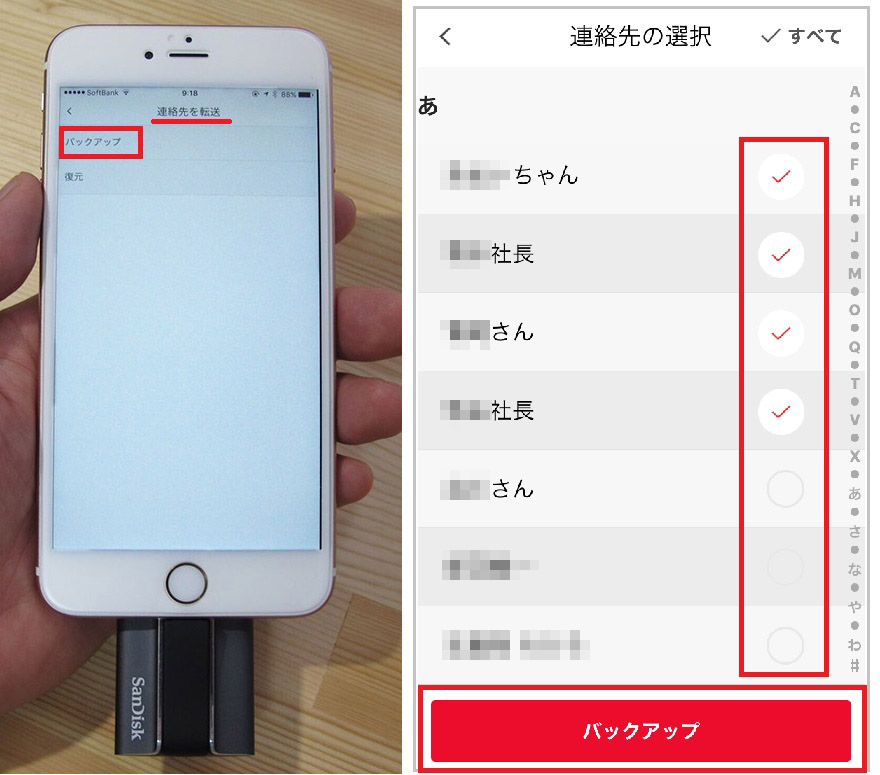
移行先のiPhoneでデータを復元
ここからは新iPhoneの作業です。新iPhoneを起動したら、セットアップ中の「Appとデータ」で「新しいiPhoneとして設定」を選択しましょう。新iPhoneのホーム画面が表示されたらiXpandをLightning端子に接続します。旧iPhoneのときと同様に「Appがインストールされていません」というメッセージが表示されるので、「App Store」をタップし、iXpand Syncをインストールします。そして、旧iPhoneでバックアップした写真と動画が保存された「Camera Roll Backup」フォルダーをタップします。
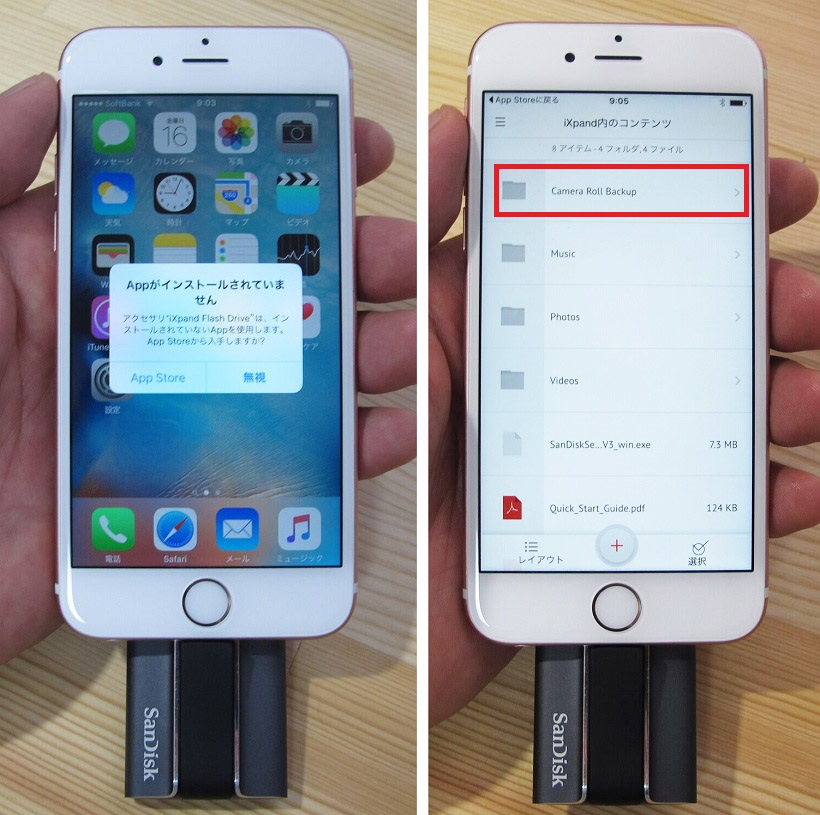
するとフォルダー内の画像が一覧表示されます。右上の「すべて」をタップして全選択したら、画面下中央の「アップロード」アイコンをタップします。ここでは保存先を選択します。今回は旧iPhoneから新iPhoneに写真と動画を移行するので、「カメラロールに保存」を選択します。
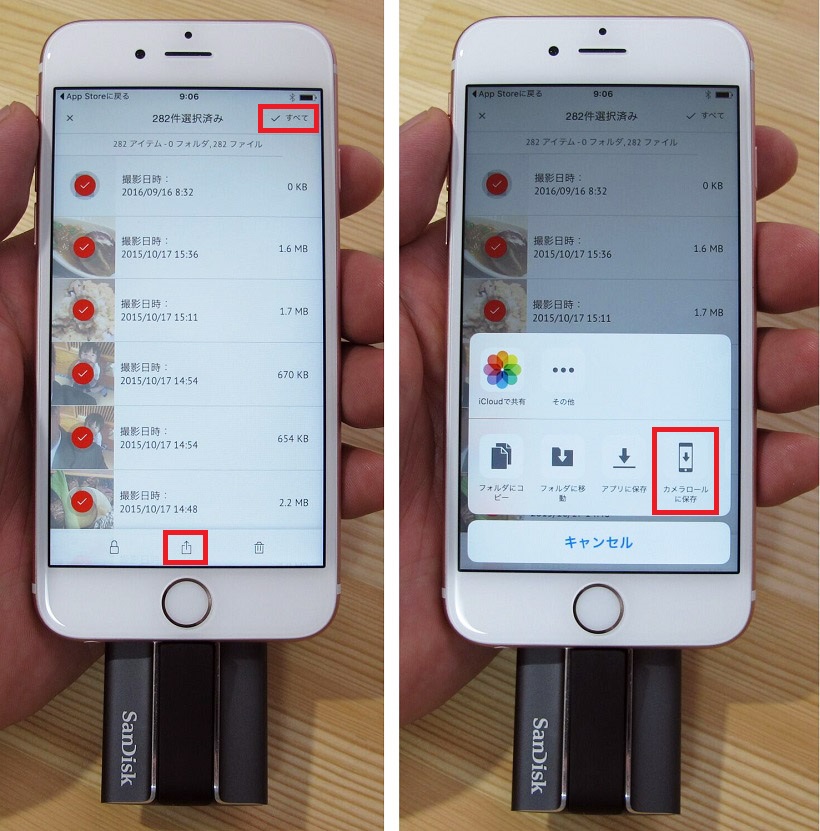
写真と動画のコピーが開始されますので、iXpandを抜かずに保存が終了するまで待ちます。コピーが完了したら、「写真」アプリの「アルバム→カメラロール」を選択して、写真と動画が無事復元されているか確認してみましょう。
今度は連絡先の復元です。まずは「連絡先を転送」から「復元」を選択します。ここに、拡張子「vcf」の連絡先バックアップファイルが作成されています。バックアップするたびに新しいファイルが作成されるので、最も新しい日付けのファイルを選択します。
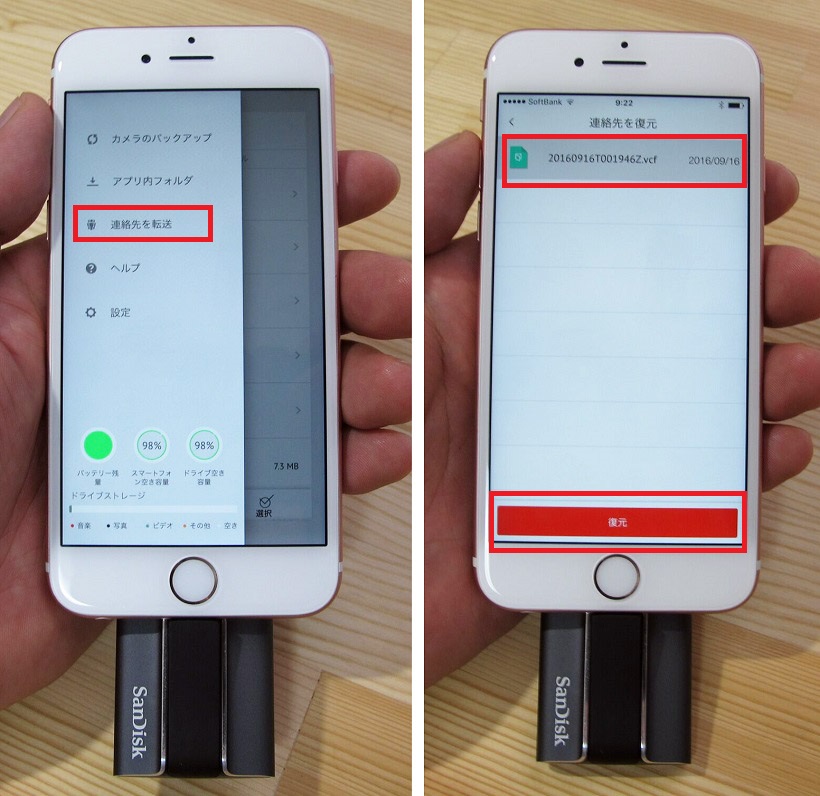
プログレスバーが表示されたあと、数秒で復元が完了します。写真と動画の復元には枚数に応じた時間がかかりますが、連絡先の復元はあっと言う間に終わります。これですべての作業は完了です。
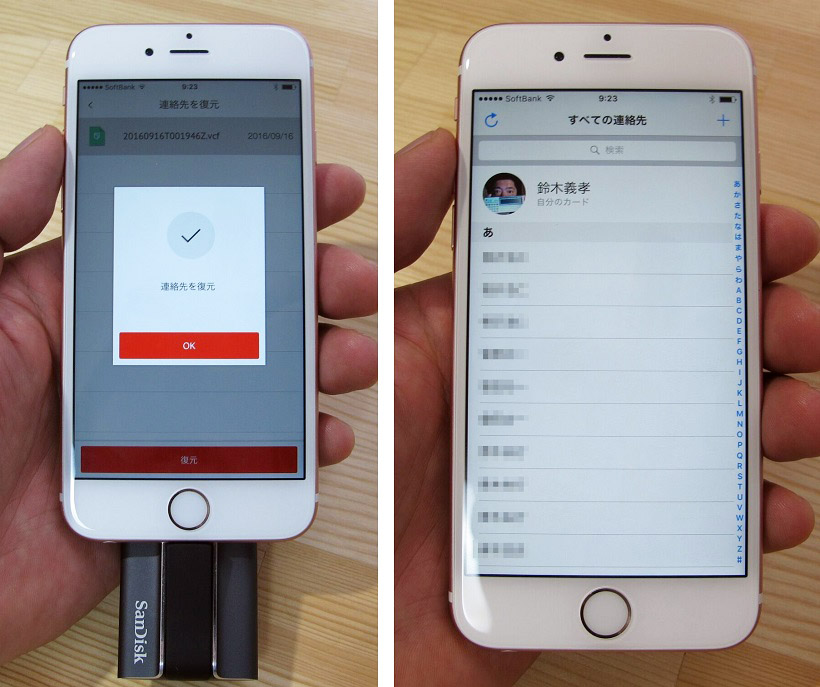
クラウドを使わず簡単にバックアップ&データ移行
さて、今回初めてiXpandを使ってみましたが、特に操作に迷うことはありませんでした。これまでiPhoneの機種変更には「iCloudバックアップから復元」を利用してきましたが、データが大きいと無料プランでは足りず、有料プランを使わざるを得ませんでした。iXpandを使用すれば、iCloudを介さずにデータの移行ができるので、iCloudの有料プランを使いたくない、もしくはiCloudを使ったデータの移行のやり方がよくわからないという人は重宝しそうです。
また、iXpandはiPhoneの機種変更だけに使う製品ではありません。iPhone内の写真や動画を定期的に自動バックアップしたり、PCやMacにコピーしたり、そしてiXpand内の音楽、写真、動画データをiXpand Syncで再生することも可能です。


また、対応している機種は限られていますが、市販のマイクロUSB変換ケーブルを使えば、Android端末からiPhone間でのデータのやり取りもできます。別途、専用のアプリ「iXpand Transfer」のインストールが必要となります。対応情報はこちら(http://www.sandisk.co.jp/ixpand/Android)。
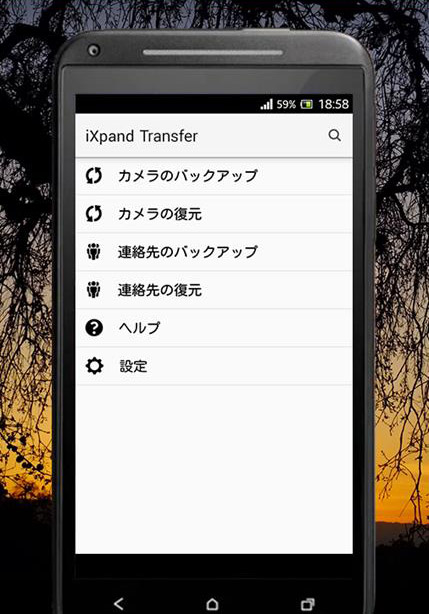
また、持ち運びに便利なサイズの「iXpand Slimフラッシュドライブ」もラインナップしています。こちらはバッテリーを搭載しておらず、充電が不要。容量は32GB~128GBから自分に合ったタイプを選ぶことができます(iXpand SlimフラッシュドライブはAndroid非対応)。

iXpandシリーズを使って、iPhone、iPad、Windows、Macなどでデータを共有するための大容量ストレージとして活用してみてはいかがでしょうか?
【URL】
http://www.sandisk-jp.com/cs/813


