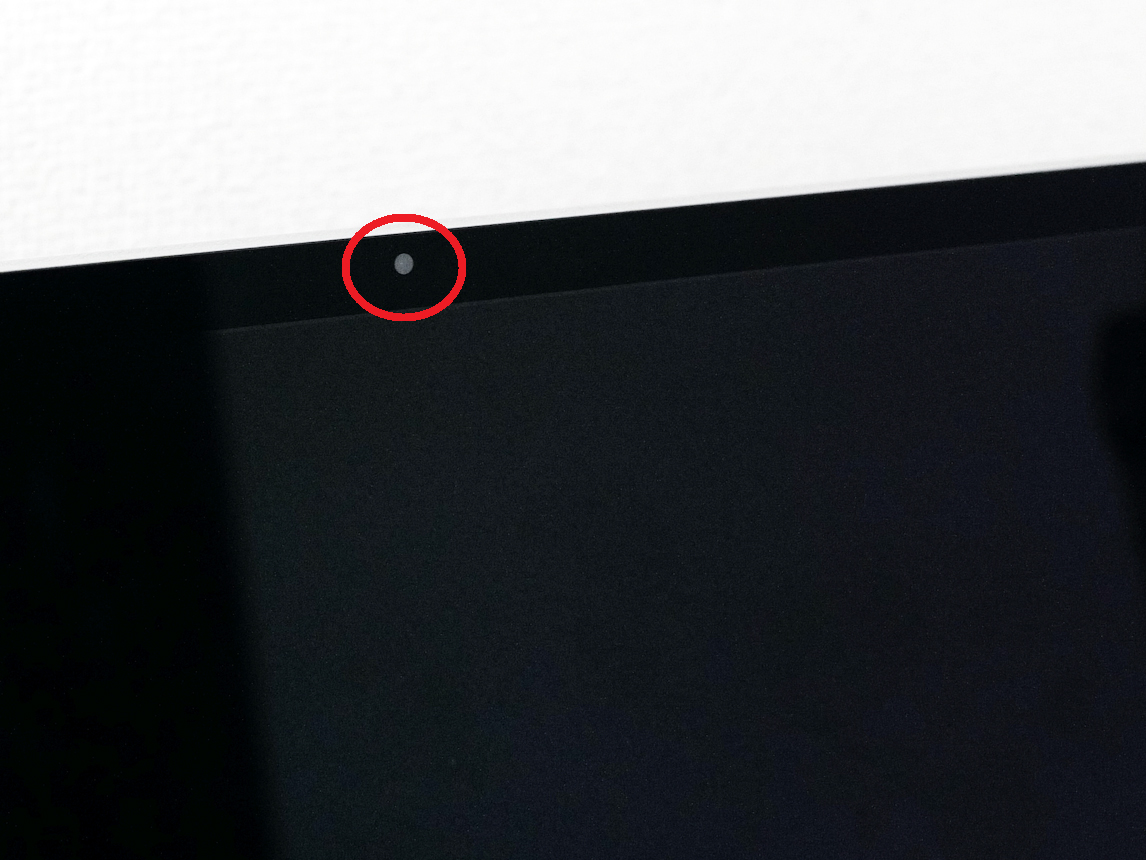クリエイタースタジオに導入されるような、高性能なデスクトップPC「Mac Studio」とあわせて発表された「Studio Display」。このディスプレイは、どのような人が使うといいのでしょうか。本記事では、筆者の環境に導入した感想とあわせて、その魅力を紐解いていきます。

Studio Displayはこれまでにない、新ジャンル製品
まずは価格から見ていきます。最小構成で19万9800円(税込)は、27インチのディスプレイとしては、明らかに高級品の部類。もちろん、5120×2880ドットと5K解像度なうえに、10億色の表現に対応していたり、P3規格の広色域を実現していたりと、忠実な色の再現性にこだわるクリエイター向けの製品という側面はあります。
しかし、Apple M1チップを搭載する24インチの「iMac」が最小構成価格15万4800円(税込)であることを考えると、ディスプレイがPC本体の価格を超えているのは珍しいです。
一方、よりハイエンドなディスプレイ「Pro Display XDR」と比べると、途端にお買い得な印象も出てきます。Pro Display XDRは32インチ(6016×3384ドットの6K)で、XDR(Extreme Dynamic Range)技術に対応するプロシューマー向けのディスプレイですが、その価格は58万2780円(税込)。個人利用ではなかなか手が出しにくい価格です。
40万円近い差を知ると、「Studio Displayにできて、Pro Display XDRにできないことはない」と考えそうになりますが、そんなことはありません。Pro Display XDRにはカメラもスピーカーも搭載されていませんが、Studio Displayには、122度の視野角を持つうえにセンターフレームに対応した12メガピクセルのカメラと、6ウェイのスピーカー、スタジオ品質をうたうマイクアレイが搭載されています。
しかも、Siriの呼び出しや、ドルビーアトモス規格のオーディオ再現性能も備えており、さらには、A13 Bionicチップも内蔵しています。
価格と仕様面を見ると、Studio Displayはこれまでのアップルのラインナップにはなかった、新たなジャンルの製品であることがわかります。iMacは、手軽にアップルの世界に入るためのデスクトップPCに位置付けることができるでしょう。そして、Pro Display XDRは、純粋にプロ環境の映像再現に特化したデバイスです。
対してStudio Displayは、Siriやセンターフレームなど、iPhoneやiPadで培った技術を、ディスプレイという形状に盛り込み、すでにアップル製のPCを使っているユーザーの環境をアップグレードさせるための「多機能型ディスプレイ」といえそうです。
スタンド形状は3種類。見た目の質感には徹底したこだわりを感じる
Studio Displayは、スタンド形状に「傾きを調整できるスタンド」「傾きと高さを調整できるスタンド」「VESAマウントアダプタ」の3つのオプションをそろえています。傾きと高さを調整できるスタンドのモデルは24万3800円(税込)で、ほかの2種類を選ぶと19万9800円(税込)です。
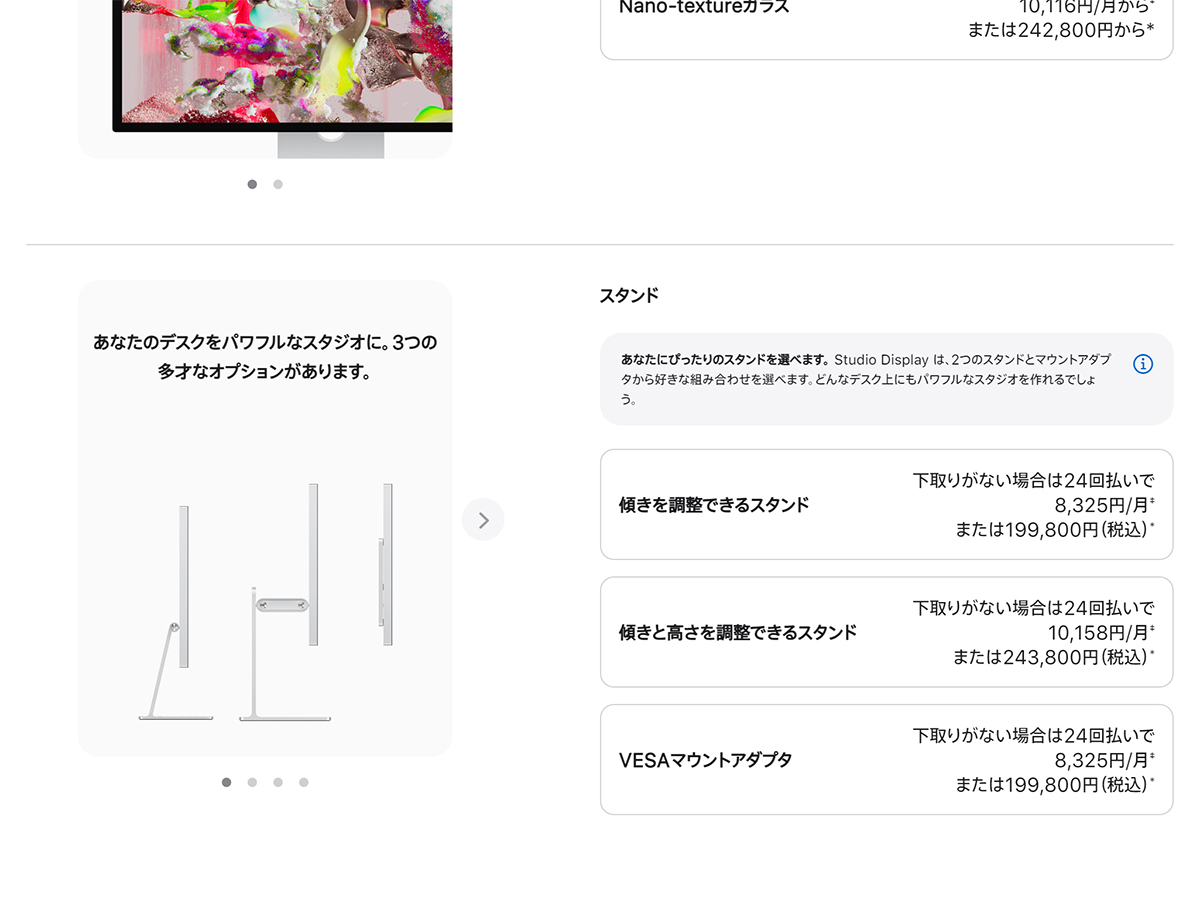
さらなるオプションとしては、強い光の下でも写り込みを防げるという「Nano-textureガラス」も用意。これに傾きを調整できるスタンドもしくはVESAマウントアダプタを選ぶと24万2800円(税込)、傾きと高さを調整できるスタンドは28万6800円(税込)です。
今回は傾きと高さを調整できるスタンドのモデルを試用しましたが、片手でラクに調整できるほどスムーズなほか、安定性が高いです。さらに見た目は、アルミ製スタンドとボルトとのコントラストが美しく、質感に徹底的にこだわるアップルらしさが強く感じられます。
上下にはメッシュ状の細かな穴が設けられており、ここにスピーカーとマイクが収まっています。またカメラは、ベゼル上部にさり気なく配置。表面ガラスの奥に埋め込まれており、注意して見なければ存在に気付きません。
【製品外観フォトギャラリー】※画像をタップすると閲覧できます。一部SNSからは閲覧できません。
設定はほとんど不要で、軽快な使用感
ユーザーインターフェイスは、徹底して“アップル的”です。というのも、Studio Displayにはボタンやスイッチの類がひとつもありません。同梱のThunderbolt(USB Type-C)ケーブルで出力側のMacと接続すると、自動的に電源がオンになり、解像度も自動で調整されます。
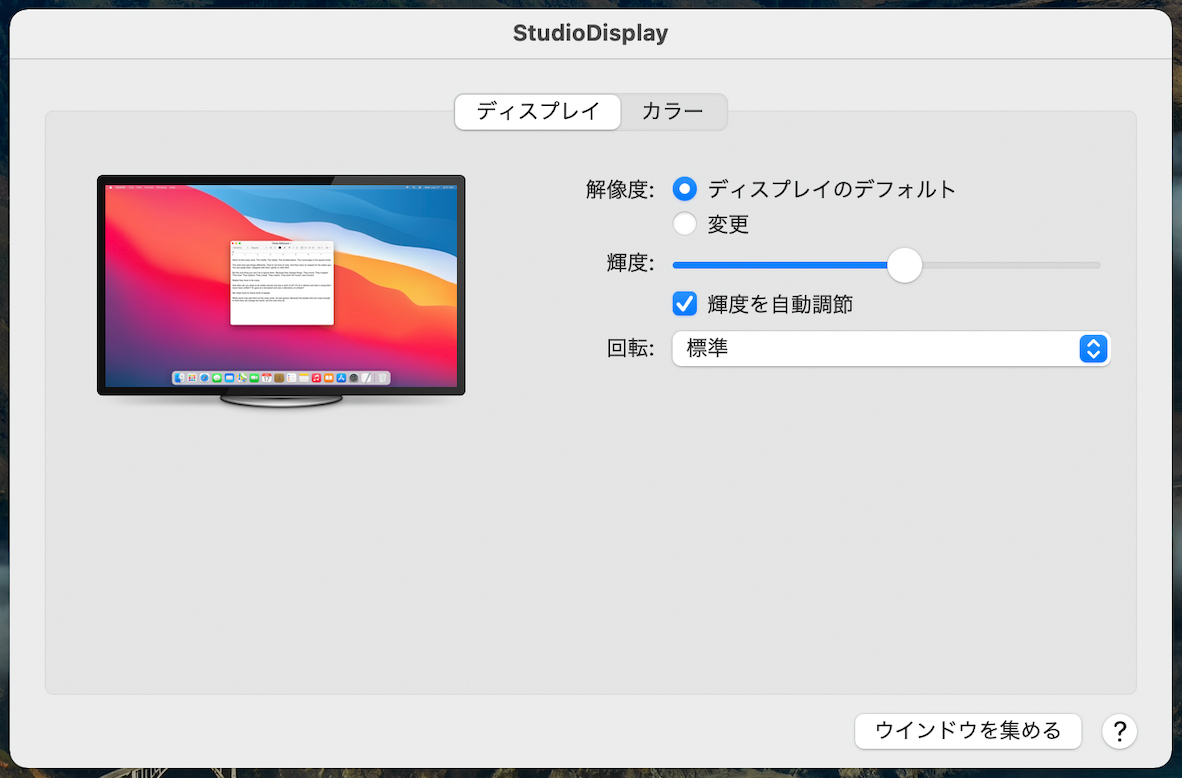
MacBookと接続した場合、標準設定ではStudio Displayはサブディスプレイとして扱われます。MacBookのディスプレイでカーソルを端まで移動させると、Studio Displayの端からカーソルが出現。また、MacBookを閉じれば、MacBookのディスプレイがオフになると同時にStudio Displayがメインのディスプレイに切り替わります。
Studio Displayを接続すると、Mac側では同時に内蔵のマイクとスピーカー、カメラを認識します。マイク・スピーカーは「設定」アプリの「サウンド」から切り替えられ、カメラは、Web会議アプリの設定画面から切り替えられます。
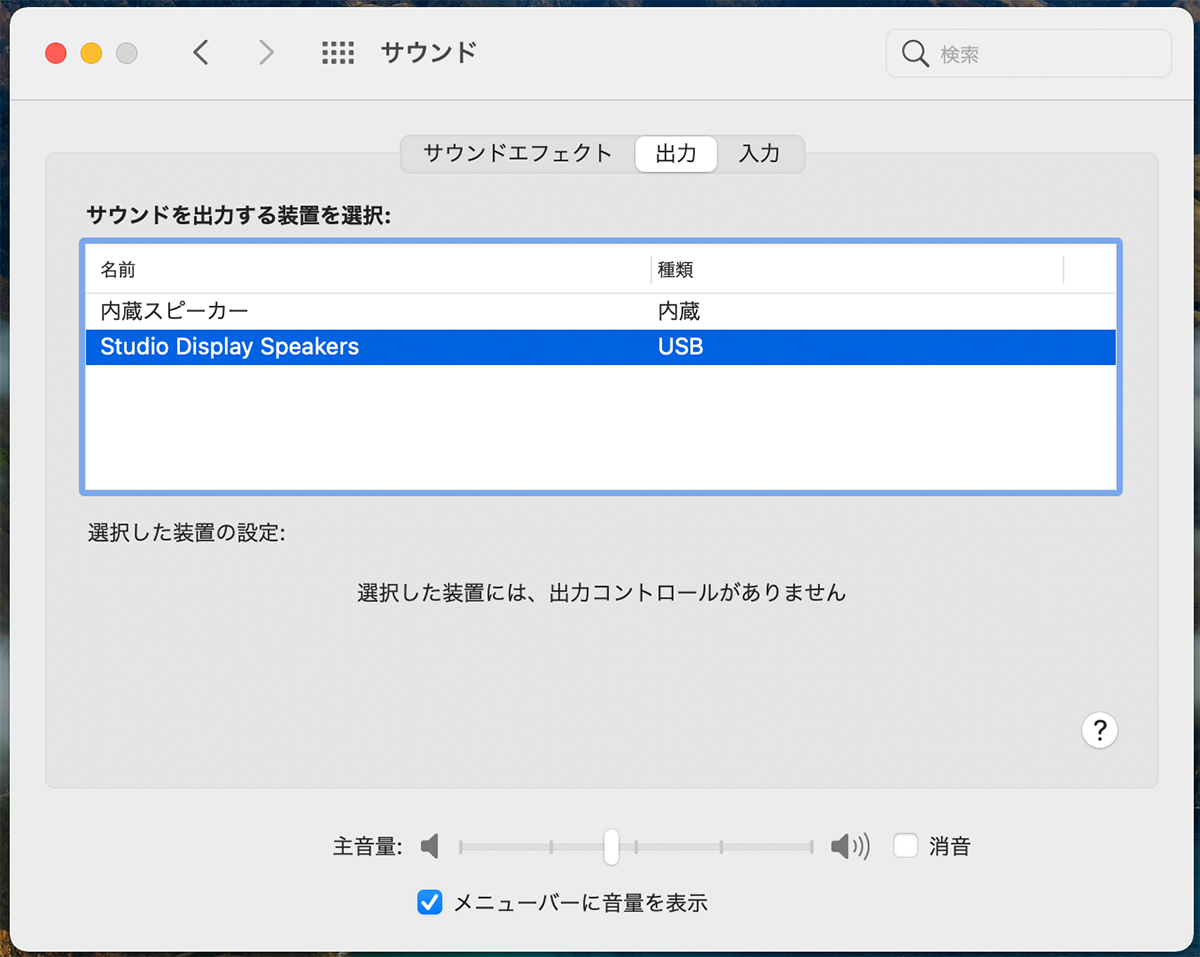
多くのディスプレイのように、ベゼル下や本体サイドに設けられたスイッチやボタンで入力元を切り替えたり、解像度をあわせたりする必要はありません。設定というほどの設定もいらず、基本的には、つなぐだけで次の瞬間からディスプレイとして機能するため、使用感は軽快です。
導入で机がスッキリ! 3台のデバイスを一気に置き換えできた
ここで、今回Studio Displayを試用した筆者の環境に触れておきましょう。筆者はふだん、AirPods Maxを接続した15インチのMacBook ProをWeb会議用に、13インチのMacBook Proをメインの作業用に、iPad miniをサブのブラウザー用端末として使っています。
15インチのMacBook Proはスタンドに固定していますが、ほかの3つのデバイスは、気分や作業の内容に応じて随意に移動させるため、机の上は、なんとなく雑然とした印象です。

13インチのMacBook Proだと、Web会議をしながら作業をするには表示領域が小さかったため、元々持っていた古い15インチをWeb会議専用機にしました。その後SNSやチャットツールを使う機会も多くなり、さらにiPad miniを導入。もちろん、同一のアカウントでログインしているから、データの連携は完璧です。
しかし、AirPods Maxを装着し、3台のデバイスを使い分けながら仕事をする自分の姿に疑問を抱かないわけでもありません。PCを使っているつもりで、PCに使われる側になっていないか? と。
ここに、Studio Displayを導入してみると、15インチのMacBookが不要になり、iPad miniは動画鑑賞など、趣味の領域で活躍させることに。AirPods Maxも同様です。詳細は後で述べますが、筆者の環境なら、Studio Displayのマイクとスピーカーがあれば、音声品質は十二分以上に満足できます。
導入後、はじめに述べたStudio Displayの「多機能型ディスプレイ」という評価は改めて正しいと思いました。Studio Displayだけで、3台のデバイスを机の上から取り除くことができたのです。
その代わりに、13インチのMacBook Proを閉じたままで使うため、純正の「Magic Keyboard」「Magic Trackpad」「Magic Mouse」を導入。これで美しく、整然とした机になりました。

ビジュアルを扱う作業でポテンシャルを発揮。スピーカーの音質は特に優秀
ディスプレイとして使用感は、27インチの作業領域に改めて余裕があることを感じます。元々13インチのMacBook Proを使っていたため、同じように作業するとStudio Display では2台分以上のスペースがあります。そのため、たとえばPhotoshop CCとブラウザーを同時に開き、ブラウザーの内容を参照しながら画像編集、といった複数のアプリを開いての作業も快適です。
もちろん、Web会議をしながらメモを取るようなビジネス作業もまったく苦労はしません。まだノートPCだけで作業しているという人は、導入すると快適さに驚くでしょう。
また、画素密度は218ppiと、よほど顔を近づけて見なければ、ピクセルが視認できないほどの細かさ。さらに輝度は高く、色域が広いため、色再現性も高く、画像編集時の色確認もスムーズにできました。ビジュアルを扱う作業が多いのであれば、この広大なサイズと優れた表示性能は最大限に活かせそうです。

一方、スピーカーの音質は特に優秀。PCやディスプレイに内蔵されているスピーカーの音質は、貧弱であることも多い分、ボリューム感には驚きます。また、音は確かにスピーカー部分から出力されていますが、音楽の再生や映像の鑑賞時において、ディスプレイ前面から音が前に飛び出してくるような迫力も感じられました。
Studio Displayを買うべきなのは、どんな人?
Studio Displayは、当初「Mac StudioやMac Mini、あるいはMac Proと組み合わせて使うのが基本のディスプレイ」と認識していました。
ですが、MacBookとの組み合わせが、実はStudio Displayの最もおもしろい使い方に感じました。時に持ち歩くMacBookの環境を100%維持しつつ、デスクトップPCライクに使えるようにする装置だと捉えると、また異なった魅力があるように見えます。
では、安価なディスプレイをつなぐことと、どこに違いがあるのか? それは、やはりアップル製品同士のスムーズな連携と、Studio Displayそのものが持っているハード的な付加価値という点でしょう。
見た目はシンプルなディスプレイですが、その本質は高精細な5Kディスプレイと、リモート時代に対応できる高機能なマイクとスピーカー、カメラの集合体。個人的には、業務がリモート環境に切り替わり、次第に増えてきた周辺機器の類を、1つのデバイスで補ってくれる存在でした。
お気に入りのマイク、お気に入りのスピーカー、お気に入りのカメラを組み合わせていて、既存の環境に満足しているなら、導入は見送った方が懸命かもしれません。
ですが、すでにmacOS環境があり、日によって自宅で作業したり、屋外で作業したりとフレキシブルな働き方をしている人、それにともなって、複数の周辺機器で机の上がごちゃついてきた人には、特に導入をおすすめしたい製品です。
【フォトギャラリー】※画像をタップすると閲覧できます。一部SNSからは閲覧できません。