10月25日にiOS 10.1のアップデートが行われ、日本国内でiPhone 7/7Plusを使ったApple Payの利用ができるようになりました。すでに使い始めているという方も多いと思いますが、登録の方法や、実際の使用方法などを紹介しましょう。
iOS10.1にアップグレードすると、最初にApple Payの登録する画面が表示されます。もちろん、ここで登録することもできますし、ホーム画面にあるwalletアイコンから、クレジットカードやSuicaを登録することができます。
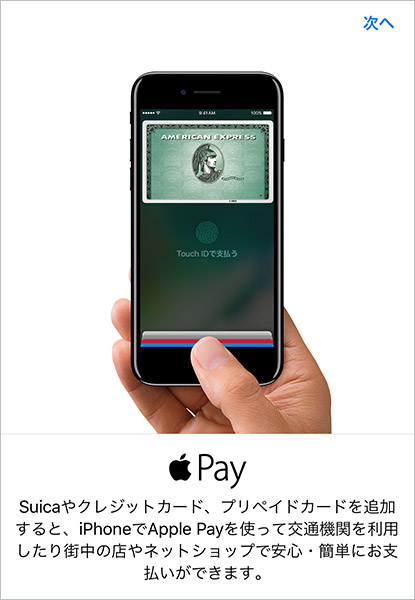
Apple Payでは、JR東日本が提供する交通系電子マネーのSuicaと一部のクレジットカードが登録できます。Suicaカードを持っている場合は、Walletアプリから情報を読み取ることができます。
手持ちのSuicaにiPhone 7 /7 Plusをかざすことで、自動的に情報を吸い取ることができるのですが、現在は残念ながら、うまくいかないタイミングもあるようです。うまく取り込めた場合は、デポジットの500円を残額にプラスした状態の電子マネーが、Apple Pay上のSuicaに登録されます。定期券などが含まれている場合、この定期券情報も同時に取り込まれます。なお、Suicaの情報を一度iPhoneに取り込むと、戻すことはできず、そのカードは使えなくなるので注意しておきましょう。
また、ビュー・スイカなどのクレジットカード一体型やキャッシュカード一体型、小・中・高校生用の通学定期、社員証・学生証と一体になったSuicaなどは取り込みができませんので注意しましょう。
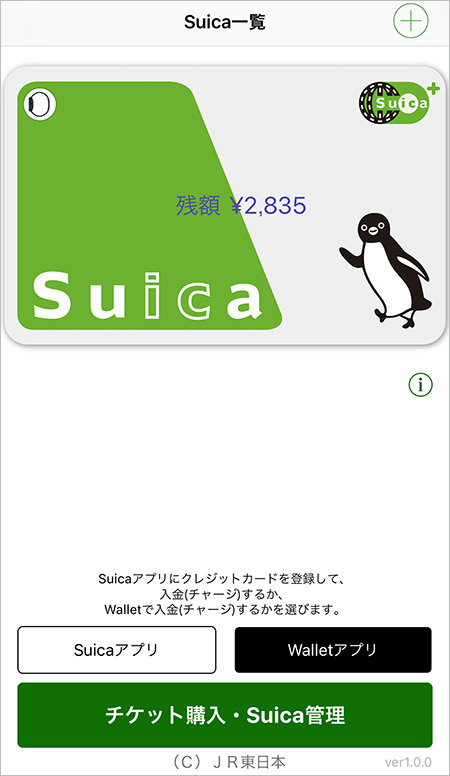
もし、手持ちのSuicaがうまく取り込めない場合や、Suicaを販売していないJR東日本以外のエリアに居住している場合には、JR東日本が提供するSuicaアプリをiPhoneにインストールすることで、新規SuicaをWalletに導入することができます。
クレジットカードをApple Payに登録する
そしてApple Payにはクレジットカードも登録できます。現在流通しているすべてのクレジットをApple Payに登録できるわけではありませんが、アップルによると「イオンやクレディセゾン、JCB、オリコ、UCなど、多くのクレジットカードが登録できる」とのこと。なお、登録できるクレジットカードの情報はAppleのサイトなどに掲載されているので参考にしましょう。
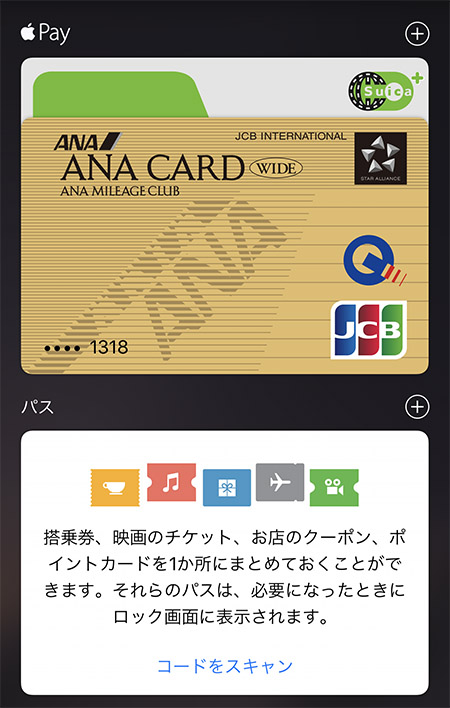
Apple Payでは店頭などで使える、電子マネー決済として、JCBが提供している電子マネーの「QuicPay」と、NTTドコモの「iD」の2つが用意されています。Apple Payに登録したクレジットカードはこのどちらかが登録され、使用時にそれぞれの電子マネーを指定することで、支払いができます。
クレジットカードの登録も簡単です。Walletアプリを起動し、右上の「+」を押してカードの追加画面に移行します。あとは「クレジット/プリペイドカード」を選び、カメラで登録したいクレジットカードを読み取るだけです。
すると、カード表面に記載されたカード番号や名前、有効期限などを自動的に認識してくれます。カードのデザインによっては誤認識もありますが、簡単に修正可能です。あとは、カード裏面にあるセキュリティコードを入力しましょう。Apple Payに登録できるカードの場合、これでWalletアプリの画面にカードが表示されます。

また、Apple IDの決済に使っているクレジットカードがApple Payに対応している場合、Apple IDのパスワードなどを入力するだけで、登録することができます。
実際に使ってみましょう!
ではiPhone 7に登録したクレジットカードやSuicaで買い物をしたり、乗り物に乗ったりしてみましょう。まずはタクシーです。ここではApple Payでの支払いに対応した日本交通のタクシーで支払いのデモを行いました。
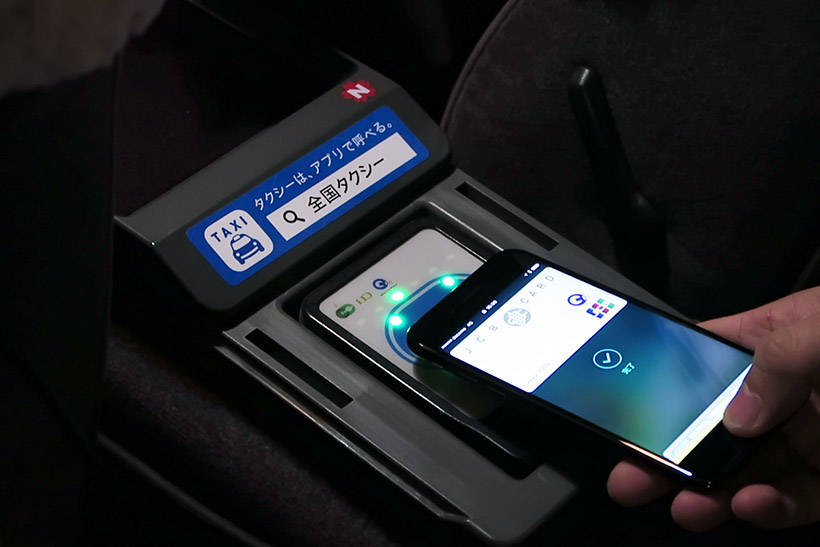
まず、Apple Payで支払いをする場合は、Suica、iD、QuicPayのどれで支払いをするか、運転手に伝えます。今回は「QuicPayで」で試してみました。決済がOKな状態になると、決済端末のタッチエリアのLEDが点灯。この状態で、iPhone 7のTouch IDに登録済みの指を載せて、タッチします。すると、画面に登録したカードが表示され、続いて「OK」の文字が現れます。これで決済は完了です。
事前にWalletアプリを立ち上げておくというような手間は不要で、Touch IDに登録した指をホームボタンに当てておくだけと簡単です。
続いて、TSUTAYAでお買い物も試しました。買いたいノートをレジに持っていき、今度は「iDで」と伝えます。あとはタクシーのときと同じようにホームボタンに指を置いた状態で、決済端末にタッチするだけです。
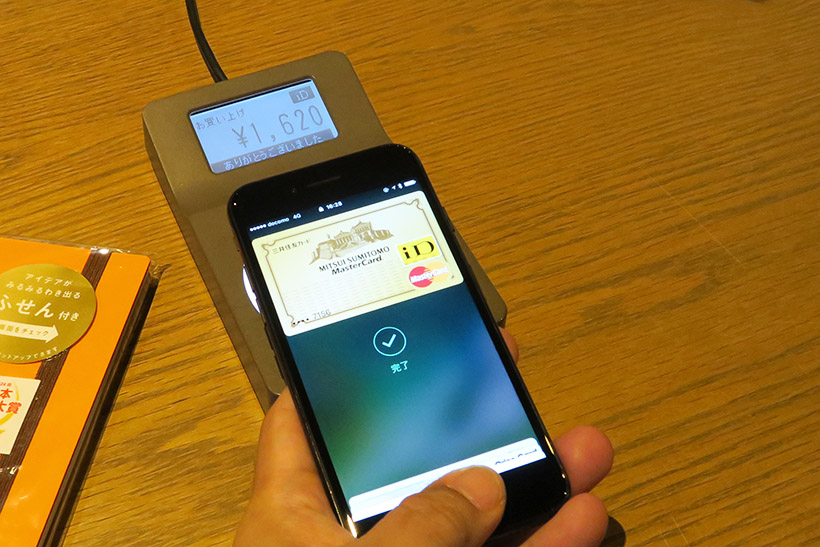
どちらも決済に掛かる時間はほんのわずか。そして、一瞬ではありますが、ちゃんと支払いに使ったカードが目視できるのも安心でした。
Apple Payを使って、電車にも乗ってみました。Suicaの場合は自動的にエクスプレスカードとして登録されるため、自動改札口を通る時にTouch IDを気にする必要はありません。そのままセンサー部分にタッチするだけで通過できます。
なお、iPhone 7のFelicaセンサーは、本体の上部に搭載されています。このため、上部を読み取り機に近づけるのが正しいスタイルのよう。ただし、改札口のセンサーは感度が高いため、背面でタッチしても反応しました。
なお、著者はiPhone 6を使っているときはカード入れのあるiPhoneケースを使っていました。この時使っていたカードはPASMO一体型の交通系クレジットカードだったので、iPhone 7に取り込むことはできませんでした。そこで一計。iPhone 7内のSuicaと、背面にセットした交通系カードを使い分けることができるか試してみました。
まず、iPhone 7の上部だけをタッチすると、背面にカードが入った状態でも、Apple Pay内のSuicaで決済ができました。これは100%成功です。
問題は背面のカードでの決済です。改札口などでは、後ろに人が来ないことを確かめながら、何度か試してみましたが、成功率は約80%。底面にかなり近い形でカードをあてることで、決済できましたが、1、2度、複数カードが重なっているエラーが表示されました。また、無事決済できたときも、iPhone 7の画面上には、「決済しませんでした」というメッセージが表示されていました。Wallet内のSuicaとケース内のカードの併用は厳しい印象です。
Apple WatchにSuicaを転送すればカードと併用できる!
ご存じの通り、Apple PayはiPhone 7だけでなく、Apple Watchでも利用可能です。ならばSuicaはApple Watchに転送すれば、iPhoneケース内のカードと干渉しません。

Suicaの転送は非常に簡単でした。iPhone 7内のWatch アプリを開きメニューの「WalletとApple Pay」からカードの移動と追加ができます。Suicaは仕様上、1ヵ所にしか存在できないので、iPhone上からはなくなり、Apple Watchだけに入ります。クレジットカードは、両方に存在できます。
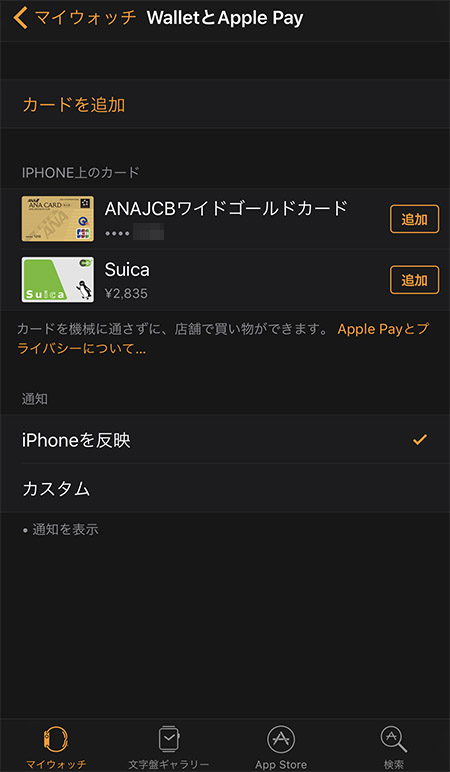
あとはApple Watchで自動改札の決済エリアにタッチするだけで通過できます。腕時計は左手に付けることが多く、自動改札のタッチエリアが右側にあるため、最初はちょっと手間取りましたが、カラダを軽くひねって近づけるだけで、スムーズに認証できました。これなら日常的にも使えそうです。
なお、Suicaだけでなく、クレジットカードもApple Watchに転送しておくと、Apple Watch上で素早くチャージできます。
決済をiPhoneとApple Watchで分けることで、仕事用の支払いとプライベートでの支払いを分けるといった使い方もできそうです。
以上の通り、Apple Payによる決済を多数試してみました。感じたのは、特別なようで特別ではなく、自然に、そしてスマートに使えるということです。コンビニなどでの買い物で使うときも、「iDで、Suicaで」と支払い方法を告げるだけです。いくつかのコンビニを回ってみましたが、すでにレジには、Apple Payのロゴが貼られたお店もありました。
Apple Payによるお買い物や、乗り物への乗車は気付いたら当たり前になっている、そんな日はすぐに訪れそうだと感じました。