Mac Fanは1993年創刊の老舗のApple専門誌。Appleの最新情報はもちろん、基本的な使い方から、ディープな解説記事まで幅広く網羅しています。
ここでは、Mac FanのYouTubeチャンネル「Mac Fan TV」で配信しているTIPS術をお届け。「そんなことできるの!?」「聞いたことあるけど使ったことなかった」といった便利術を動画とともに紹介していきますので、日々のAppleライフの参考にしてみてください。今回のテーマは「保存ダイアログをもっと便利に使いこなそう!」です。
保存ダイアログで毎回場所を指定するのは意外と面倒なものです。今回は保存ダイアログでより簡単に場所を指定する方法をご紹介しましょう。
まず、保存ダイアログはデフォルトではシンプルな簡易表示となっていますが、場所のポップアップメニューの右にある[∨ボタン(下向きボタン)]をクリックすると詳細表示に切り替わり、より便利に場所を指定することが可能となります。
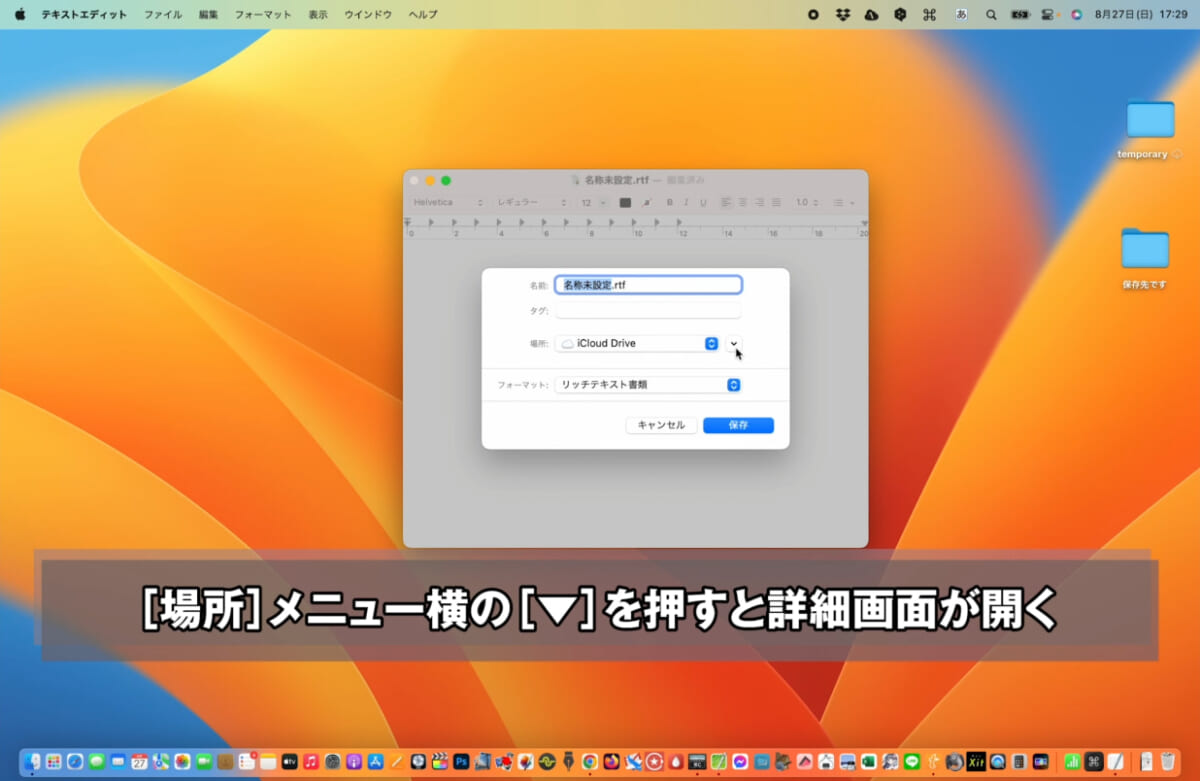
[∧]上向きボタンをクリックすると元に戻りますが、いちど詳細表示に切り替えると、そのソフトでは次回以降もダイアログが詳細表示で開かれますので、必要であれば元に戻さずそのままにしておくと便利でしょう。
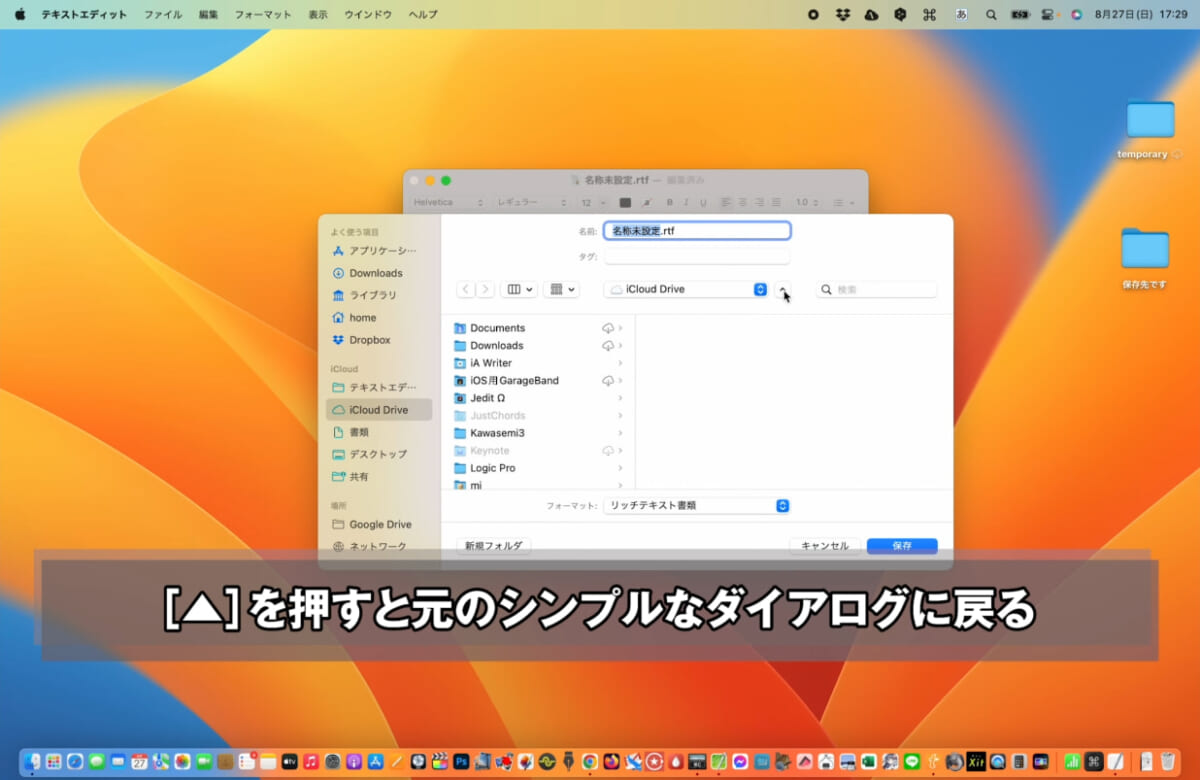
次に、[デスクトップ]を保存場所に指定するには、[command]+[D]キーを押すと一発でデスクトップが選ばれます。デスクトップに保存することが多い人は、[command]+[D]キーというショートカットを是非覚えておきましょう。
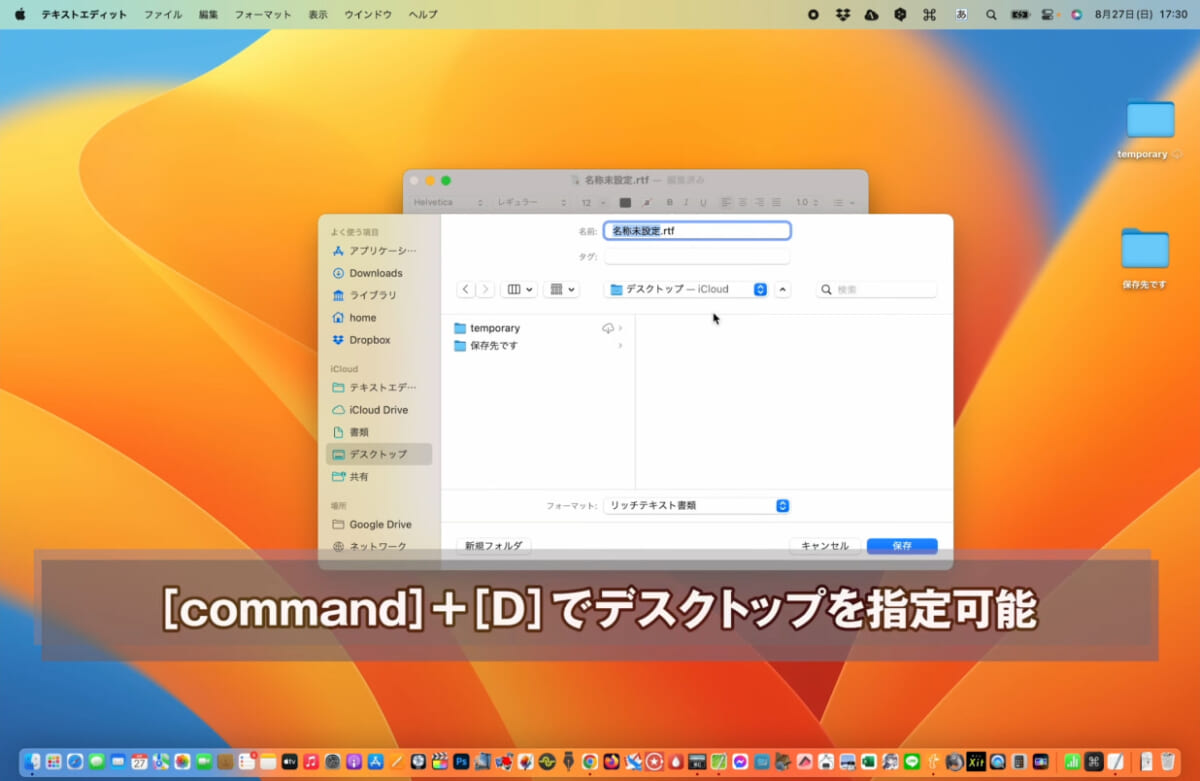
また、最近使ったフォルダを指定したいときは、上部のポップアップメニューをクリックし、[最近使ったフォルダ]セクションにある項目から選ぶと簡単です。
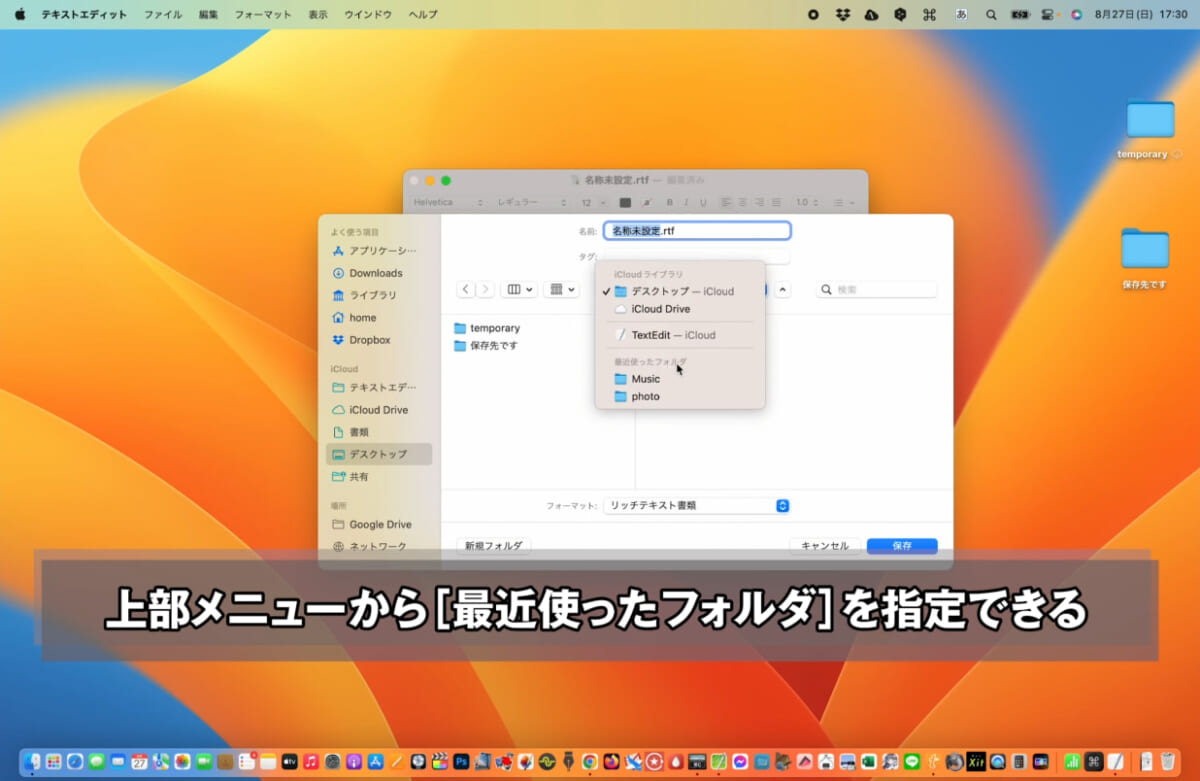
デスクトップ上など見えているフォルダを指定したいときは、選択ダイアログ内にそのフォルダを直接ドラッグ&ドロップすると、それが選ばれた状態になります。
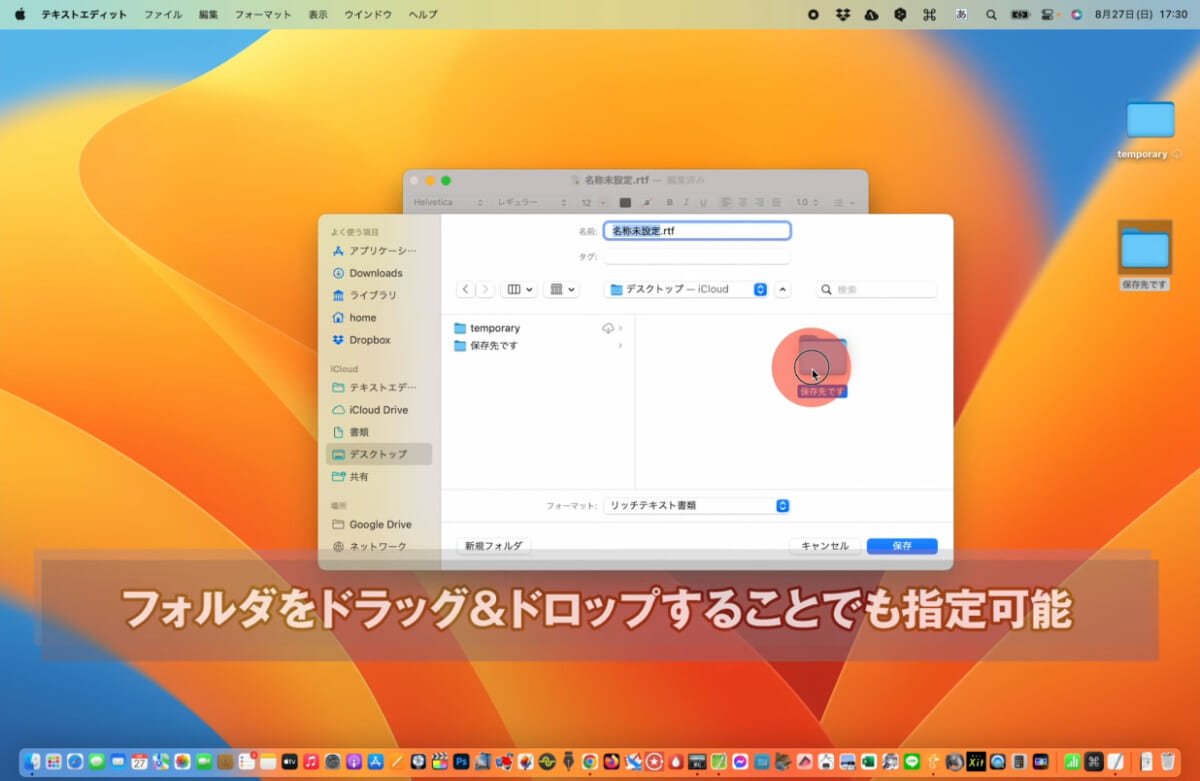
場所をフォルダ名やパスで指定したいときは、[command]+[shift]+[G]キーを押すと現れる[フォルダへ移動]ダイアログでパスやフォルダ名を入力すると素早く指定できます。
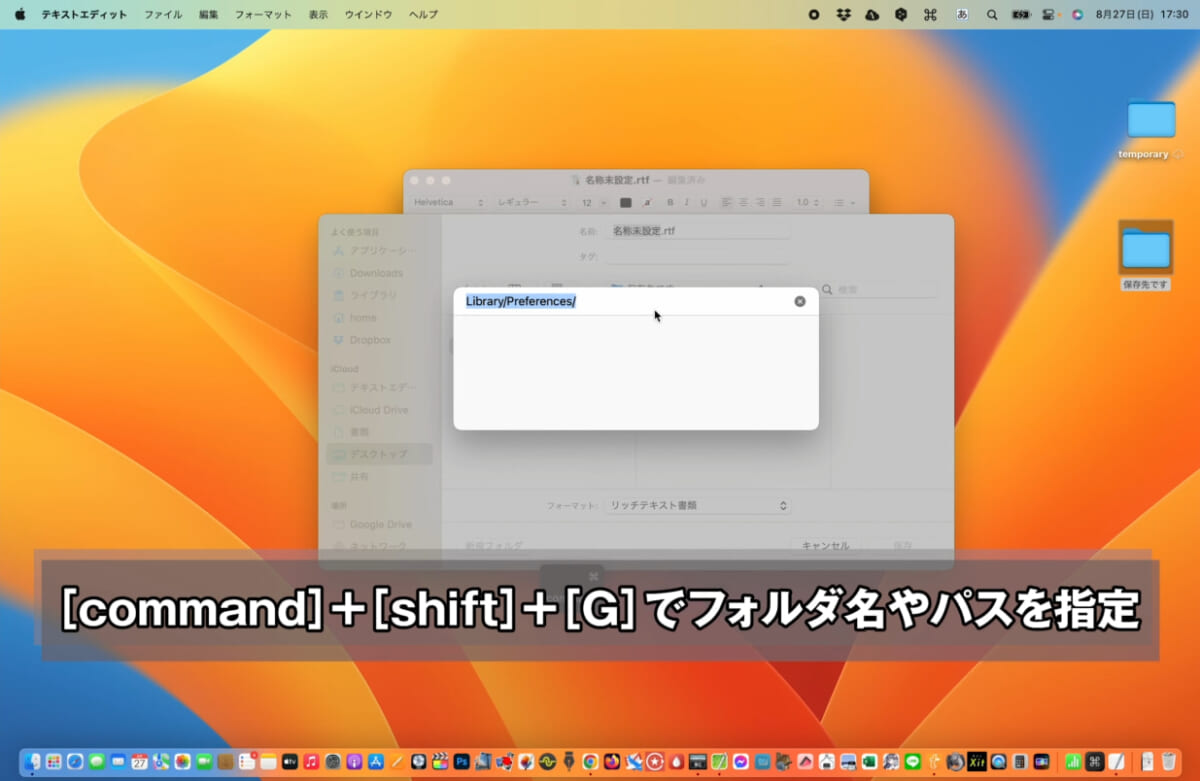
この方法は一見、敷居が高そうに思われがちですが、フォルダ名の予測変換と自動入力に対応しているため、フォルダ名を完全に入力しなくても選ぶことができて便利です。
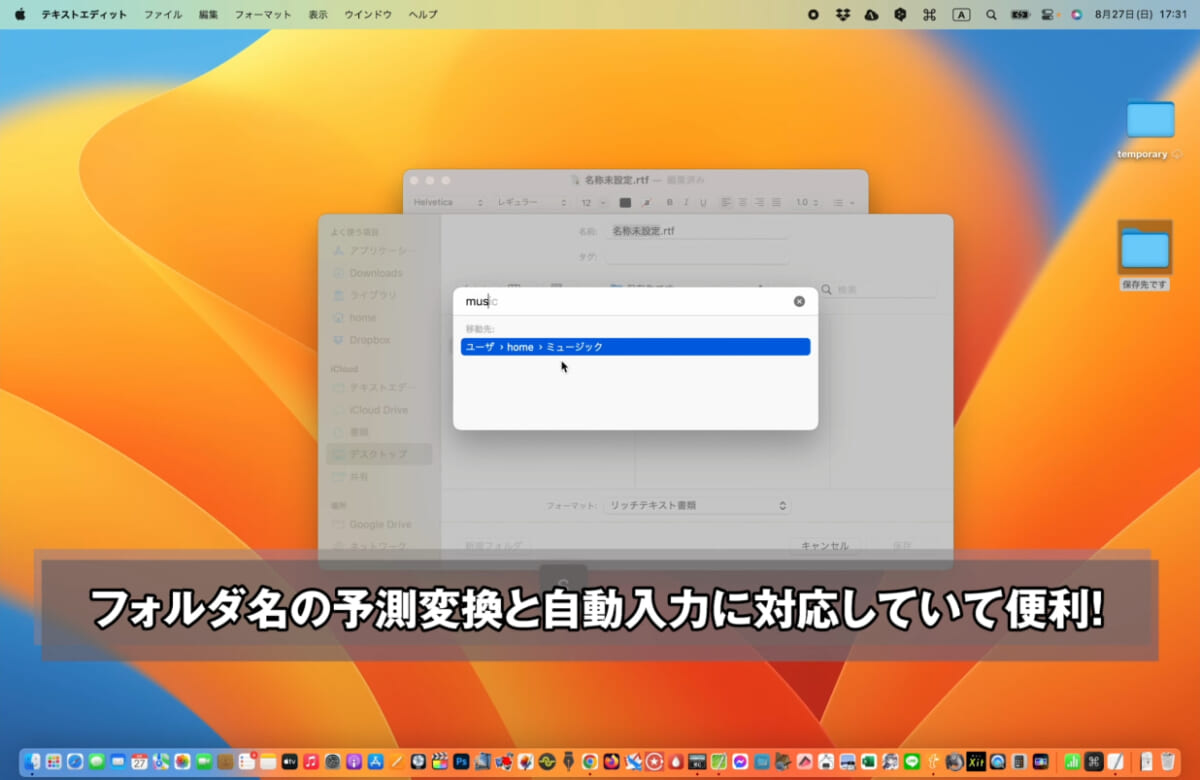
記事前半に埋め込んだ動画では細かい手順などのムービー形式で解説。また、「Mac Fan TV」では毎週、便利な活用術を配信中しています。それ以外にもアプリ解説やインタビューなども配信しているのでぜひチェックしてみてください。
【関連リンク】
Mac Fan
Mac Fan TV(YouTube)