「ChatGPT(チャットジーピーティー)」のような対話型の生成AIチャットツールを、PCから使ったことがある人は多いはず。一方、スマートフォンアプリからの活用はどうでしょうか。画面の作業領域が限られるモバイル端末でこそ、生成AIツールを活かすことで、効率的な操作ができるもの。「PCでは試したけど、スマホでは使っていない」は、もったいないといえます。
ChatGPTのモバイル向けiOS版アプリは2023年5月、Android版アプリは同年7月、と早い時期から日本でも使え、使用環境自体はすでにしっかり整っています。そこで本稿では、iPhoneでChatGPTを便利に使うために知っておきたいテクニックを5つ紹介します。
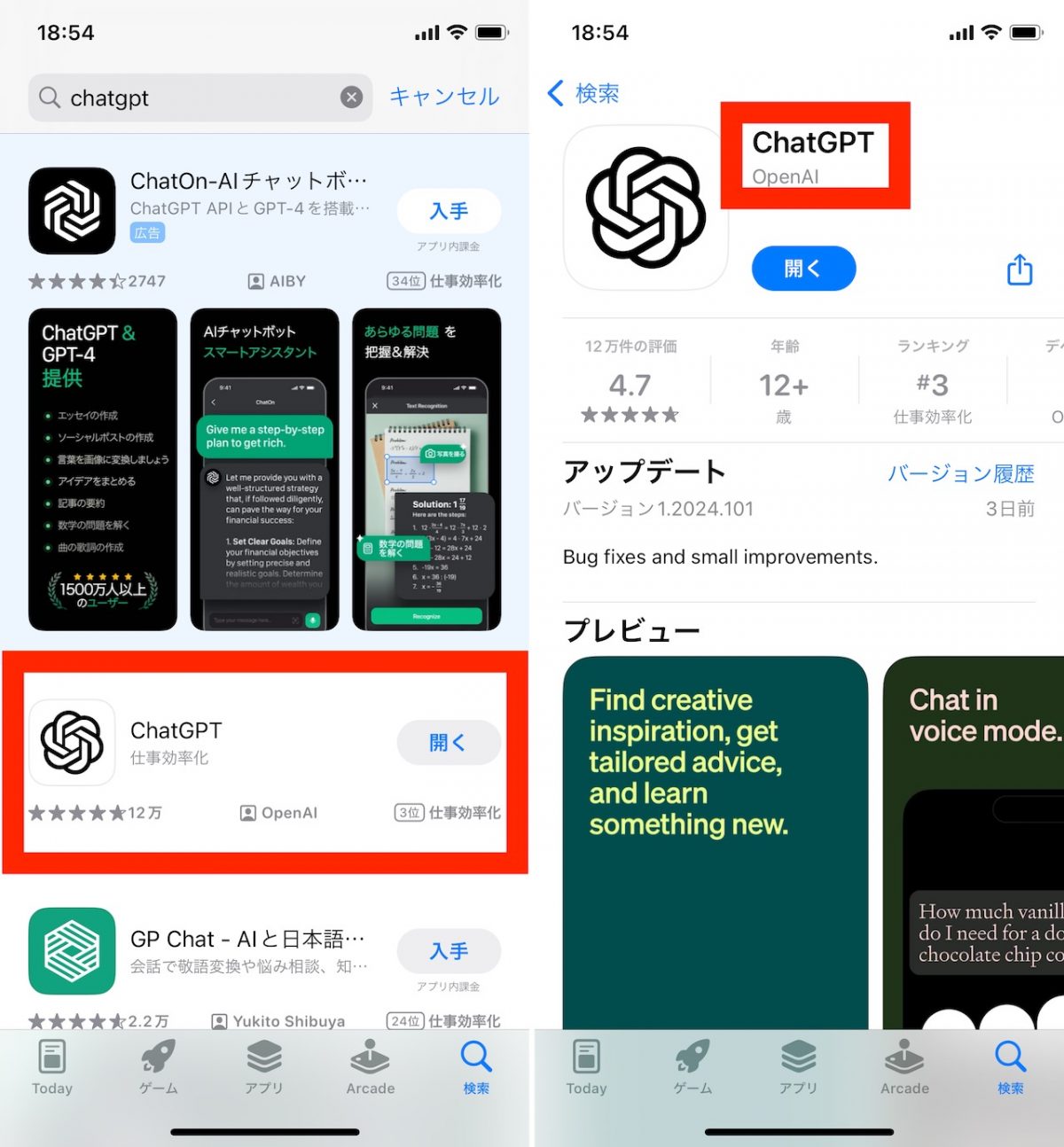
その1 使う目的を絞る
大前提として、ChatGPTで使われている学習データは、無料版の「GPT-3.5」を選択している状態で2021年9月まで、有料版の「ChatGPT Plus」を契約して「GPT-4」を選択している状態で2023年4月までです。大部分の方は無料プランを利用されていると思いますので、そもそも最近のトピックを扱うような使い方は適していません。また、たとえ有料プランであっても、デフォルトの状態では「明日の東京の天気を教えて」のような指示に対して、正確な回答は返ってきません。
こうした前提があるため、モバイル端末での利用に限らず、「ChatGPT」を使う用途自体をあらかじめ絞り込んでおくことが重要です。たとえば、(1)英会話の勉強用に口語表現の例文を作成してもらう、(2)メールの返信の文面の雛型を整えてもらう、(3)企画のアイデア出しを手伝ってもらう——といった目的ならば、モバイル環境でもChatGPTのメリットを活かしやすいでしょう。

もちろん、使いやすい目的というのは、人によって大きく変わってくる部分です。まずは自身にとってのちょうどよい用途が見つかるまで、使い込んでみましょう。
その2 音声対話機能を使う
モバイル向けアプリでは、音声対話機能(ChatGPT with voice)が使用可能。プロンプト(ChatGPTに対する指示や質問)を口頭で話しかけると、回答を音声で読み上げる形で返答してくれます。
機能を利用するには、ChatGPTアプリの画面右下にあるヘッドフォンのアイコンをタップすればOK。初期設定時には、音声の種類を選ぶ画面が起動するので、画面説明に従って操作をしましょう。選択した音声は後から変更することもできます。
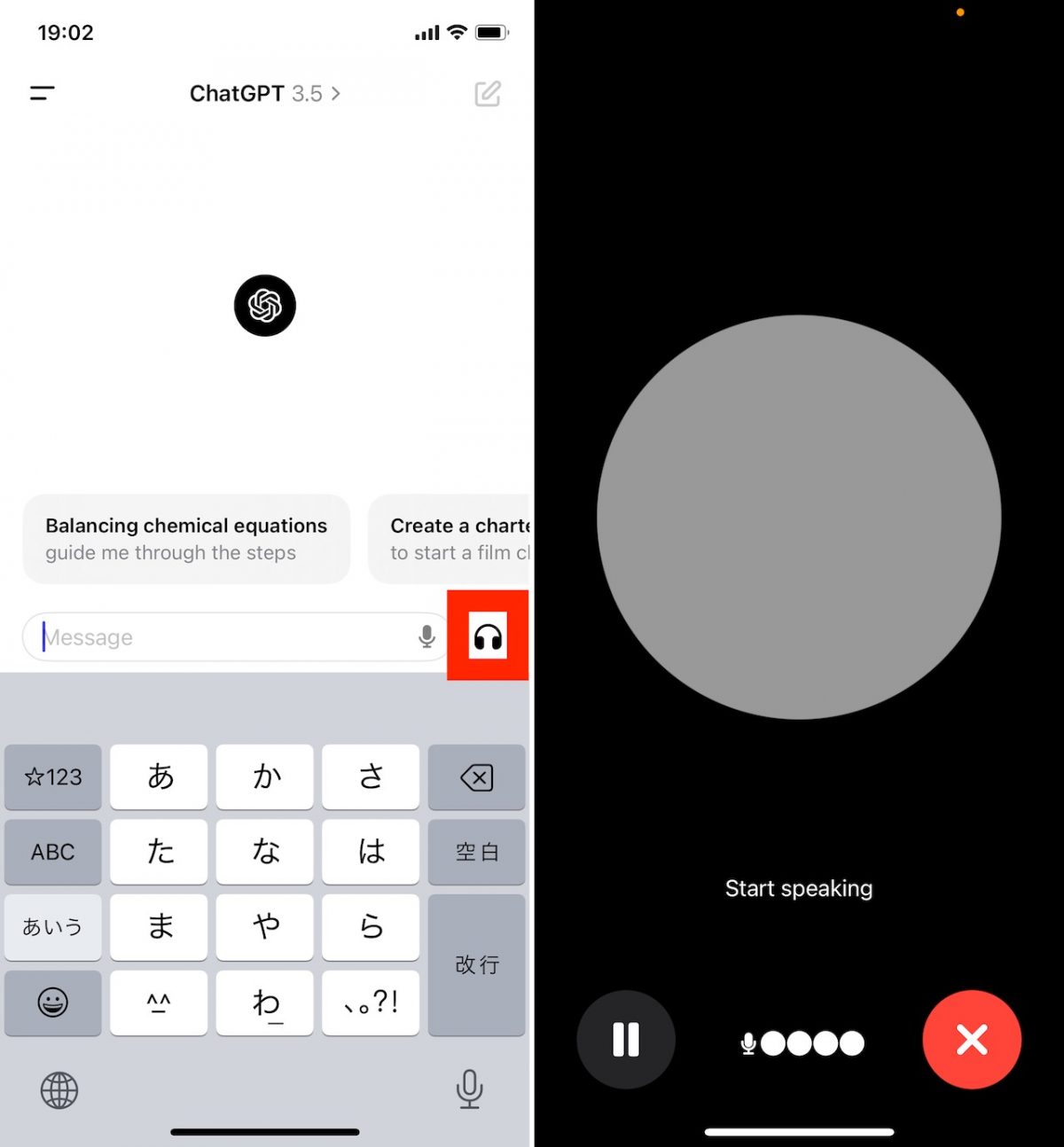
メリットは、(1)「会話」の形式自体を活かせること、(2)画面を見ずにハンズフリーで使えること——の2つ。たとえば、英会話の練習として、英語で話しかければ、それに対して応答してくれます。また、料理など別の作業をしていて手作業でキーボードを扱いづらい場面などでも、レシピの相談などに使えます。
その3 ショートカット経由でSiriから使う
ややマニアックではありますが、「ショートカット」アプリを経由して、SiriからChatGPTを使うという方法もあります。この操作では、処理の待ち時間は少し発生するものの、アプリを起動せずに済むので、ちょっとした質問や指示をすばやくChatGPTに投げることができます。
準備の手順が少し長いので、確認しながら操作しましょう。まずApp Storeから「ショートカット」アプリをインストール、あるいは最新版に更新し、アプリを起動。以下の手順を参考にしつつ、操作してみてください。
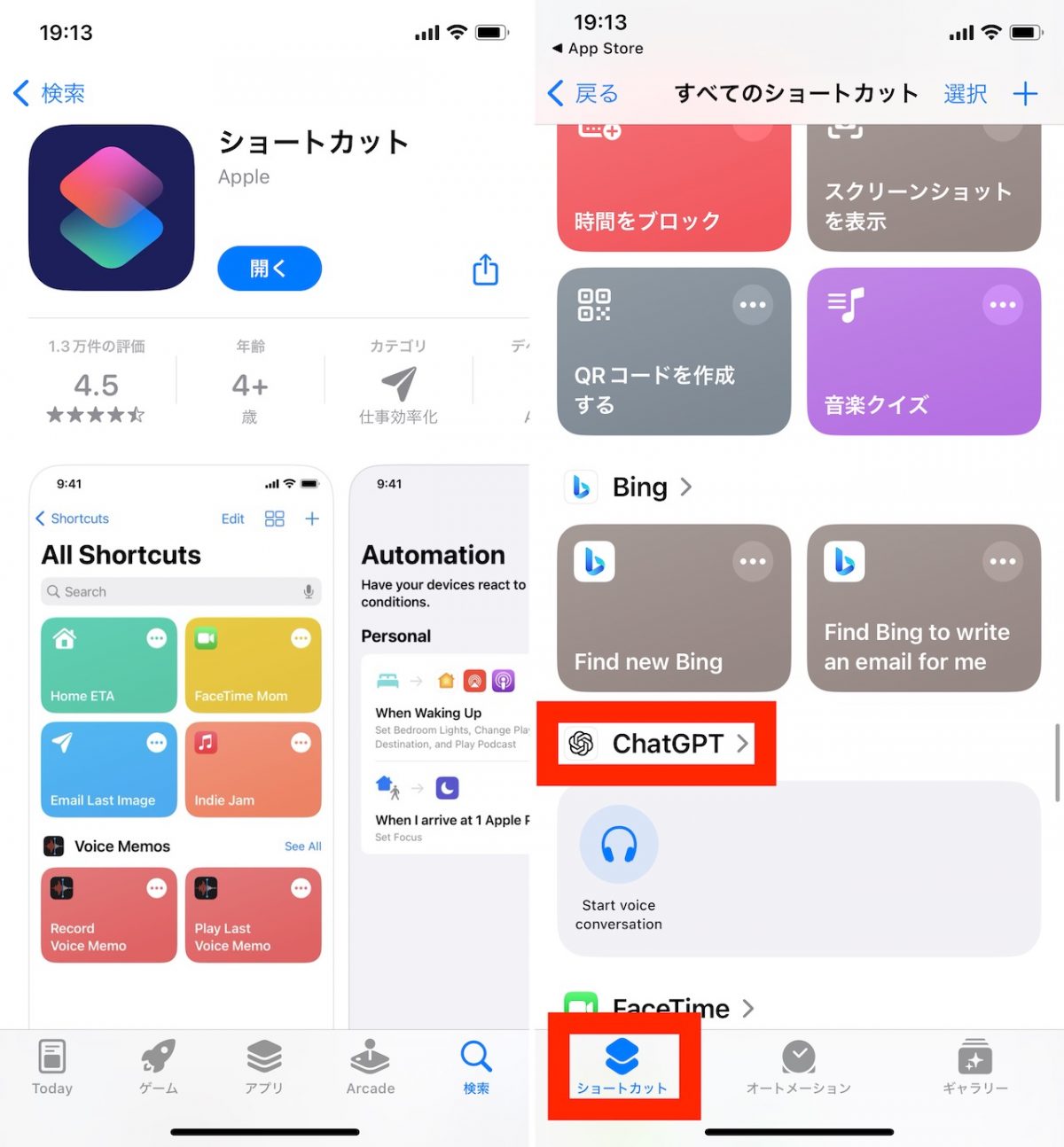
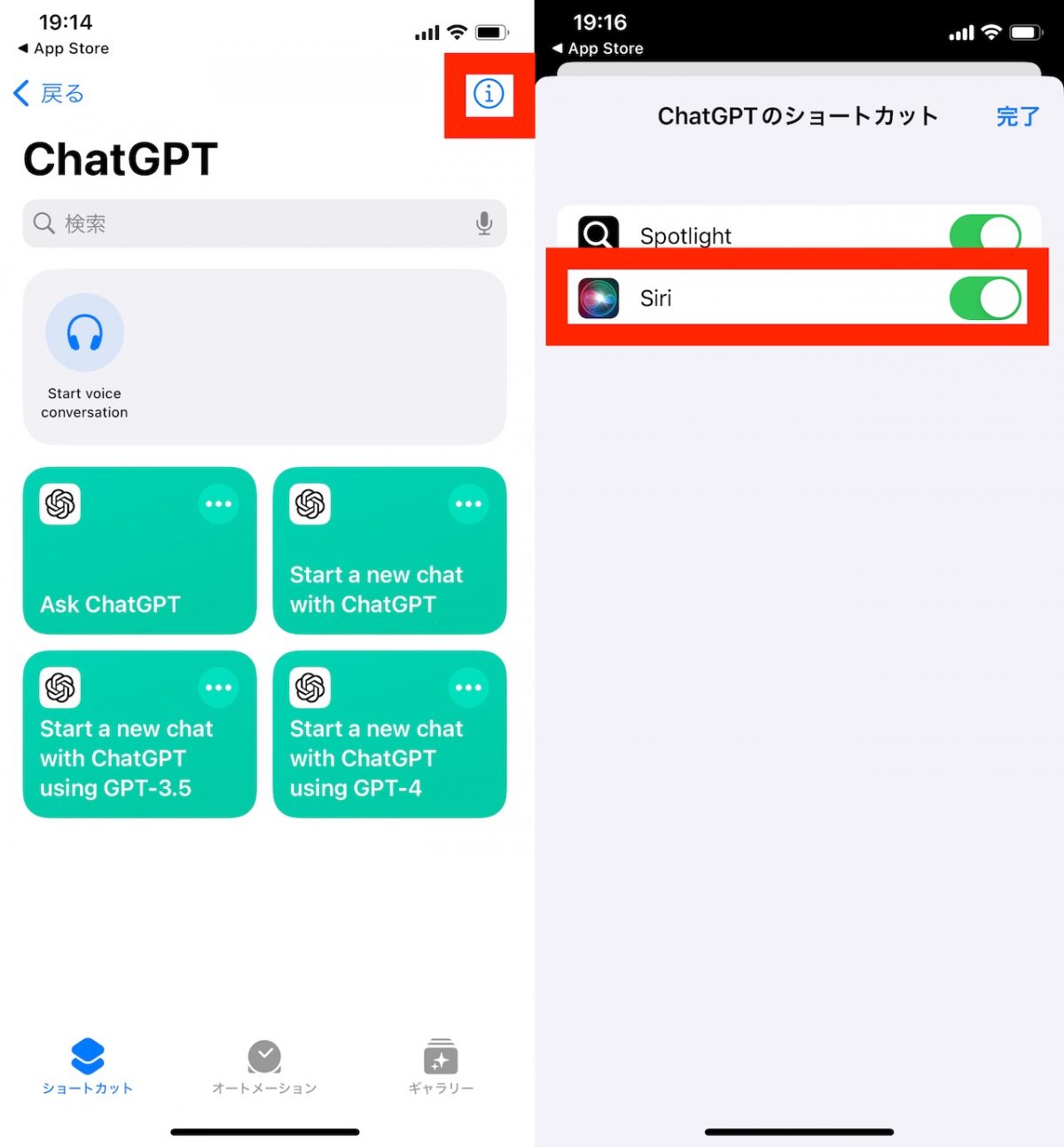
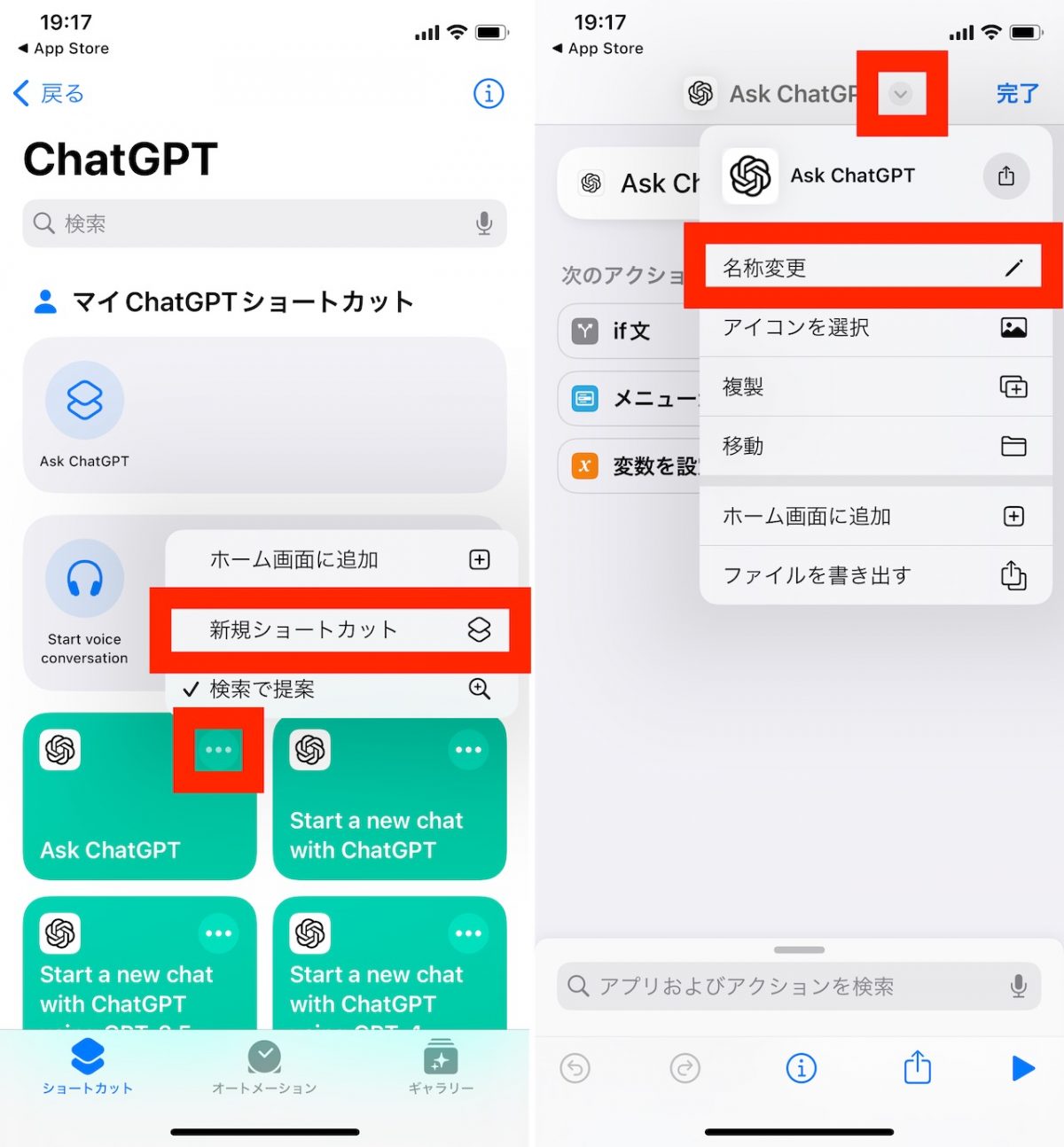
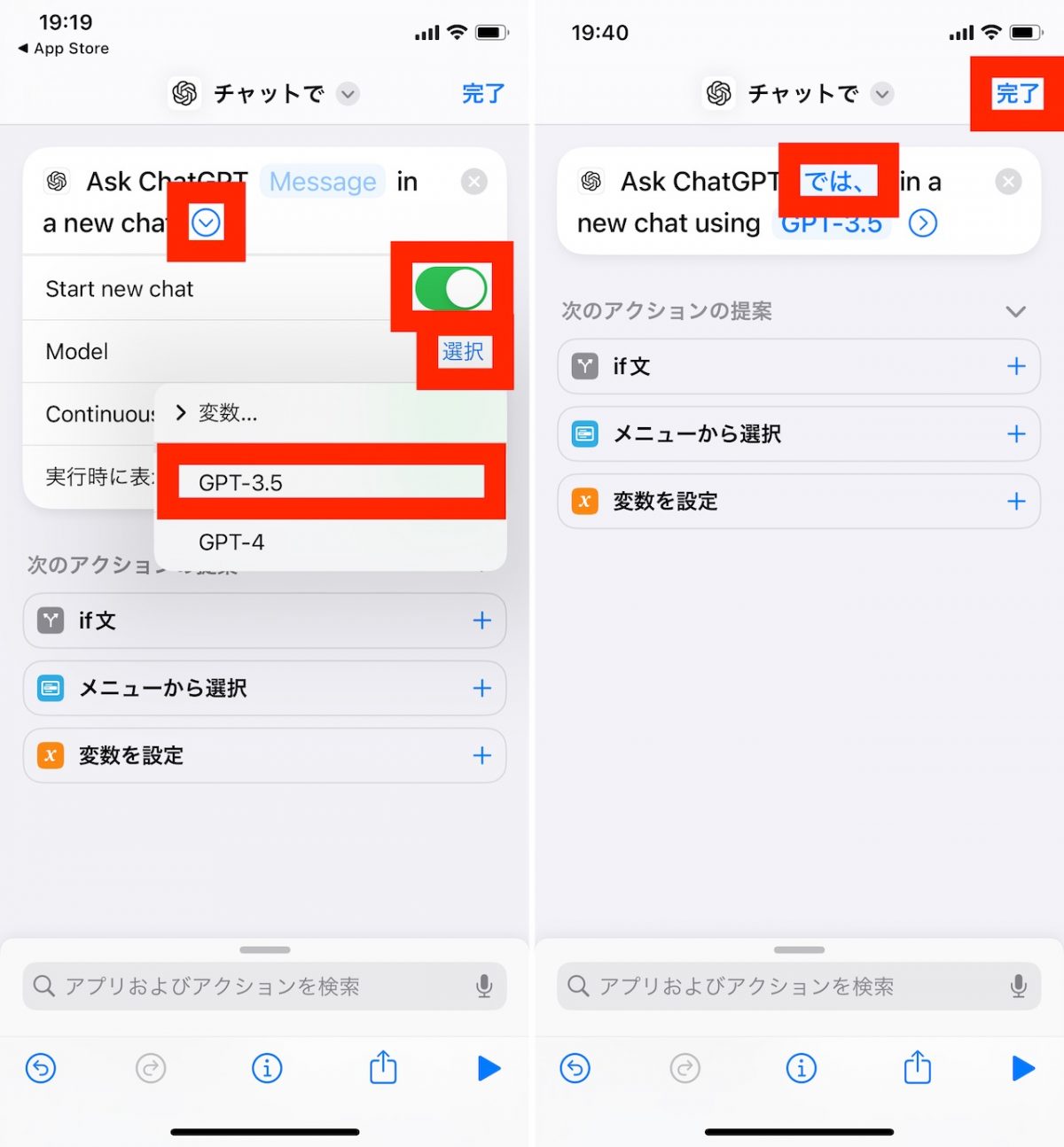
あとは、“先ほどの設定手順で入力した名称”を使って、たとえば「ヘイシリ、“チャットで”」のように呼びかけると、Siriを介して、ホーム画面上でChatGPTを活用することができます。こうした使い方はiPhoneならではでしょう。

その4 プロンプトの工夫をする
さて、特殊な運用方法については置いておき、ここで通常のアプリの使用に話を戻します。ChatGPTからの回答が期待どおりにならない場合には、プロンプトを工夫するパターンをいくつか使い分けると良いでしょう。
前提として、「〜を教えて」のように、直接指示や質問をするアプローチを「Zero-Shotプロンプティング」と呼びます。この方法だけでは、期待どおりの回答が得られないことが多いです。
期待した回答を引き出すにはたとえば、具体例を示しながら指示や質問をする「Few-Shotプロンプティング」や、計算や論理の展開など、思考の流れ自体を例として提示しつつ指示や質問をする「Chain-of-Thought(CoT)」のアプローチを選択します。
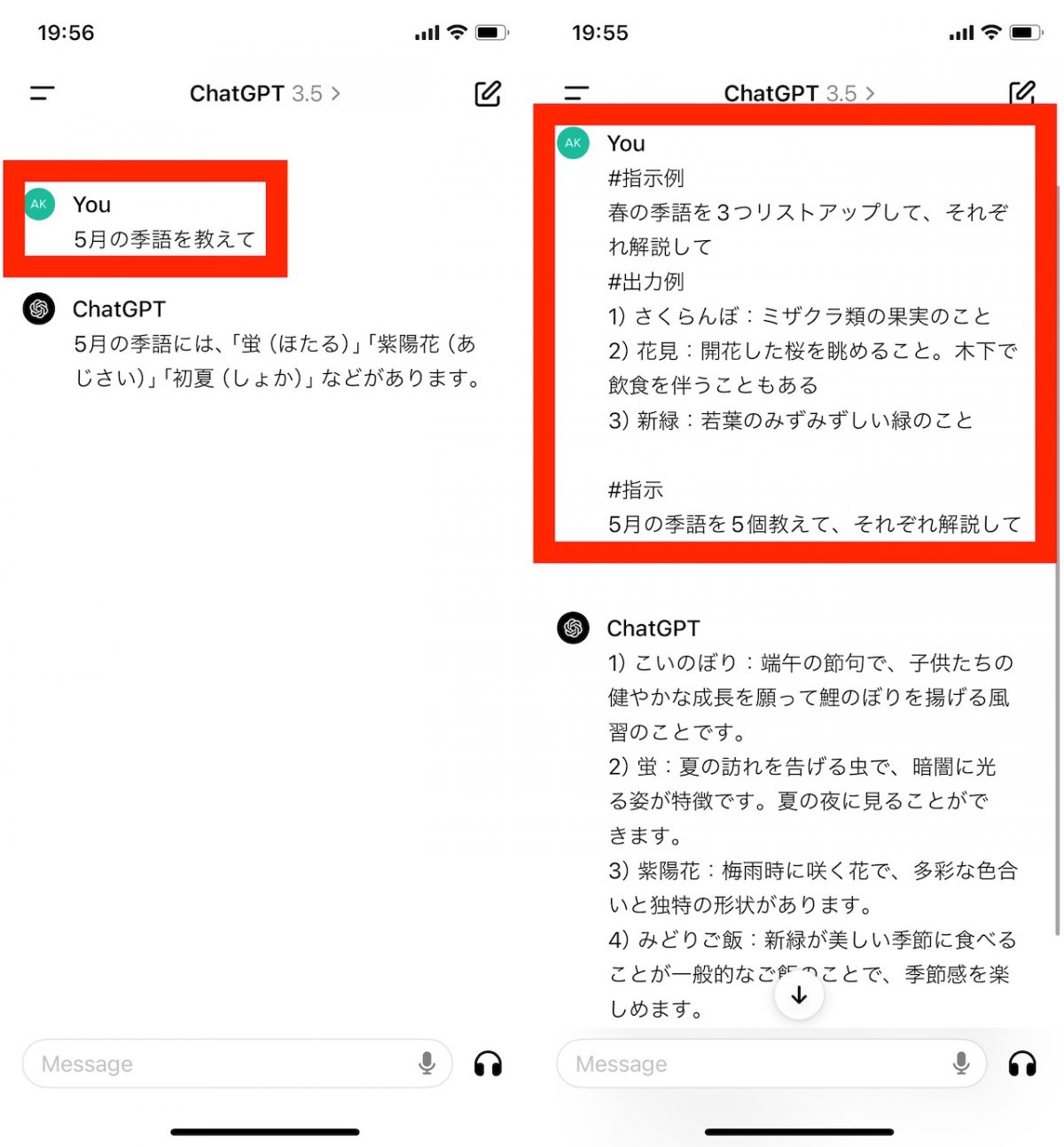
プロンプティングは深掘りすると情報量が膨大になるので、本稿では詳細を割愛しますが、興味があれば調べてみてください。
その5 「カスタム指示」機能を使う
一方、プロンプトを使いこなすようになってくると、毎回同じように入力するのは億劫に感じるはず。ただし、先述したように使用用途を絞り込んでおけば、ChatGPTの標準機能である「カスタム指示(Custom instructions)」を活用して、必要な回答のパターンや流れをある程度誘導することができます。
具体的な操作としては、アプリ画面の左上をタップし、最下部にあるアカウントの名称をタップ。「Custom instructions」を選択して機能を有効にし、自身のバックグラウンドや、すべての出力に対する共通の指示を書き込んでおきましょう。
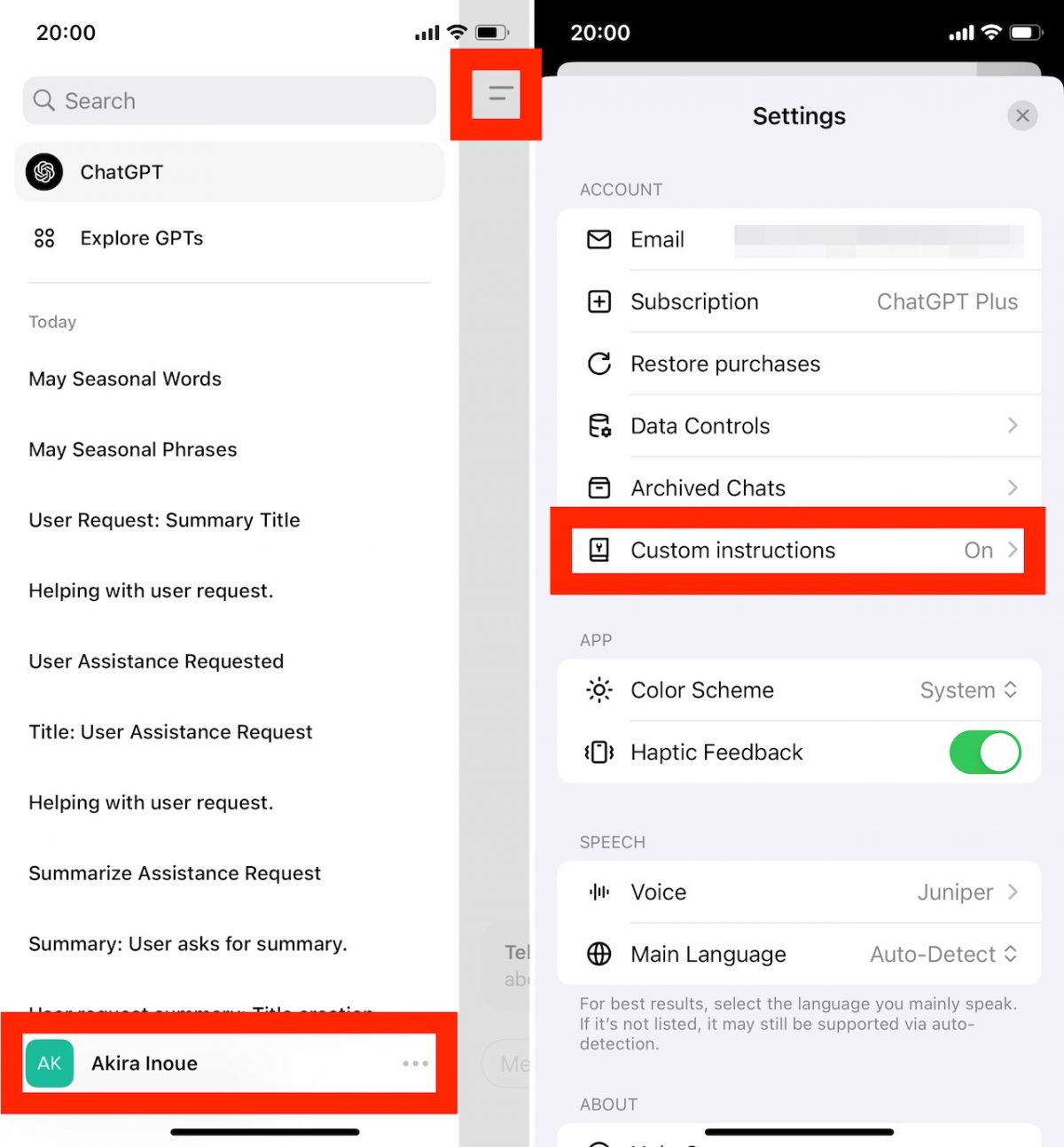
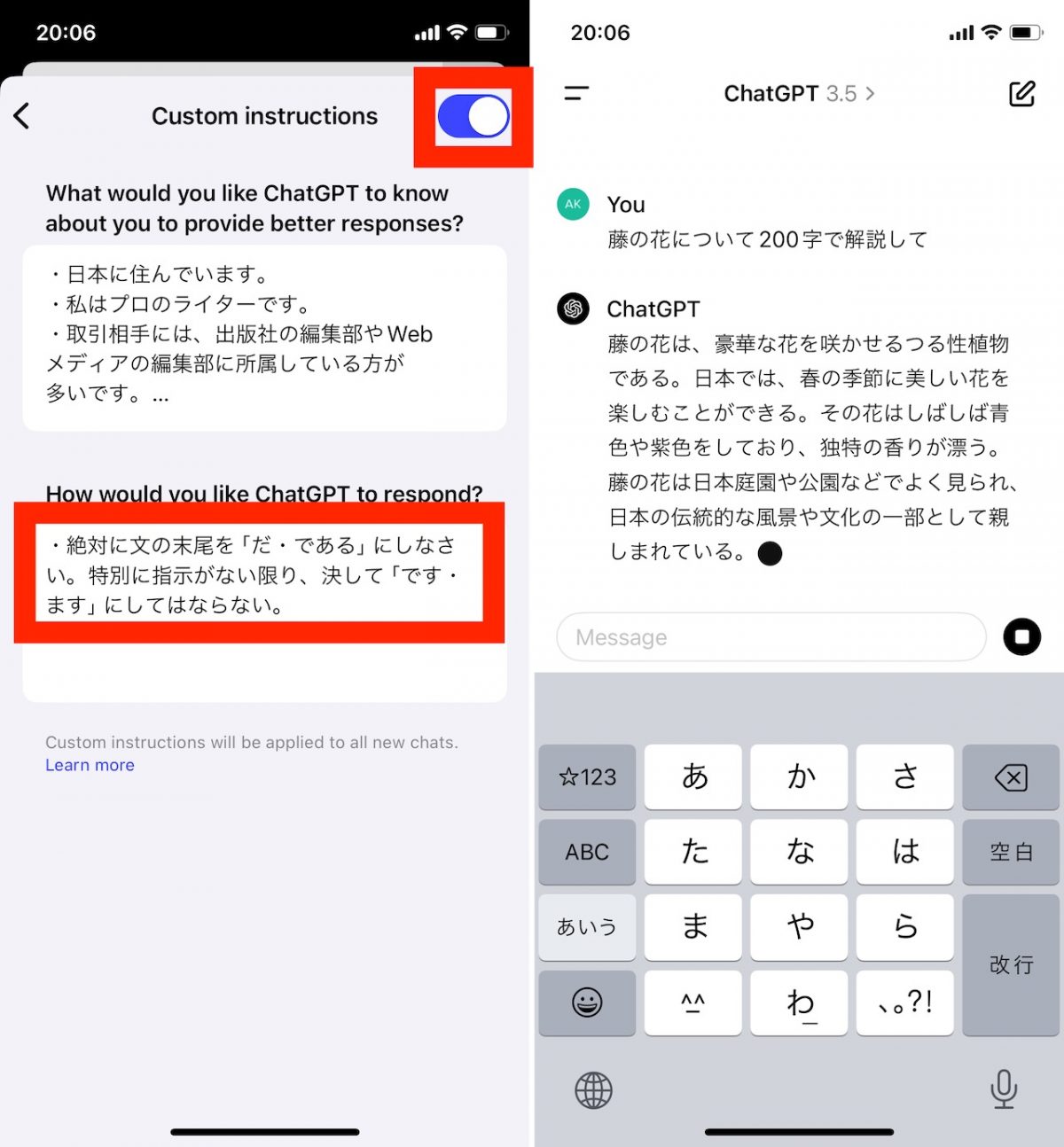
たとえば、出力を「です・ます調」ではなく、必ず「だ・である調」にするような使い方ができますし、メールの雛型を出力する際に守るべきルールなどを指定することもできます。同機能を工夫しつつ使うことで、長文のプロンプトを整えづらいモバイルの環境でも、使い勝手が良くなります。
慣れてきたら有料プランも要検討
なお、本稿では割愛しましたが、ChatGPTの有料プランである「ChatGPT Plus」を契約しておけば、大規模言語モデルが「GPT-4」にアップグレードされるだけでなく、画像生成やデータの分析・出力、GPTsなどの付加的な機能も使えるようになります。
iOSアプリのようなモバイル環境でも、使用用途によっては、有料プランにするメリットはあるので、ChatGPTの使用頻度が高くなってきたときには、こちらも検討してみるといいでしょう。
【フォトギャラリー】(画像をタップすると閲覧できます)