2024年9月に発売されたiPhoneの新モデル「iPhone 16」。@Livingでは今回も、年々進化するiPhoneのカメラ機能を使った撮影術を解説します。今回はフォトグラファーのコムロミホさんに、撮りおろしの作例写真を用いながら、撮影のポイントを解説していただきました。
写真家が教える「iPhone15/iPhone15Pro」の撮影術…13枚の作例で解説するポートレートモードの使いこなし
撮りたい瞬間を逃さない!
iPhone 16のカメラ性能が大幅に進化
新作発表のたびに驚くべき進化を遂げるiPhoneのカメラ機能。とくに今回は、すべてのモデルでカメラの性能が大幅に向上しています。
48メガピクセル(4,800万画素)のメインカメラ(Fusionカメラ)のほか、超広角カメラはiPhone 16/16 Plusが12メガピクセル(1,200万画素)に、iPhone 16 Pro/Pro Maxはメインカメラと同等の48メガピクセルに進化。またProモデルの望遠カメラは、iPhone 16 Pro/Pro Max両機種で光学5倍ズームが可能になりました。
「実際にiPhone 16シリーズで撮影してみて、『iPhoneのカメラってここまで進化しているんだ!』と非常に驚きました。これを使ってぜひ作品を撮ってみたいと思いましたね」(フォトグラファー・コムロミホさん、以下同)
コムロさんがとくに注目したのが「カメラコントロールボタン」です。本体右側面に搭載されたボタンをワンプッシュするだけでカメラが瞬時に起動し、最短2プッシュで写真撮影ができます(動画はカメラ起動後に長押しで撮影開始)。
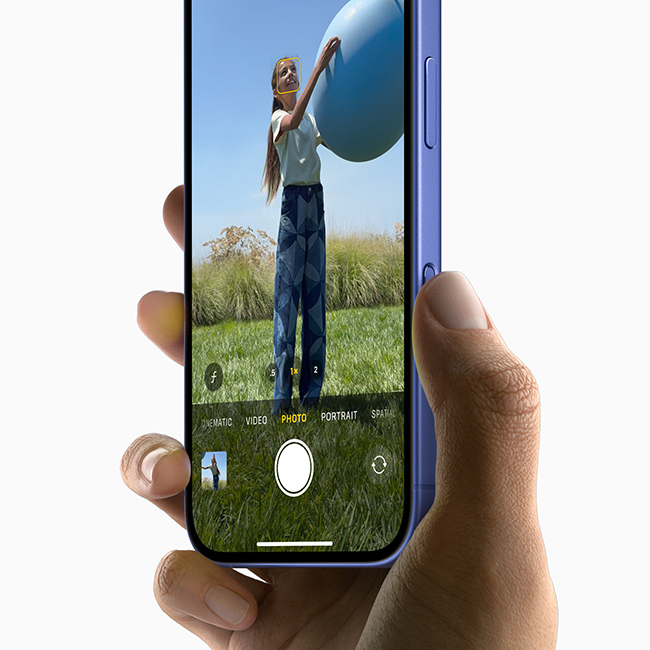
カメラコントロールボタンは、タッチ操作にも対応。撮影画面でボタンを軽く2回押すと、露出、被写界深度、ズームなどの設定が表示されます。左右にスワイプすることで細かい調整ができるので、実質、指一本で操作が完結します。
「すぐにカメラを起動できるのはすごく便利だと思います。撮りたいと思った瞬間に、タイムラグなしで撮影できるのがいいですね」
撮影の前に押さえておきたい3つのポイント
まずはカメラの設定や構図などの基本を教えていただきます。
1.高解像度で撮影するには事前の設定が必要
初期設定では48メガピクセルの高解像度の撮影が無効になっているため、撮影前に設定を変更する必要があります。
【設定方法】
設定アプリ→「カメラ」→「フォーマット」→「解像度コントロール」(Proモデルは「Pro RAWと解像度コントロール」)をON
2.「三分割構図」「放射線構図」を意識する
「被写体を配置する位置で、写真の印象は大きく変わります。被写体をどのように際立たせたいかを考え、構図を意識しながら撮影することで、写真の魅力はぐっと増します。ここでは基本の『三分割構図』と、広角で奥行きを表現できる『放射線構図』をご紹介します。少しずつ、構図のバリエーションを増やしていきましょう」
【三分割構図】
画面を縦横に三分割し、縦横の線が交わる「交点」やそのライン上に被写体を配置する構図です。これにより、空間のバランスを取ることができます。

【放射線構図】
奥行きを出したいときにおすすめの構図です。ある一点(収束点)から線が放射状に伸びたように見える構図で、広角レンズを使った撮影と相性がいいのが特徴。道の奥行きや建物の高さを表現したいときに活用してみましょう。
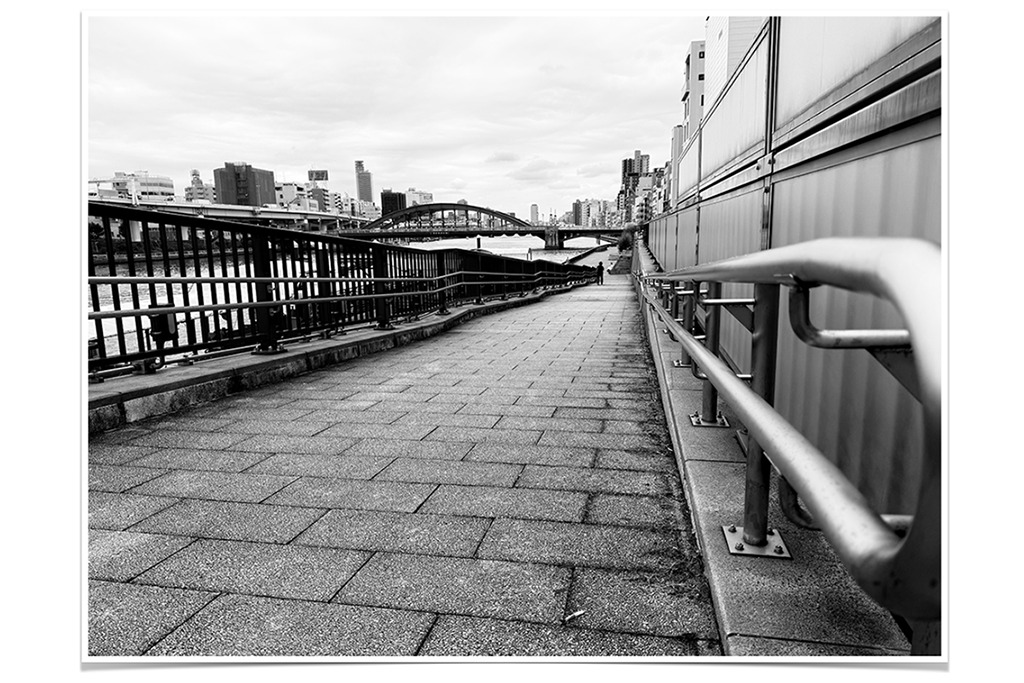
3.「水平」を意識する
「風景撮影では特に、水平を取ることを意識しましょう。iPhoneのカメラには、画面上で水平を確認できる『水平器』機能があり、これを有効にすると撮影画面中央に水平器が表示されます」

【設定方法】
設定アプリ→「カメラ」→構図の「水平」をON
iPhone 16のカメラで撮りたい
5つの撮影シーンとポイント
基本的な構図と設定を押さえたら、早速撮影に挑戦してみましょう。今回の作例撮影では、iPhone 16 Proを使用します。
1.「超広角カメラ」で迫力のある写真を撮る
「超広角カメラは、視覚的な効果をうまく活かすと印象的な写真を撮ることができます。構図を工夫し、被写体との距離や角度を調整すれば、広がりや奥行きを強調したダイナミックな撮影が可能です」
超広角カメラへの切り替えは、撮影画面に表示される「.5」をタップするだけ。ワンタッチでスムーズに切り替えることができます。
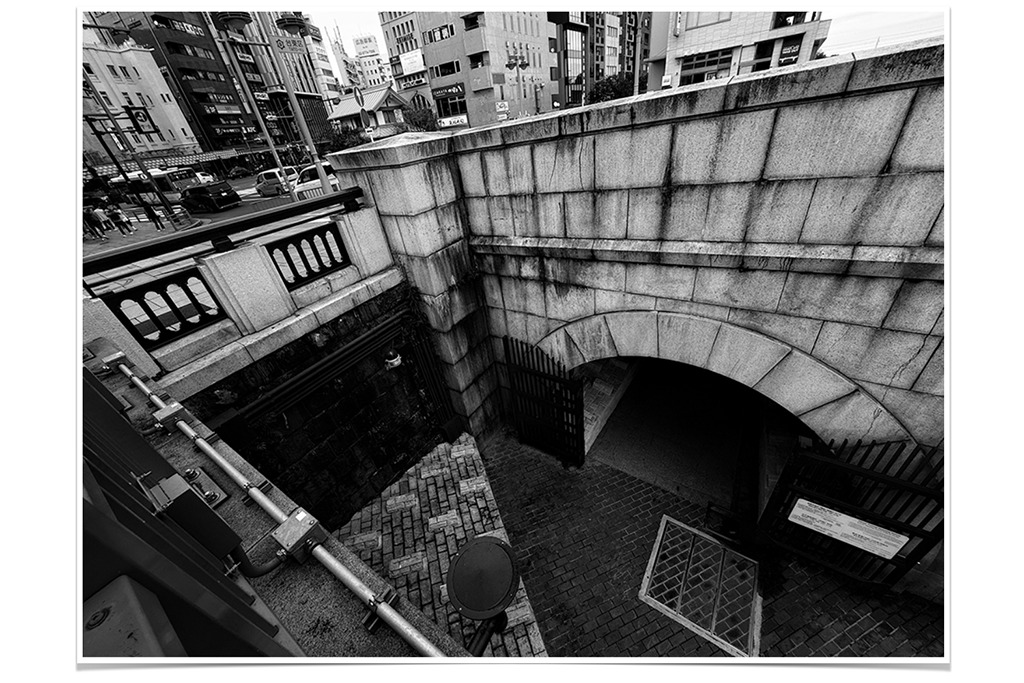
2.「マクロモード」で被写体のディテールにフォーカス
超広角カメラの画質向上により、被写体に接近して撮影するマクロモードも、より高画質で撮影できるようになりました。細部まで鮮明に捉えることができるので、迫力のあるクローズアップ撮影が可能です。
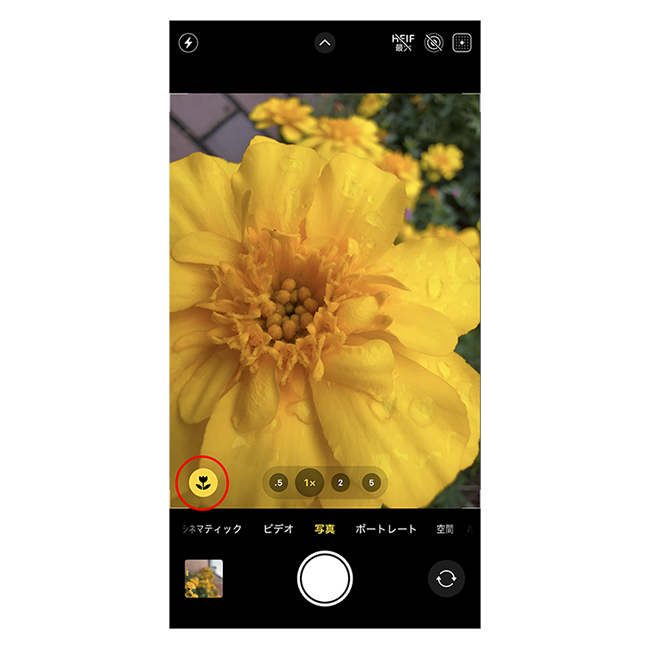
花を撮影する際は、マクロモードを活用して花びらや花芯の質感、色のグラデーションなど細部に焦点を当てると、より印象的な写真に仕上がります。

花壇やお花畑で撮影するときは、アングルも意識してみましょう。下の写真はスマホを傾け少し斜め上から撮影したもの。アングルを変えることで、背景の写り込む範囲を変えることができます。

3.被写体を際立たせる「望遠カメラ」の活用法
「望遠カメラは、遠くの被写体を大きく写し出したいときに活躍します。運動会や遊園地など、人ごみの中にいる人物を撮影するときにも便利です」
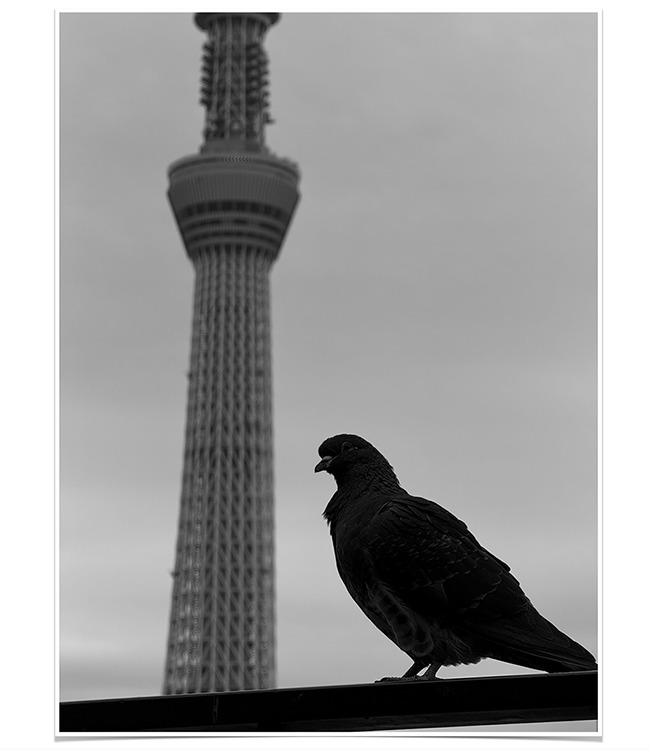
「望遠カメラは、背景を整理したいときにも有効です。被写体が写る範囲を整理することによって、余計なものの写り込みが減り、被写体をより際立たせることができます」

4.「ポートレートモード」の効果的な使い方
背景をぼかすことで人物などの被写体を際立たせることができる「ポートレートモード」。カメラアプリを起動し、撮影モードを左右にスワイプすることでポートレートモードに切り替えられます。
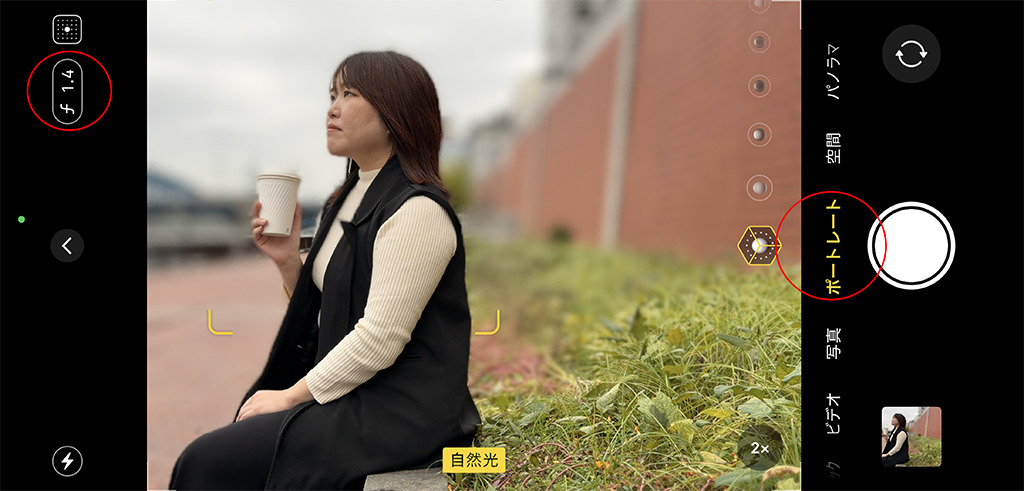
ポートレートモードで重要になるのが、「F値(絞り値)」の設定です。カメラレンズの絞り具合を示す数値で、背景のボケ具合をコントロールできます。
「F値を小さくすると、被写界深度(ピントが合って見える範囲)が浅くなり背景がボケやすくなるため、ポートレート撮影など被写体を際立たせたいときにおすすめです。反対にF値を大きくすると、被写界深度が深くなり、ピントが合う範囲が広がるので、風景撮影などに適しています。
例えば、観光地などで人物と背景を一緒に撮る場合、F値を小さくするとせっかくの景色がぼけてしまいます。そうならないためには、F値を大きくすること。そうすれば、人物と背景の両方にピントが合った写真を撮ることができますよ」
F値は、撮影画面上部の「f」マークを押すと調整できます。iPhone 16の場合は、f1.4からf16まで設定できます。

せっかくなので、ポートレートを撮影するときのコツも教えていただきました。
「撮影した自分の写真を見て、『写真写りが悪い……』と感じたことのある人は多いでしょう。もしかしたらそれは、広角のデフォルメ効果が原因かもしれません。というのも、広角レンズで顔に近づくと、デフォルメ効果により遠近がつくため、顔の形が歪んで写ってしまうからです。
そうならないためにも、人物の写真を撮るときは望遠カメラで撮影してみてください。物理的に近づくのではなく、少し離れた位置から望遠カメラで近づけば、顔の歪みがなくなり自然な写りになりますよ」
5.進化した「フォトグラフスタイル」でより自由な表現が可能に
撮影中に写真のトーンやカラーをリアルタイムで調整できる「フォトグラフスタイル」機能は、iPhone 16シリーズでさらにアップデートされ、より直感的で細かな調整が可能になりました。
「コントロールパッドを指でドラッグするだけで、トーンやカラー、明るさを自在に調整できます。撮影画面右上からコントロールパッドを開くと、撮影中の画面にも自動で反映されます。直感的な操作で簡単に絵作りができるのも、この機能のすごいところですね」
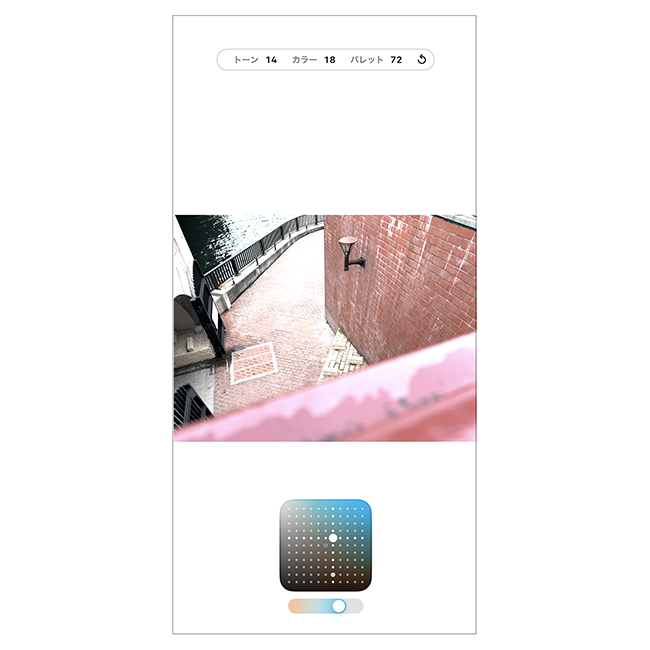
新しい「フォトグラフスタイル」では、フィルターのバリエーションも大幅に増えました。なかでも注目なのが「スキントーン」。被写体となる人物の肌を自動で認識し、好みの色相に調整することができます。

シーンや被写体の雰囲気に応じてさまざまな撮影を楽しめるフィルター機能は、コムロさんご自身も普段の撮影で積極的に活用しているそう。
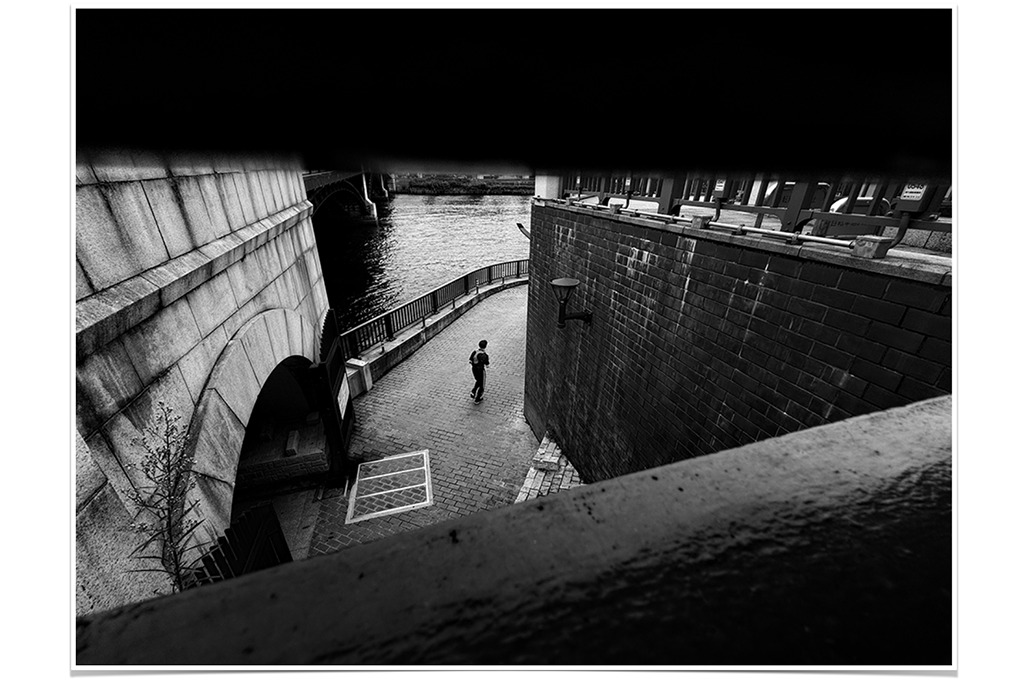
「同じ構図の写真でも、フィルターの使い方次第で多彩な表情を楽しむことができます。自分のそのときの感情や表現したい世界観を演出できるのも、フィルターを使った撮影の醍醐味です」
「4K120fps」の映像美!
プロ級の画質で動画撮影が可能に
最後に紹介するのが、動画撮影機能です。iPhone 16シリーズは、動画の撮影機能も大きく進化しており、Proモデルは最大4K120fpsに対応しています。fpsとは、動画1秒あたりのフレーム数のこと。この数字が大きいほど、滑らかで高精細な映像となり、とくにスローモーション映像で威力を発揮します。

撮影した動画は、「写真」アプリの編集機能のなかにある、時計マークのような「再生速度」アイコンから再生速度を調整できます。
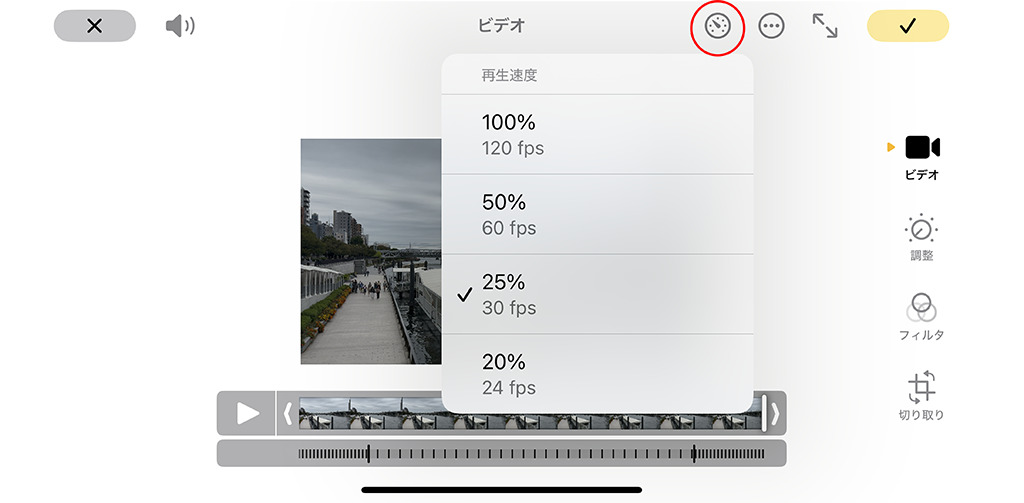
「街で人が行き交う様子や、鳥が飛んでいく様子など、日常の何気ない風景もスローモーションでドラマチックに表現することができます。ただし、120fpsはデータ容量がかなり大きくなってしまうため、普段の動画撮影で使うにはオーバースペック。普段は30fpsに設定しておき、スローモーション撮影を行いたいときに120fpsを選ぶとよいでしょう」
動画撮影で活躍するおすすめの機能が、もうひとつあります。それは、iPhone 16シリーズから登場した「風切り音の低減」。動画撮影中のノイズを自動で調整してくれるので、風が強い環境でもクリアな音で記録することができます。iPhone 16シリーズを購入したら、事前にこの設定を有効にしておくといいでしょう。
【設定方法】
設定アプリ→「カメラ」→「サウンド収録」→「風切り音の低減」をON
何気ない日常のワンシーンを楽しんで
最後に、コムロさんにiPhoneカメラならではの楽しみ方についてうかがいました。
「iPhoneのカメラの最大の魅力は、いつでもどこでも持ち運べること。つねに携帯しているので、本格的なカメラを持っていなくても、気軽に直感的に撮影できますよね。街を歩いているときや旅行に行ったときに、『これいいな』と感じた瞬間を写真に収めておくと、たとえそれが日常の何気ないシーンだったとしても、後から見返したときに特別な思い出になるのではないでしょうか。
iPhone 16シリーズでは撮影の幅が広がり、より多彩な楽しみ方ができるようになったと思います。ぜひ新しいiPhone 16シリーズで、たくさん写真を撮ってみてくださいね」
Profile

フォトグラファー / コムロミホ
文化服装学院でファッションを学び、ファッションの道へ。 撮影現場でカメラに触れるうちにフォトグラファーを志すことを決意。アシスタントを経て、現在は広告や雑誌で活躍。街スナップをライフワークにしながら旅を続けている。YouTubeチャンネル「写真家夫婦上田家」「カメラのコムロ」でカメラや写真の情報を配信中。
X
Instagram
