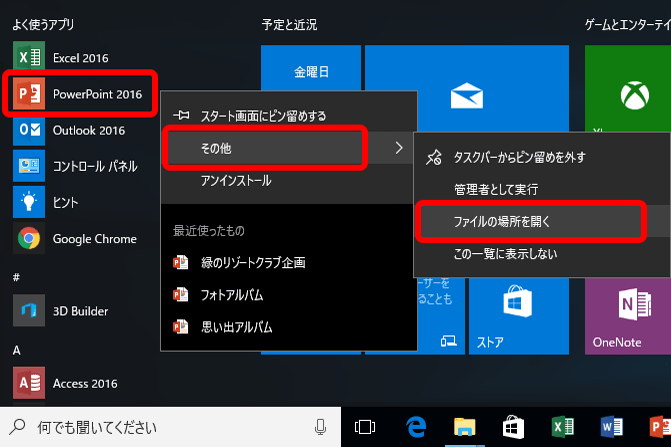プレゼンのスライドのほか、ビジネスの資料や文書、フォトムービーなど、ビジュアルなデータを作成するのに役立つパワーポイント(以下、パワポ)。起動する際、「スタート」ボタンをクリックし、スタートメニューをスクロールして「PowerPoint 2016」を選択するのがオーソドックスな手順ですが、素早く起動するなら、タスクバーにピン留めするのがオススメです。今回は、パワポの起動方法を紹介します。
タスクバーから起動する
タスクバーとは、画面下部の細長い場所。アプリを起動すると、ここにボタンが表示されます。ピン留めして常に表示しておけば、ワンクリックで起動できます。
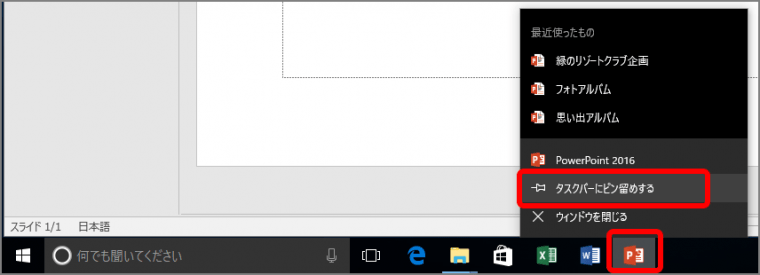
パワポがタスクバーにピン留めされ、ボタンが常に表示されます。
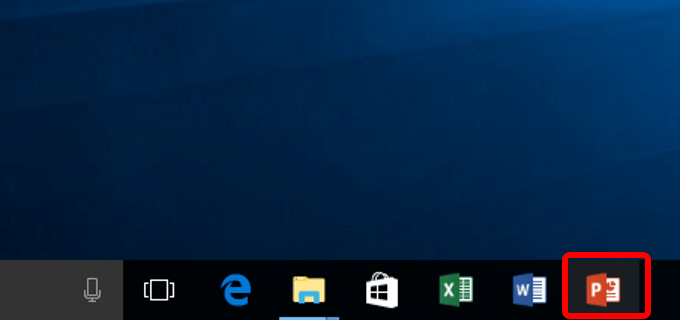
デスクトップから起動する
デスクトップから起動するには、パワポのショートカットをデスクトップに作成します。
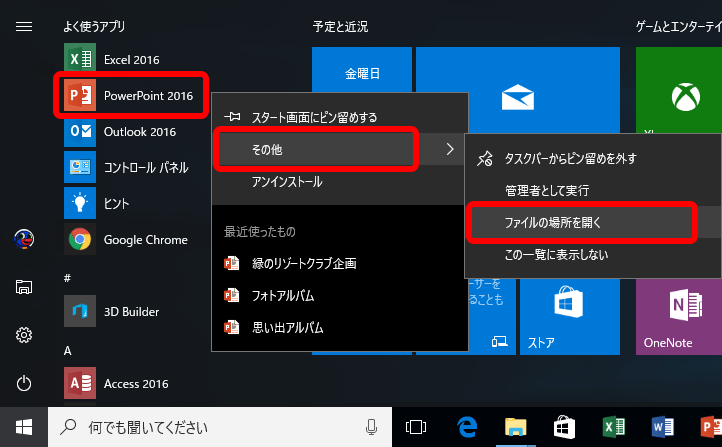
「Programs」画面が表示されます。
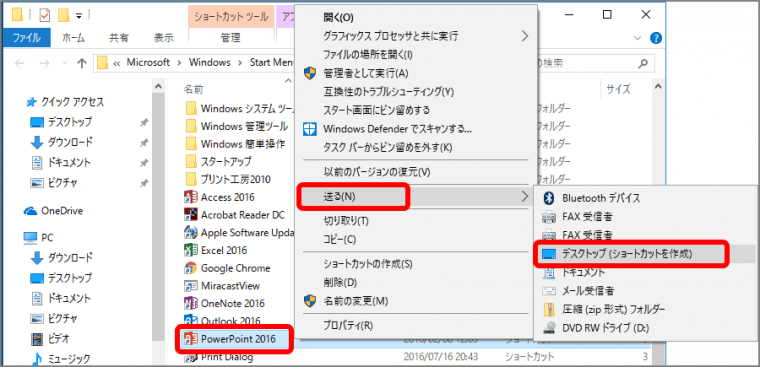
デスクトップにパワポのショートカットが作成されます。
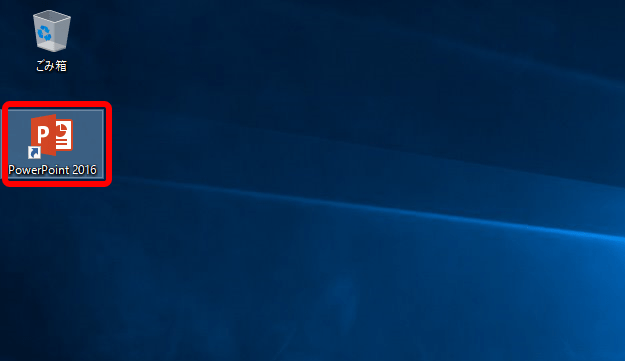
パワポ起動時のスタート画面を飛ばす
パワポの起動時に表示されるスタート画面を飛ばしてスライド編集画面を表示するには、「PowerPointのオプション」画面で設定します。
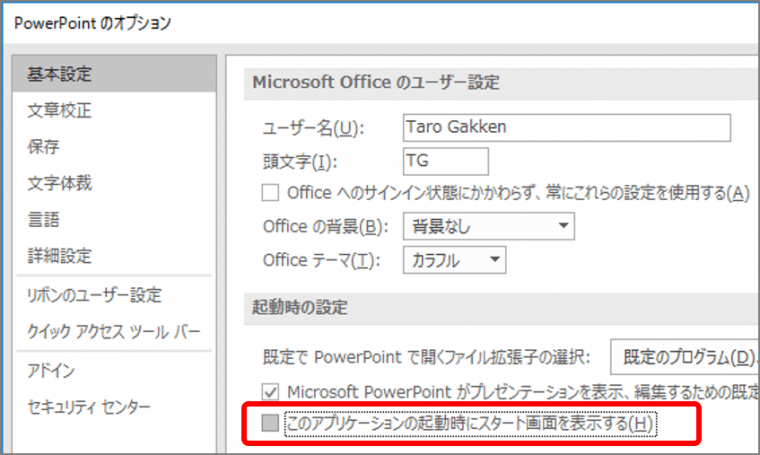
パワポを起動すると、スライド編集画面が表示されます。
パワポの起動方法はいかがでしょうか。一気に起動して作業に入ってみましょう。お試しください。