社会人では必須ともいえるプレゼン技能。わかりやすく効果的な資料の用意も大切ですが、本番で慌ててぐだぐだになってしまっては意味がありません。ここでは実際にプレゼンをする際に役立つパワポのワザをピックアップ。しっかりマスターっして、プレゼンを成功させましょう!
パワポを起動せずにスライドショーを開始するワザ
プレゼンでスライドショーを開始する際、どのように操作しているでしょうか。実は、スライドショー形式のファイルを作成しておけば、わざわざパワポを起動せずにスライドショーを開始できます。複数のスライドショーを開いてプレゼンする場合に特に便利です。
■スライドショー形式ファイルでスライドショーを開始する
スライドショー形式ファイルを作成するには、「名前を付けて保存」画面で「PowerPointスライドショー」を選択します。このファイルをダブルクリックすると、スライドショーが開始します。
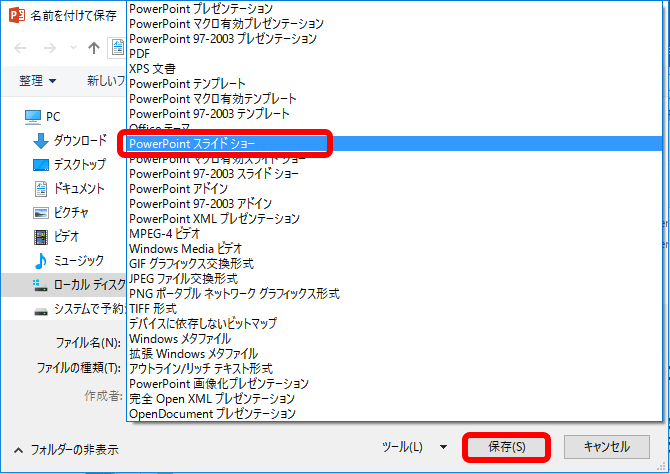
スライドショー形式ファイルが作成されます。
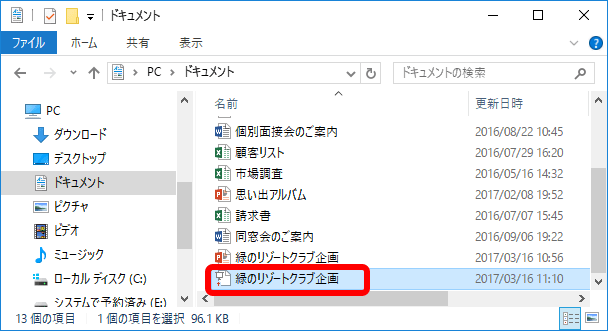
■ショートカットメニューからスライドショーを開始する
ショートカットメニューから開始するには、ファイルを右クリックし「開く」を選択します。
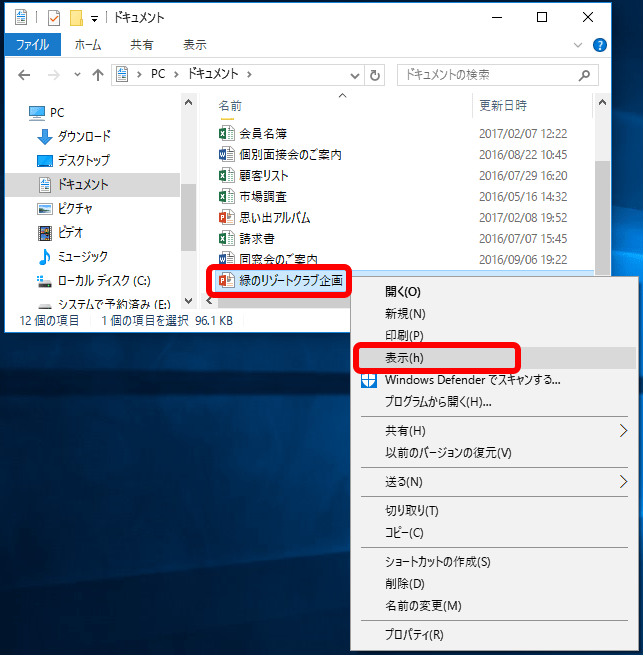
これでスライドショーが開始します。
パワポ操作で慌てないための必須ショートカットキー7選
プレゼン中、想定外のことが起き、慌てたことはないでしょうか。スライドショーはリハーサルのように順調に進まないことがあります。右クリックでメニューを表示したり、デスクトップやスタートメニューに切り替えたりといった操作は、せっかくのプレゼンが精彩を欠いてしまいます。ショートカットキーで操作すれば、視聴者に操作の過程を知られずに作業を進めることができます。
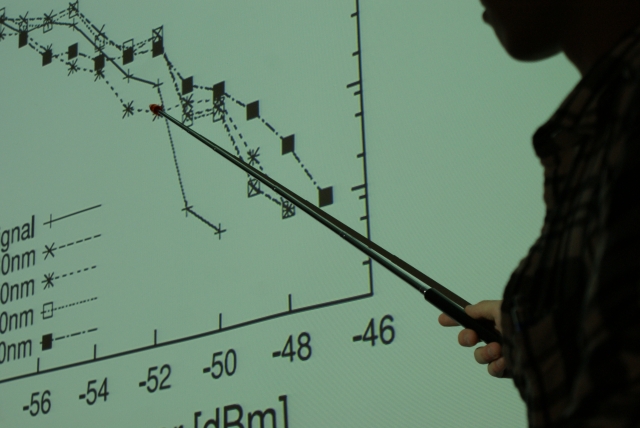
1. スライドショーを開始する……F5キー
スライドショーを先頭から開始するときは、F5キーを押します。現在表示中のスライドから開始する場合は、Shift+F5キーを押します。
2.スライドショーを終了する……Escキー
スライドショーを終了するときは、Escキーを押します。パワポ画面に戻ります。
3.次のスライドに移る……Enterキー
次のスライドに移るときは、Enterキーを押します。指定したスライドに移る場合は、スライド番号を押したあとにEnterキーを押します。
4.前のスライドに戻る……Backspaceキー
前のスライドに戻るときは、Backspaceキーを押します。
5.レーザーポインターに切り替える
マウスポインターをレーザーポインターに切り替えるときは、Ctrlキーを押したままドラッグします。
6.ペンに切り替える……Ctrl+Pキー
スライドにペンで描くときは、Ctrl+Pキーを押します。ペンをやめる場合は、もう一度Ctrl+Pキーを押します。描いたペンの軌跡を消す場合は、Ctrl+Eキーを押します。
7.タスクバーを表示する……Ctrl+Tキー
タスクバーを表示するときは、Ctrl+Tキーを押します。
スライドショーで使うショートカットキー、ぜひ覚えて使えるようにしましょう。
パワポトラブル時にまず試すべき3つの対処法
パワポの動きが変、起動しないといったトラブルに遭遇したことはないでしょうか。スライドショーの直前にパワポが使えないとプレゼンが台なしですね。日頃からパワポやパソコンの動きには気をつけておきましょう。パワポをセーフモードで起動したり、Officeの修復を実行すると、トラブルが解消することがあります。また、既定のプリンターを変更して起動する場合もあります。それぞれについて詳しくみていきましょう。
1.セーフモードでパワポを起動する
セーフモードとは、追加機能などを使わないシンプルな状態です。セーフモードで起動できたら終了し、パソコンを再起動してパワポを確かめてみましょう。
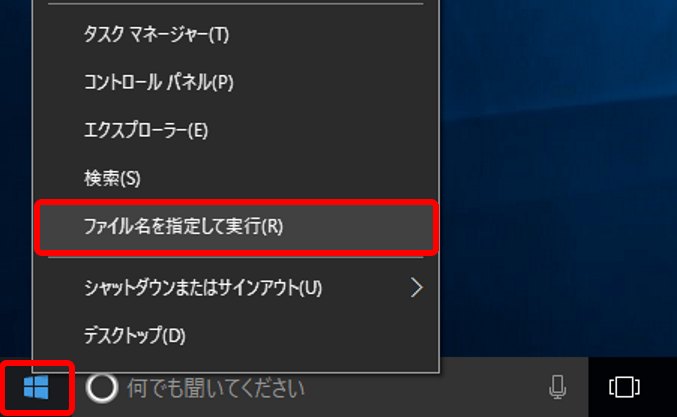
「ファイル名を指定して実行」画面が表示されます。
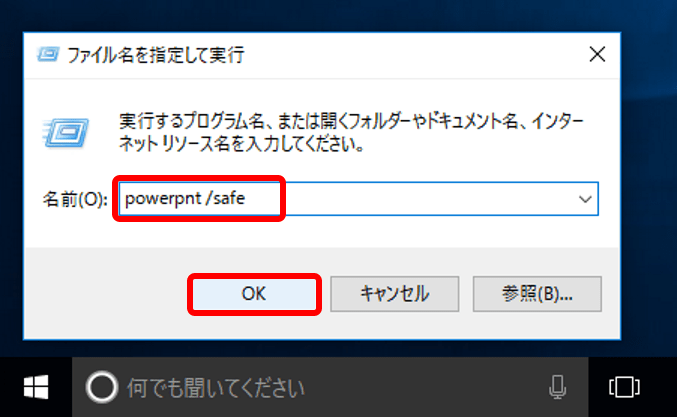
パワポがセーフモードで起動します。「閉じる」ボタンをクリックして閉じ、パソコンを再起動してからパワポを起動してみます。問題が解決しない場合は、次のOfficeの修復を試みましょう。
2.Officeの修復を実行する
Officeの修復とは、パワポやエクセル、ワードなどのMicrosoft Officeのプログラムを修復する機能です。クイック修復を試して問題が解決しない場合は、オンライン修復を試してみます。あらかじめパワポやエクセル、ワードなどのOfficeプログラムは終了しておきます。
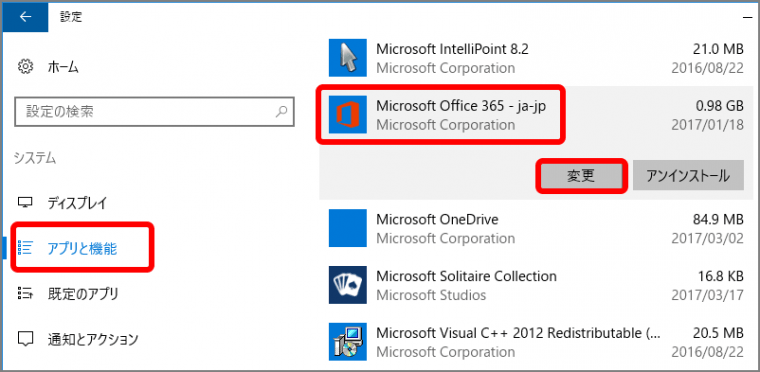
「ユーザーアカウント制御」画面が表示されたら「はい」ボタンをクリックします。「Officeの修復」画面が表示されます。
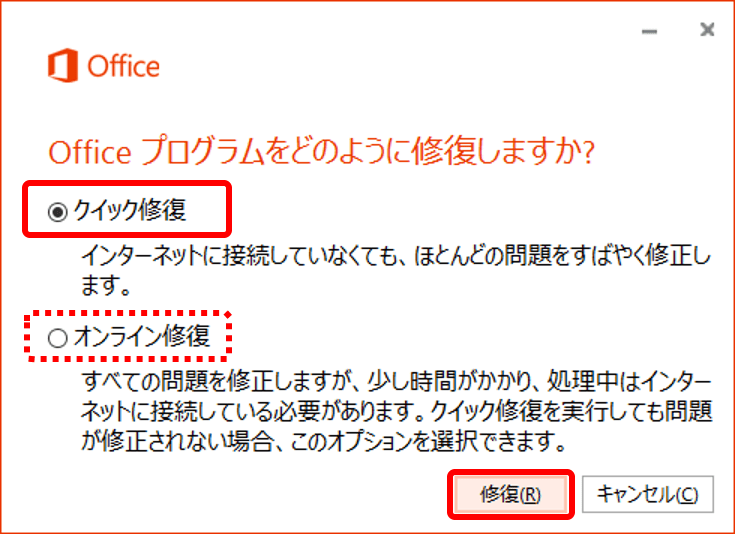
クイック修復が実行され、しばらくすると終了します。パワポを起動して問題が解決しているか確認しましょう。解決していない場合は、もう一度「Officeの修復」画面を開き、「オンライン修復」を選択して修復を実行してみます。
3.既定のプリンターを変更する
パワポは起動時に既定のプリンターをチェックします。プリンタードライバーにトラブルがあると正しく起動されない場合があります。「Microsoft XPS Document Writer」などほかのプリンターに変更してみましょう。
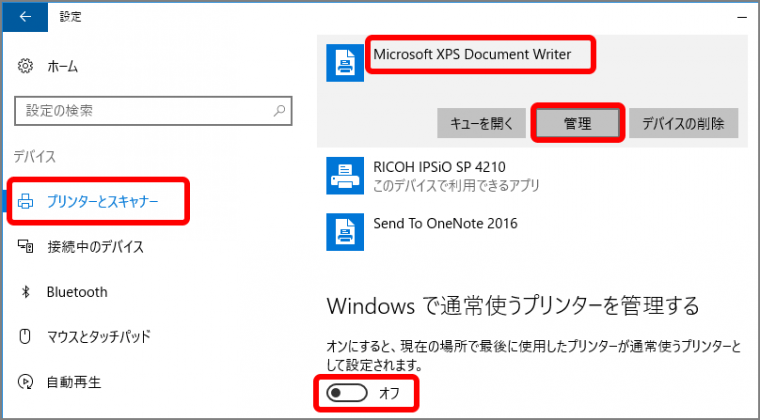
「デバイスの管理」画面が表示されます。
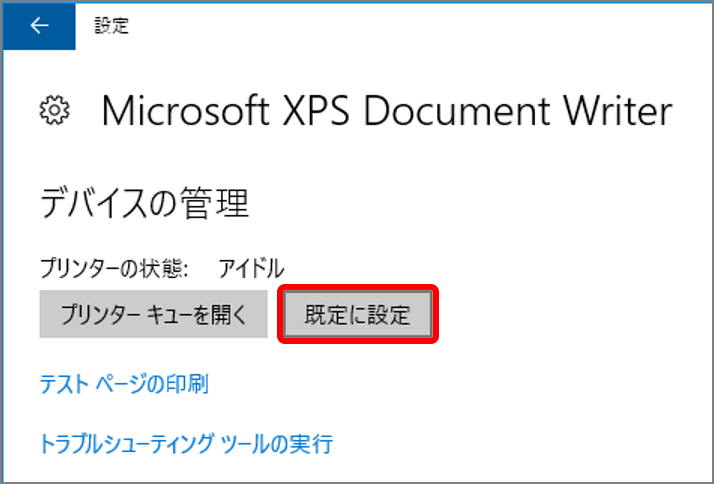
既定のプリンターが変更されます。パワポを起動してみましょう。
プレゼンなどでトラブルが発生しないように、常に動作をチェックするようにしておきましょう。
社会人であれば、パワポ資料を使ってプレゼンする機会は多いはず。本記事の内容をしっかり頭にいえれたうえで、本番に挑んでみてください!






















