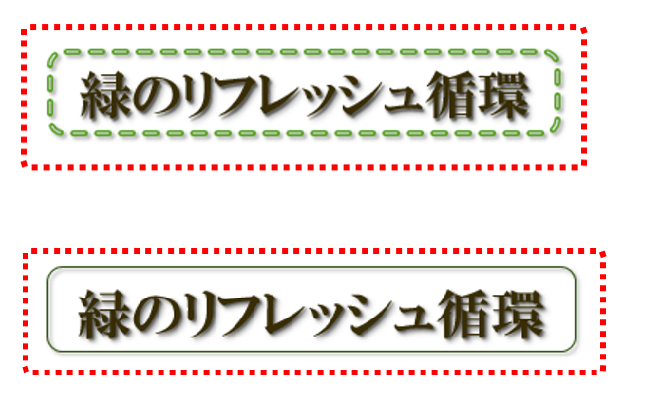パワポで見出しなどの文字をスッキリ見せたいときは、文字を囲んだりしますね。その際テキストボックスのままなら長方形ですが、図形を角丸長方形に変えると、角が丸くなり柔らかい印象を演出できます。影を付けると、さらにイメージアップ。囲みの線を点線などに変えれば雰囲気が違って見えます。今回は文字の囲み方を解説します。
文字を四角に囲む
テキストボックスの文字を四角に囲む場合は、図形の枠線の色を指定します。

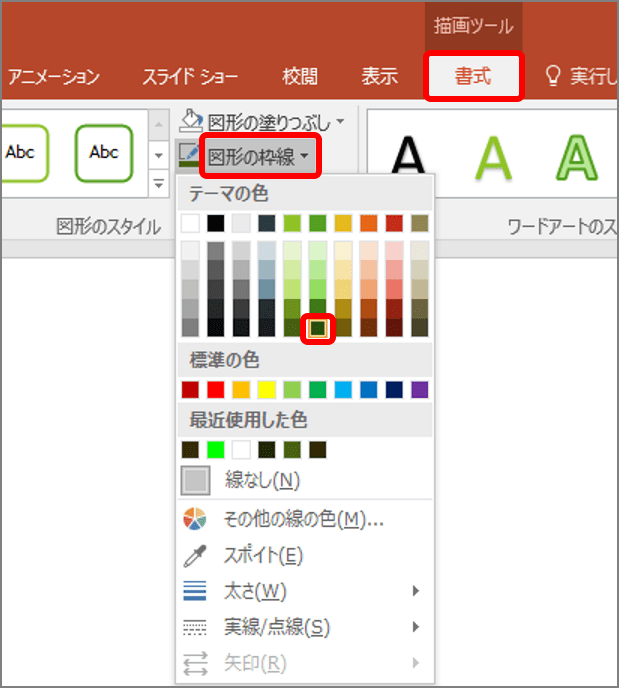
テキストボックスの枠線に色が付きます。

文字を角丸四角形で囲み、影を付ける
文字を角丸四角形で囲むには、「図形の編集」ボタンから「図形の変更」 → 「四角形:角を丸くする」を選択します。影を付けるには、「図形の効果」ボタンから影を選択します。

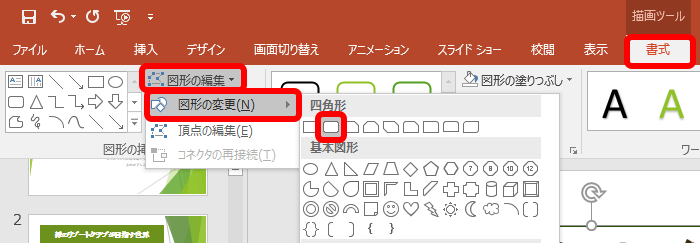
テキストボックスが角丸長方形で囲まれます。
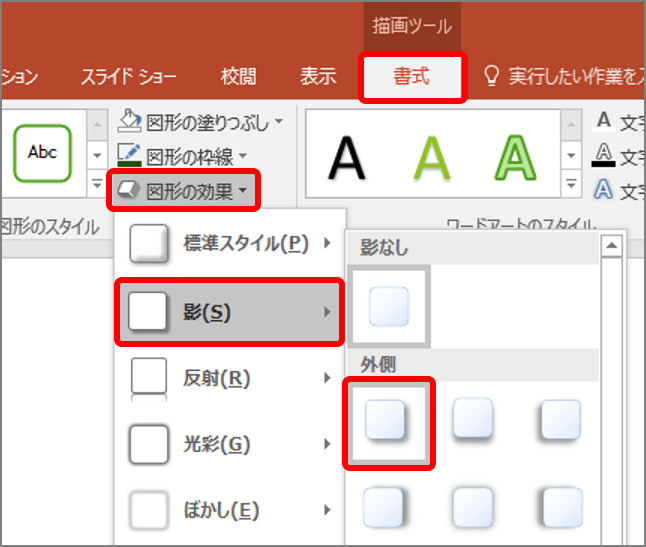
テキストボックスに影が付きます。

囲みの枠線を点線に変える
枠線を点線に変えるには、「図形の枠線」ボタンから線と太さを指定しますが、ここでは「図形の書式設定」画面の「線」で設定します。
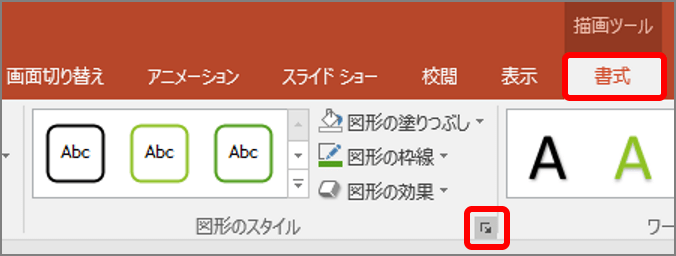
「図形の書式設定」画面が表示されます。
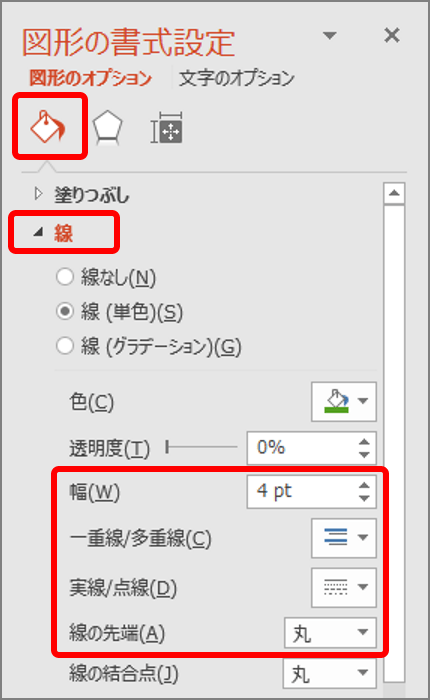
文字の囲みが点線に変わります。

文字を囲むワザはいかがでしょうか。囲む線と文字の色を同系列にすると、馴染んだ感じに仕上がります。試してみましょう。